对于全世界的硬核玩家来说,任天堂Switch是一款优秀的主机。如果你是一个想要通过互联网与他人分享任天堂Switch屏幕的玩家,你可能会选择在一个流行的在线交流平台Discord上播放Switch。然而,流媒体Switch到Discord有点困难,这与其他平台不同,因为你无法在任天堂Switch选项中找到Discord应用程序。
所以,如果你是新手,你可能对它一无所知。如果是这样,不要烦恼。你可以在这个帖子上得到帮助。在这里,我们将与你分享一些关于流媒体切换到Discord的技巧,这样你就可以毫不费力地完成任务。废话不多说,让我们潜水吧!
为流媒体切换到Discord做准备
正如我们所知道的,你在任天堂Switch上找不到Discord应用,所以你不能直接将Switch的游戏玩法流到Discord上。要成功做到这一点,你需要依靠一台计算机或笔记本电脑来连接你的Switch。除此之外,你还需要准备以下资料:
1.一种视频采集卡制造技术
大多数电脑和笔记本电脑都没有HDMI端口,所以你必须准备一个视频捕捉卡来连接你的Switch和电脑。但如果你的电脑上有HDMI端口,你可以直接把Switch插到你的电脑上。
至于视频采集卡,最好准备支持在线流媒体的。通常,你可以从电子商店买到这种捕获卡。

2.流媒体软件
选择一个伟大的也很有必要流媒体软件.根据该服务,VLC媒体播放器和OBS工作室是帮助您在线流媒体的经典程序。它们都是开源的,完全免费的,但它们也有一些区别。
- 如果你是一个初学者,我们推荐VLC媒体播放器,因为它有一个直观和友好的UI
- 如果没有,试试OBS Studio。它可以让你做比流媒体更多的活动,比如屏幕录制
这里,我们将以VLC Media Player为例。
3.其他必需品
要在Discord上播放Switch,你需要在电脑上安装Discord应用程序和HDMI线。
当你手上有了四件事,你就可以开始在Discord上播放任天堂Switch了。现在,让我们看看下面的教程。
如何流任天堂Switch在Discord -简单的步骤
这一部分将带您了解在Discord上播放任天堂Switch的详细步骤。现在检查并遵循每一步。
阶段1。连接交换机到捕获设备

步骤1。将交换机的USB-C端口连接到Dock上,确保牢固连接。
步骤2。Dock提供一个HDMI Out端口,您需要将HDMI线的另一端插入捕获卡上的“In”端口。然后就可以成功地将HDMI从Dock连接到捕获卡。
步骤3。接下来,将捕捉卡的USB线连接到你的电脑或笔记本电脑上。
步骤4。一旦连接,按左上角的电源按钮打开您的交换机。然后你就可以在电脑上看到任天堂的显示屏了。
阶段2。设置VLC媒体播放器
步骤1。打开你电脑上的记事本,复制并粘贴以下代码:
C:\Program Files\VideoLAN\VLC\ vlc.exe " dshow://:dshow-vdev= " Game Capture HD60 S (Video) (#01) ":dshow-adev= " Game Capture HD60 S (Audio) (#01) ":dshow- aspecpt -ratio= " 16:9″:dshow- Audio -samplerate=48000:dshow- Audio -channels=2:live-caching=0:dshow-fps=60到Notepad
步骤2。启动VLC媒体播放器,然后点击“媒体”>“打开捕获设备…”打开媒体窗口。

步骤3。在“打开媒体”窗口中,设置Capture Mode为DirectShow。接下来,将Video & Audio Device名称设置为与Device Selection中的捕获卡名称相同。
步骤4。点击左侧的“显示更多选项”按钮,将复制的代码粘贴到“编辑选项”框中。
第5步。完成所有设置后,关闭此流程序。
步骤6。在桌面上找到VLC快捷方式并右键单击它。接下来,选择“属性”选项,转到“目标”,并将复制的代码粘贴到目标框。
阶段3。为流媒体设置Discord
步骤1。在您的计算机上打开Discord并加入服务器。加入后,您将在窗口左侧的列中看到通道列表。
步骤2。接下来,单击Speaker图标加入语音通道。
步骤3。在频道列表的底部,点击“Screen”选项。

步骤4。点击“应用程序”,选择VLC显示。
第5步。最后,点击“Go Live”分享你的任天堂Switch屏幕。如果希望结束流媒体,请单击缩略图预览中带有X的监视器。
现在,您已经学习了如何在Discord上使用Switch流媒体。但有时,你可能想要捕获Switch的玩法并与你的朋友分享,或录制你最喜欢的流媒体视频以供离线观看;那么如何完成任务呢?如果您有这方面的需求,请继续阅读以找到解决方案。
最好的屏幕记录器捕捉直播
无论你是想记录Switch的玩法还是记录流媒体视频/音频,你总是需要一个易于使用但功能强大的屏幕记录器。鉴于此,我们将介绍你EaseUS RecExperts.
这是一个轻量级的屏幕记录软件,可以帮助您保存屏幕上的任何东西,只需简单的单击。它让你自由记录全屏或屏幕的一部分。另外,您可以选择用音频(麦克风、系统声音或两者都有)捕获屏幕。此外,这里还提供了录制网络摄像头。你可以用它同时捕捉游戏玩法和你的反应。
一旦你的录音完成了,你可以在这个程序中预览录制的文件,因为有一个内置的播放器。值得一提的是,您可以通过剪切和添加介绍或Outros来编辑您的录音,而无需下载其他第三方视频编辑器。
EaseUS RecExperts
- 无水印,无时间限制
- 启动,停止,甚至自动分割您的录音
- 可以导出十种以上格式的录音文件
- 允许轻松截屏
- 24/7技术支持
如何使用这个屏幕记录仪:
步骤1。下载完成后,启动录屏软件。你会在屏幕上看到一个小面板,上面有很多选项。

步骤2。在面板上,可以通过点击“全屏”选项记录整个屏幕,也可以通过点击“区域”选项记录特定的区域。现在,将光标拖到屏幕上以选择所需的区域。
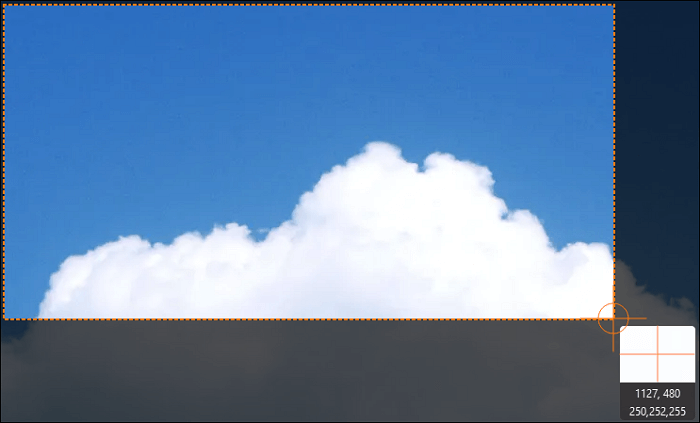
步骤3。要进行网络摄像头录制,请连接一个网络摄像头,并从主面板上单击“网络摄像头”按钮。此外,还可以从设置中进一步选择输出格式、质量和帧率。
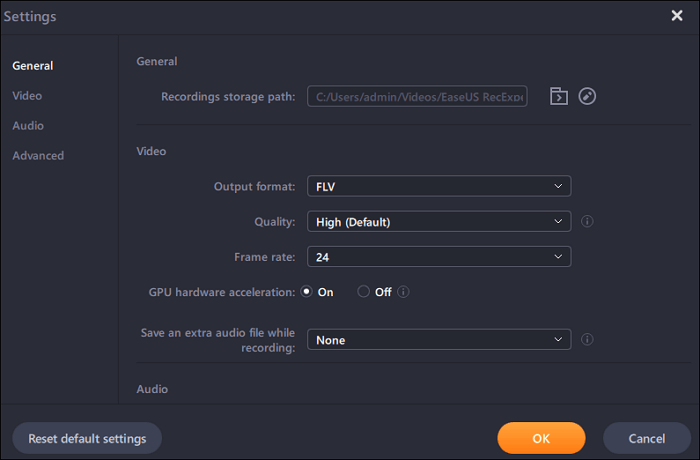
步骤4。现在,点击“REC”按钮开始录音。
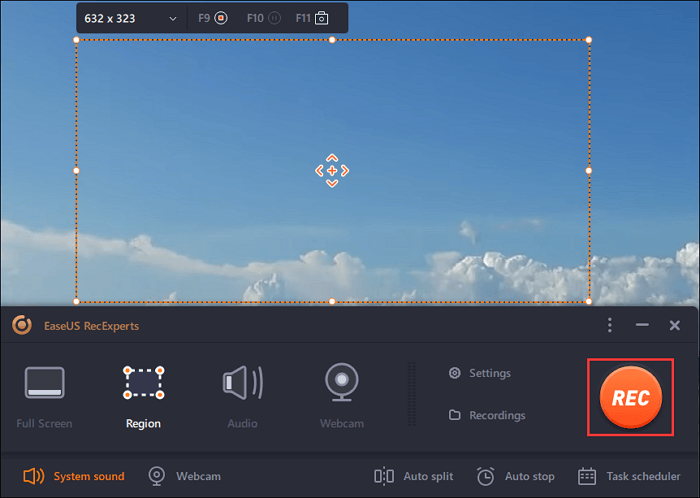
第5步。完成后点击“停止”按钮。当用户停止录制时,录制的视频会显示在屏幕上。编辑功能提供了修剪、重命名文件或提取音频等功能。你也可以通过按F11来截图。

最后的话
看完这篇全面的说明,你还觉得在Discord上播放任天堂Switch很困难吗?我想答案是否定的。正如你所看到的,这篇文章将一个复杂的任务分解成小的细节步骤,这样你就可以遵循每一个步骤直到你完成它。
最重要的是,你可以学习一个奇妙的屏幕记录器- EaseUS RecExperts在这里。这个软件将帮助你记录你的屏幕,当你流,并保存在你想要的格式的记录。总之,我们希望这篇指南能帮助你学习如何在Discord上播放Switch !
这个页面有用吗?

