-
![]()
Daisy
Daisy is the Senior editor of the writing team for EaseUS. She has been working in EaseUS for over ten years, starting from a technical writer to a team leader of the content group. As a professional author for over 10 years, she writes a lot to help people overcome their tech troubles.…Read full bio -
1月e is an experienced editor for EaseUS focused on tech blog writing. Familiar with all kinds of video editing and screen recording software on the market, she specializes in composing posts about recording and editing videos. All the topics she chooses …Read full bio
-
![]()
Melissa Lee
Melissa is a sophisticated editor for EaseUS in tech blog writing. She is proficient in writing articles related to multimedia tools including screen recording, video editing, and PDF file conversion. Also, she's starting to write blogs about data security, including articles about data recovery, disk partitioning, data backup, etc.…Read full bio -
Jean has been working as a professional website editor for quite a long time. Her articles focus on topics of computer backup, data security tips, data recovery, and disk partitioning. Also, she writes many guides and tutorials on PC hardware & software troubleshooting. She keeps two lovely parrots and likes making vlogs of pets. With experience in video recording and video editing, she starts writing blogs on multimedia topics now.…Read full bio
-
![]()
Jerry
Jerry is a fan of science and technology, aiming to make readers' tech life easy and enjoyable. He loves exploring new technologies and writing technical how-to tips. All the topics he chooses aim to offer users more instructive information.…Read full bio -
Larissa has rich experience in writing technical articles. After joining EaseUS, she frantically learned about data recovery, disk partitioning, data backup, screen recorder, disk clone, and other related knowledge. Now she is able to master the relevant content proficiently and write effective step-by-step guides on various computer issues.…Read full bio
-
![]()
Rel
Rel has always maintained a strong curiosity about the computer field and is committed to the research of the most efficient and practical computer problem solutions.…Read full bio -
![]()
Gemma
Gemma is member of EaseUS team and has been committed to creating valuable content in fields about file recovery, partition management, and data backup etc. for many years. She loves to help users solve various types of computer related issues.…Read full bio
Page Table of Contents
0Views|0min read
| Workable Solutions | Step-by-step Troubleshooting |
|---|---|
| Step 1. Download and Install Discord | First of all, for new users, you need to download and install the Discordapp...Full steps |
| Step 2. Select the Right Voice Channel | Next, double-click on the Discord icon on your desktop...Full steps |
| Step 3. Choose the Appropriate Sharing Option | You will see two options through which you can stream Hogwarts Legacy...Full steps |
| Step 4. Launch and Select Hogwarts Legacy | You need to start your Hogwarts Legacy gameplay. Then, go back to...Full steps |
| Step 5. Start Streaming | Click the "Go Live" button beside the username and avatar...Full steps |
| Step 6. Customize Stream Settings | Hover over the min stream icons to open the stream settings...Full steps |
Recently, a new open-world action RPG gameplay called Hogwarts Legacy has been getting some props. If you are good at playing it, it is a great idea tostream Hogwarts Legacy on Discordto demonstrate your excellent skills to other gamers all over the world. However, it is not easy to complete the task, especially for the novices. Given that, this post comes in handy. Here, you will learn how to stream Hogwarts Legacy gameplay on Discord in detail. Let's get started!
How to Stream Hogwarts Legacy on Discord (Step-by-Step Guide)
If you are new to Discord, it might be a challenge for you to stream the Hogwarts Legacy on Discord, as the steps are a little complicated. Given that, we offer a detailed and comprehensive tutorial in the following. All you need to do is to check and follow:
- Notice:
- Before you follow the below steps, keep in mind that the streaming options is only available for Windows users. As for Mac and Linux operating systems, the feature is yet to be updated.
Step 1. Download and Install Discord Application on Your Computer
First of all, for new users, you need to下载和安装的不和谐app on your desktop. You can move tohttps://discord.com/to get it.
Step 2. Select the Right Voice Channel
Next, double-click on the Discord icon on your desktop to launch it. It is a must toselect the Voice channelif you just set up a live stream for the first time.
只是寻找声音通道在左手side menu, and then click to join the right one. Once you join the channel successfully, it will indicate in green letters voice is connected.
Step 3. Choose the Appropriate Sharing Option
Next, you will see two options through which you can stream Hogwarts Legacy: a video or Screen mode. Here, you need to choose the Screen sharing button to stream Hogwarts gameplay.
Step 4. Launch and Select Hogwarts Legacy Gameplay
After choosing the right sharing option, you need to start your Hogwarts Legacy gameplay. Then, go back to Discord, which automatically recognizes the Hogwarts Legacy gameplay. If not, you can click on the game from the list of applications listed.
Step 5. Start Streaming Hogwarts Legacy on Discord
When you complete all the above preparations, you can click the "Go Live" button beside the username and avatar at the bottom left to start your gameplay streaming.
Step 6. Customize Stream Settings (Optional)
If needed, you can change the stream settings after you go live. Just hover over the min stream icons to open the stream settings, where you can adjust the resolution, frame rate, quality, and more.
Pro Tip: How to Record Hogwarts Legacy Gameplay for Sharing
Streaming Hogwarts Legacy on Discord is a nice option for sharing your excellent skills, but it usually crashes, according to gamers' feedback. So, if you just want to share some highlights while playing, we highly recommend you try a game recording software to clip Hogwarts Legacy gameplay.
Having tested manyscreen recorderprograms, we picked out EaseUS RecExperts to share with you. This software provides a professional game recording mode, which lets you capture almost any 2D/3D gameplay without dropping FPS. Besides, you can change the FPS up to 144 per second, and also the resolution/quality. It's worth mentioning that you can even take霍格沃茨遗留截图with one simple click while recording.
Step 1.Launch the gameplay that you want to record. Next, open EaseUS RecExperts and click on the "Game" button on the left.
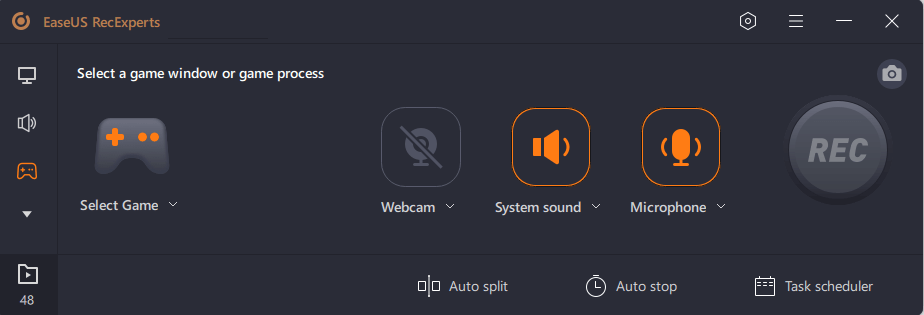
Step 2.Click on the "Select Game" option to choose a Game Window or Game Process. Then, you can enable the audio and webcam recording if needed. When all are done, click the big REC button to start the gameplay recording.
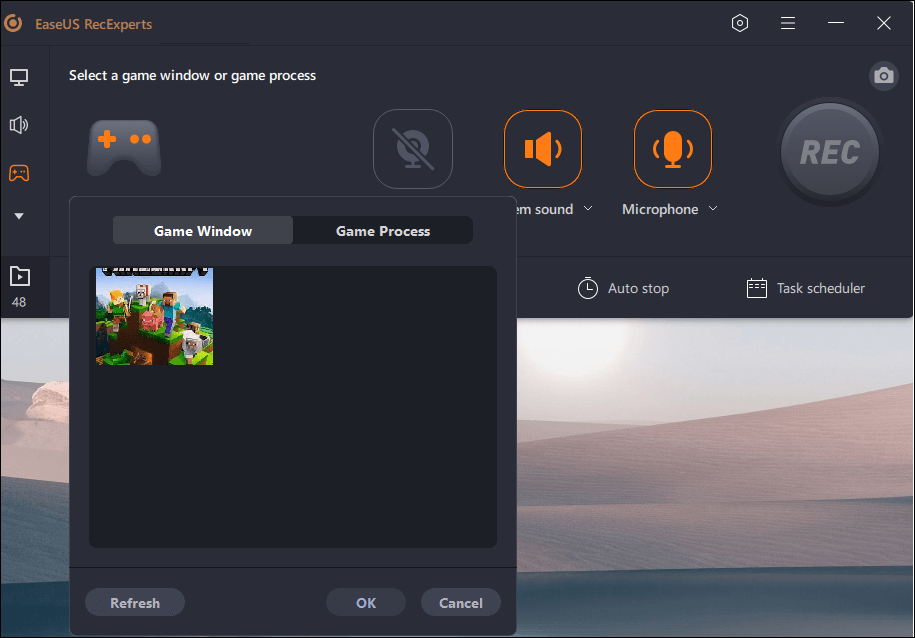
Step 3.A floating toolbar will appear, and you can pause or stop the recording. Besides that, the camera icon enables you to take a screenshot, and the timer icon lets you stop the recording automatically.
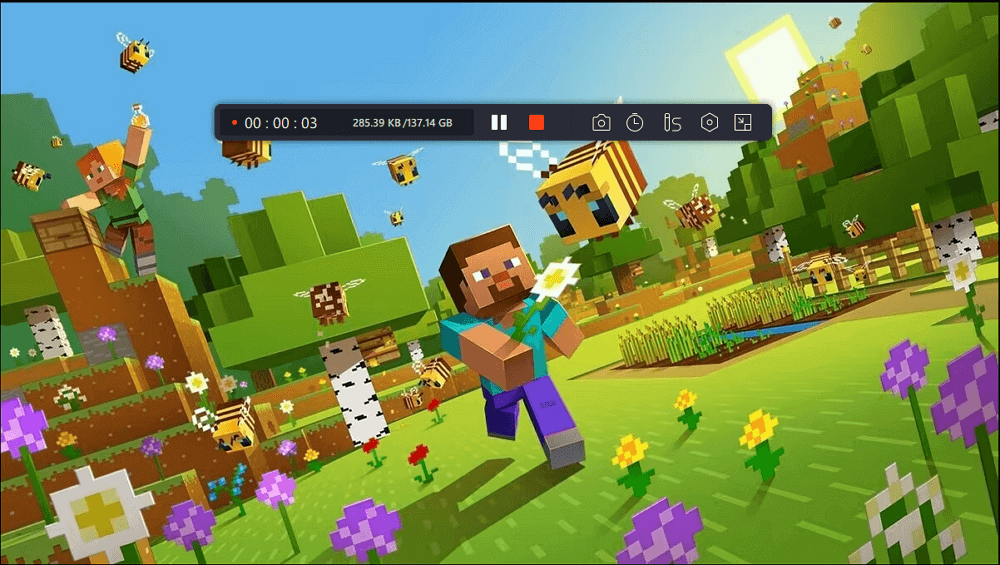
Step 4.After saving the recorded gameplay video, a media player will pop up. It gives you a built-in tool to trim the recording, extract audio from the video, and add an opening & ending part. You can find the tool at the bottom of the player.
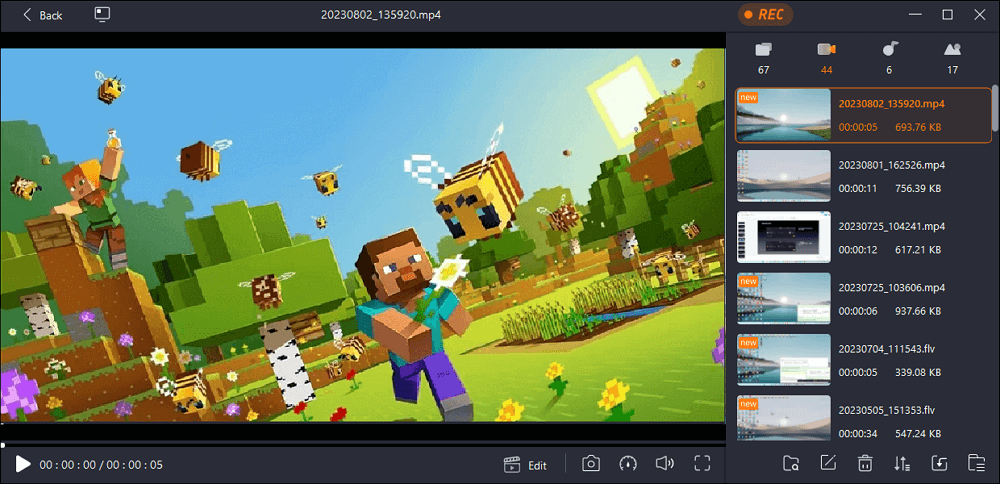
How to Stream Hogwarts Legacy on Discord FAQs
1. Streaming on Discord crashes Hogwarts Legacy?
It looks like a Discord issue where it throttles Nvidia cards and does not allow them to reach their max memory clock speed. Actually, it's a common issue with 30-series card. If needed, you can follow the steps on this page, and it should work:https://nvidia.custhelp.com/app/answers/detail/a_id/5443/
2. Why is Hogwarts Legacy not indicating on Discord?
The compatibility might be the main reason. If the Hogwarts Legacy is not detected, you can add it manually as below:
- 赢得去设置dow to click the cog icon.
- Choose Registered Games under the Activity Settings
- At last, click Add It and find the Hogwarts Legacy. Once added, you can continue your streaming on Discord.
3. Why can't I stream a game on Discord?
There are many reasons that can cause this issue, and we list some common ones below:
- 1. Your network is not working
- 2. The Discord app isn't up-to-date
- 3. You run your VPN
4. Is Discord mostly for gamers?
No. Discord is not just a space for gamers but also provides other variety of interests, like computer knowledge, technology, science, etc.
EaseUS RecExperts

One-click to capture anything on screen!
No Time Limit, No watermark
Start Recording


