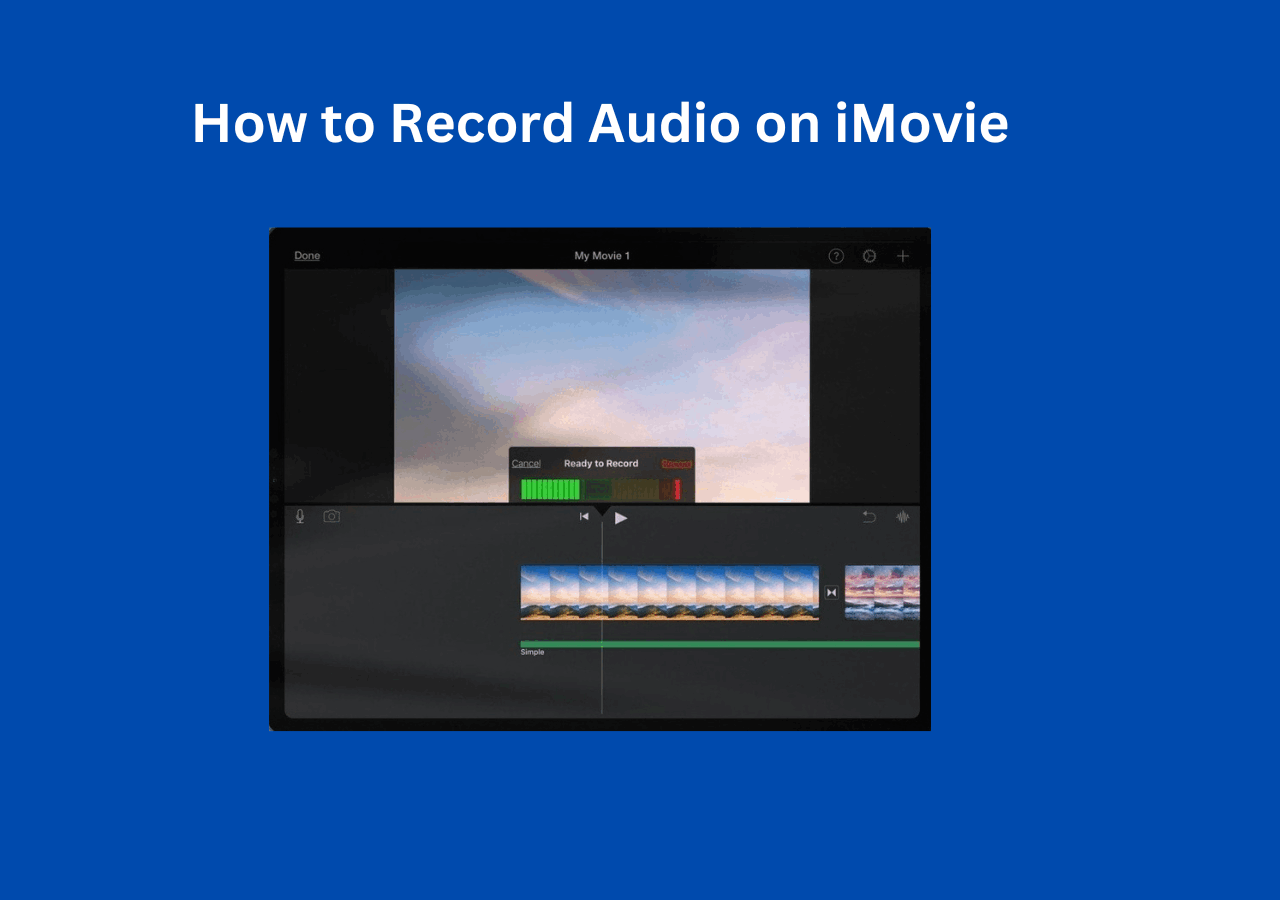-
![]()
Daisy
Daisy is the Senior editor of the writing team for EaseUS. She has been working in EaseUS for over ten years, starting from a technical writer to a team leader of the content group. As a professional author for over 10 years, she writes a lot to help people overcome their tech troubles.…Read full bio -
Jane is an experienced editor for EaseUS focused on tech blog writing. Familiar with all kinds of video editing and screen recording software on the market, she specializes in composing posts about recording and editing videos. All the topics she chooses …Read full bio
-
![]()
Melissa Lee
Melissa is a sophisticated editor for EaseUS in tech blog writing. She is proficient in writing articles related to multimedia tools including screen recording, video editing, and PDF file conversion. Also, she's starting to write blogs about data security, including articles about data recovery, disk partitioning, data backup, etc.…Read full bio -
Jean has been working as a professional website editor for quite a long time. Her articles focus on topics of computer backup, data security tips, data recovery, and disk partitioning. Also, she writes many guides and tutorials on PC hardware & software troubleshooting. She keeps two lovely parrots and likes making vlogs of pets. With experience in video recording and video editing, she starts writing blogs on multimedia topics now.…Read full bio
-
![]()
Jerry
Jerry is a fan of science and technology, aiming to make readers' tech life easy and enjoyable. He loves exploring new technologies and writing technical how-to tips. All the topics he chooses aim to offer users more instructive information.…Read full bio -
Larissa has rich experience in writing technical articles. After joining EaseUS, she frantically learned about data recovery, disk partitioning, data backup, screen recorder, disk clone, and other related knowledge. Now she is able to master the relevant content proficiently and write effective step-by-step guides on various computer issues.…Read full bio
-
![]()
Rel
Rel has always maintained a strong curiosity about the computer field and is committed to the research of the most efficient and practical computer problem solutions.…Read full bio -
![]()
Gemma
Gemma is member of EaseUS team and has been committed to creating valuable content in fields about file recovery, partition management, and data backup etc. for many years. She loves to help users solve various types of computer related issues.…Read full bio
Page Table of Contents
0Views|0min read
PAGE CONTENT:
- Record Voice with Awesome Voice Recorder
- Record Voice on iPhone with Voice Memos
- Record Voice on iPhone with AudioShare
- Record Voice with Voice Record Pro
- Record High-quality Voice on Windows/Mac
- How to Record Voice on iPhone FAQs
Various reasons might lead you to do things like录音麦克风or audio on your iPhone. For instance, it can be due to a need to record the meeting conversation so you can hear it later. You can also record lectures to prepare a better presentation later.
Apart from that, users might want to record singing or poetry and send it to their friends and family. It can also be because you want to have a record of unique thoughts. Irrespective of your intention, knowing how to record voice on iPhone in 2022 is a must!
In this post, we will talk about the various apps that aid in recording voice on iPhone.
Method 1. Record Voice with Awesome Voice Recorder
Do you want to record an interview or an important meeting? For that, you can opt for Awesome Voice Recorder. It is a highly professionalvoice recorderprevalent in the music industry. The app is available for free but comes with in-app purchases.
Using Awesome Voice Recorder to record audio is easy and hassle-free. You have to follow the on-screen instructions and select between the options available. The app is perfectly compatible with iOS 9.0 and later versions.
You can also add tags with this app. That way, highlighting the parts you deem important becomes easy. The tool can also reduce orremove background noiseconsiderably, improving the quality of the final audio file.

If you want to use Awesome Voice Recorder, here are the steps you need to follow.
Step 1.Open Awesome Voice Recorder.
Step 2.Press the red button to start the audio recording.
Step 3.You also have to choose the audio recording quality you want. For that, tap on the "Settings" icon and check "Recording Options".
Step 4.Opt for the format you want to save the file. It can be in WAV, M4A, or MP3 format.
Method 2. Record Voice on iPhone with Voice Memos
One of the bestiPhone voice recorderapps you can use is Voice Memos. The app is free and compatible with iOS 12.0 and later versions. Using the app is easy and doesn't need much expertise. All you have to do is to tap the record button, and voila, it's done!
Apart from recording audio, you can also trim the file and save it. Deleting the audio files is easy if it doesn't fit your expectations. However, it is vital to understand that there are no advanced audio editing features. The app is equipped for essential purposes.

To use Voice Memos, you need to follow these steps.
Step 1.Launch the Voice Memos app on the device.
Step 2.Select the "Record" button (the red one).
Step 3.When you want to stop the recording, press the red button again. That will stop the process.
Step 4.The audio recording will automatically get saved in the "All Recordings" folder.
Method 3. Record Voice on iPhone with AudioShare
Do you want to opt for an industry-standard voice recorder app? In that case, opting for AudioShare is an excellent idea. The app is designed for the music industry and can be used torecord a song at home. With this tool, one can record audio from microphones externally.
You can also use AudioShare for file management purposes. It is easy to transfer files from one computer to another or an app. The tool also enables users to select from various samples and bit rates. You can play the different recordings at various playback qualities.
However, it is vital to understand that the app is advanced. It would help if you had expertise with audio recording to use it seamlessly.

To use AudioShare, you need to adopt these steps.
Step 1.Open AudioShare on your phone.
Step 2.On the screen's bottom-left corner, hit the "Record" button. Now, press the "+" beside the mic input in the next window.
Step 3.Here, you need to choose the app from where you want to record the audio.
Step 4.You can also add audio FX. Press the "Record" option.
Step 5.Now, go to the source app. Play the audio and save the recording.
Method 4. Record Voice with Voice Record Pro
Another excellent voice recording app you can try is Voice Record Pro. It is an efficient yet reliable app available for free. But, there are several in-app purchases users can select to get a better experience. The app is compatible with iOS 10.3 and later versions.
If you are a budding journalist or want a good recording app for the next press meet, you can choose Voice Record Pro. The app is easy to use and can conduct recordings quickly. It supports different file formats and easily converts to different formats.
You can also add photos, bookmarks, notes, etc., to the audio recordings. You can also take advantage of the vast array of export options available. However, too many ads can quickly become annoying. Luckily, with in-app purchases, you can get rid of this issue.

Step 1.下载并安装语音记录专业应用,开放n it.
Step 2.Now, tap on the "Record" button.
Step 3.Select the "Advanced" tab. Make necessary changes to the list of "Advanced Recording Options".
Step 4.Now, go to "Level Check" and click on it. That is to ensure there is a proper signal and recording level from the microphone. After all the changes are done, click on the "Done" button.
Step 5.Now, press the "Record" button to start recording. If you want to stop the audio recording, press the "Stop" button.
Step 6.Press the "Play" option to listen to the audio recording.
Step 7.You can go to the "Pencil/Edit" tab to edit the audio file.
Bonus tip. Record High-quality Voice on Windows/Mac
Are you eager to record high-quality audio on Windows and Mac? In that case, you can choose EaseUS RecExperts. It is a highly professional, reliable, and efficient Mac andWindows screen recorder. It is used and praised by many people around the world.
这个工具可以用来记录完整的or part of the computer screen. You may choose the mode freely. Moreover, this tool canrecord webcam, audio, online meeting, gameplay, and more from the PC screen. The software comes with a wide array of features. Let's take a look at them.
Main Features:
- Record Google Meetand other meetings easily
- Ability to change settings during or before the recording
- Record silently during the recording
- You can record games, videos, and streams without hassle
- Schedule recordingto auto-start or stop recording
Download the button and follow the steps below to record audio on your computer.
Step 1.Launch EaseUS RecExperts and choose"Audio"(looks like a speaker) from the left side of the interface. Select the sound source by clicking on the speaker sign (the system sound) or the mic sign (the microphone). Or, you can record them both at the same time.
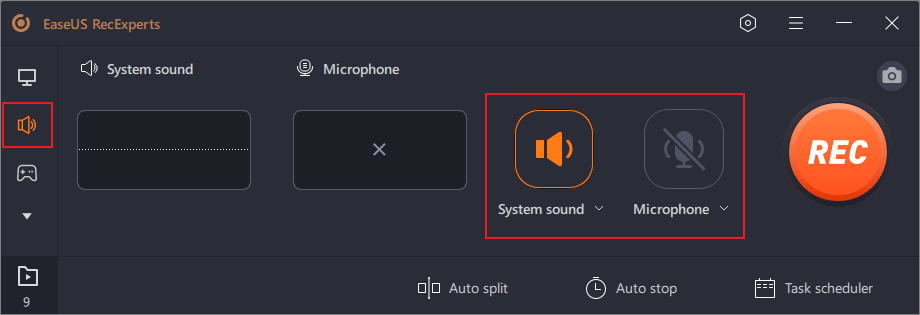
Step 2.Hit"REC"button tostart recording audio. To finish it, you just click on the red square icon tostop the recording.
Step 3.After that, the recording list window will pop up automatically. You can listen to or edit the recording with built-in tools.

Conclusion
Are you eager to record audio on your iPhone? In that case, choosing the best app can make all the difference. If you are an amateur and need the app for simple lecture recording, choose Voice Memos. However, for professional purposes, you can select Voice Record Pro.
Another excellent voice recorder for Windows and Mac is EaseUS RecExperts. It is an efficient app offering high-quality recording services. This tool can record webcams, games, videos, etc.
How to Record Voice on iPhone FAQs
In this part, you can check the frequently asked questions related to this topic.
1. How do I audio record on my iPhone?
You can record audio on your iPhone with the Voice Memos app. Personal notes, classroom lectures, musical ideas, chat, and more are all supported.
2. How do I record a live voice on my iPhone?
You can follow the steps below:
- 1. Add the screen recording feature to your Control Center. You can swipe down to get it.
- 2. Tap the "Record" button and the screen recording feature will be ready.
- 3. Watch the stream that you want to record.
- 4. Tap the red "Recording" icon again to stop recording.
3. How do I secretly record audio on my iPhone?
- 1. Go to "Settings" > "Accessibility" > turn off "Guided Access" > "Accessibility Shortcut" > "Voiceover".
- 2. Launch the camera and start recording a video.
- 3. Tap on the screen three times with three fingers. The screen will be dark now but the video is still being recorded.
EaseUS RecExperts

One-click to capture anything on screen!
No Time Limit, No watermark
Start Recording