-

Daisy
Daisy is the Senior editor of the writing team for EaseUS. She has been working in EaseUS for over ten years, starting from a technical writer to a team leader of the content group. As a professional author for over 10 years, she writes a lot to help people overcome their tech troubles.…Read full bio -
Jane is an experienced editor for EaseUS focused on tech blog writing. Familiar with all kinds of video editing and screen recording software on the market, she specializes in composing posts about recording and editing videos. All the topics she chooses …Read full bio
-

Crystal Chen
Crystal Chen is very interested in technology products. Experiencing many technological applications, She is willing to solve users' problems through writing tech-related articles. Through her words, you can find various solutions to solve one issue. …Read full bio -

Melissa Lee
Melissa is a sophisticated editor for EaseUS in tech blog writing. She is proficient in writing articles related to multimedia tools including screen recording, video editing, and PDF file conversion. Also, she's starting to write blogs about data security, including articles about data recovery, disk partitioning, data backup, etc.…Read full bio -
琼一直作为一个专业的网站itor for quite a long time. Her articles focus on topics of computer backup, data security tips, data recovery, and disk partitioning. Also, she writes many guides and tutorials on PC hardware & software troubleshooting. She keeps two lovely parrots and likes making vlogs of pets. With experience in video recording and video editing, she starts writing blogs on multimedia topics now.…Read full bio
-

Jerry
Jerry is a fan of science and technology, aiming to make readers' tech life easy and enjoyable. He loves exploring new technologies and writing technical how-to tips. All the topics he chooses aim to offer users more instructive information.…Read full bio -
Larissa has rich experience in writing technical articles. After joining EaseUS, she frantically learned about data recovery, disk partitioning, data backup, screen recorder, disk clone, and other related knowledge. Now she is able to master the relevant content proficiently and write effective step-by-step guides on various computer issues.…Read full bio
-

Rel
Rel has always maintained a strong curiosity about the computer field and is committed to the research of the most efficient and practical computer problem solutions.…Read full bio
Page Table of Contents
0Views|0min read
Quick Navigation:
- How to Record Gameplay with OBS Studio (Step-by-Step Guide)
- How to Record Gameplay with OBS Alternative
- The Bottom Line
- How to Record Gameplay with OBS FAQs
OBS Studio is recognized as a professionalgame recorder for PCworldwide, as it is entirely free and multifunctional. With its help, you can record almost any gameplay video or other activities on your computer screen in high quality. Besides, thisopen source screen recordereven supports live streaming to different platforms when you are playing or recording gameplay.
However, this freeware has a great defect: it has a complicated user interface, making it difficult for most novices to do gameplay recording activities. Given that, this post comes in handy. Here we will show you how to set up OBS to record games, as well as a detailed tutorial about how to record gameplay with OBS Studio. Just continue reading to learn all information you need.
How to Record Gameplay with OBS Studio (Step-by-Step Guide)
To ensure a high-quality gameplay recording, it's necessary to learn the below tutorial for recording gameplay with OBS. In the following section, we will show you how to set up OBS for game recording andhow to record screen with OBS. Let's dive into it!
Step 1. Download and Install OBS
First of all, get OBS Studio on your desktop. If you have already installed this software on your computer, you can quickly jump to step 2. Otherwise, you can go tohttps://obsproject.com/to get access to the download portal. Once done, install the software on your desired system location.

Step 2. Set up OBS for Recording
To get a high-quality recording for gameplay, you need to adjust some settings before you start a recording task. Here we mainly show you some typical aspects. But first, you need to launch this free game recorder and choose the Settings option on the lower right.
#Resolutiuon and Frame Rate
Click on the "Video" button on the left panel; then you will see some options about Resolution and FPS. The standard resolution for a web monitor is 1920×1080, and the common FPS value is 30fps. But to record fast-paced gameplay, you can change the FPS to 60.

#Output Settings
Choose the "Output" option on the left. Next, you can see a default output mode, which is suitable for most situations. If you know how to use the Advanced output mode correctly, you can also change the parameters according to your needs. Plus, here, you are able to change the recording format, quality, saving path, etc.

#Audio
At last, you can change the audio bitrate, which will affect the sound quality. Here, you can set the audio bitrate above 192 and under 320. With a higher bitrate, things will sound more natural. But notice that you can set it higher only if your computer is stronger.

Step 3. Choose Game Capture Source
Go back to the main interface, and move to the Sources box. Next, hit the "+" icon to select Game Capture, and add a new source named after your game.
Step 4. Select Game Capture Mode
Next, you will see three game capture modes on your screen: "Capture specific window", "Capture any fullscreen application", etc. You need to choose your desired one for your recording, according to your needs.
Step 5. Start Recording Games with OBS
When you are ready, click on the "Start Recording" button. Then, OBS Studio will begin recording gameplay in the way you like.

How to Record Gameplay with OBS Alternative
As you can see, it is a little complex to use OBS to record gameplay. So, if you want to find an easy-to-use game recorder, look no further than EaseUS RecExperts. It is regarded as one of the most popularOBS alternativeson the market.
This Mac andWindows screen recorder提供了一个游戏记录模式,帮助你pture high-quality gameplay footage with a few simple clicks. During recording, you can flexibly add a webcam overlay or your own voice to enrich the recorded video. Plus, better than OBS Studio, this software allows you to change the FPS from 1 to 144, based on your needs. Last but not least, it offers some editing tools to make your recordings stand out before sharing. Now, click the below button to get thisgame recorder with no FPS drop.
Steps to record gameplay with OBS alternative - EaseUS RecExperts:
Step 1.Launch the gameplay that you want to record. Next, open EaseUS RecExperts and click on the "Game" button on the left.
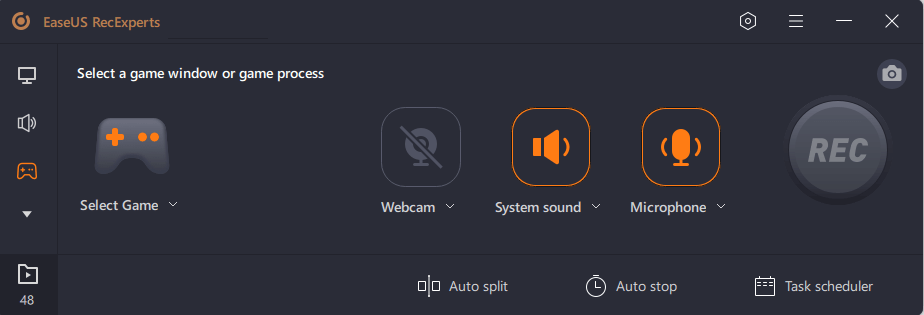
Step 2.Click on the "Select Game" option to choose a Game Window or Game Process. Then, you can enable the audio and webcam recording if needed. When all are done, click the big REC button to start the gameplay recording.
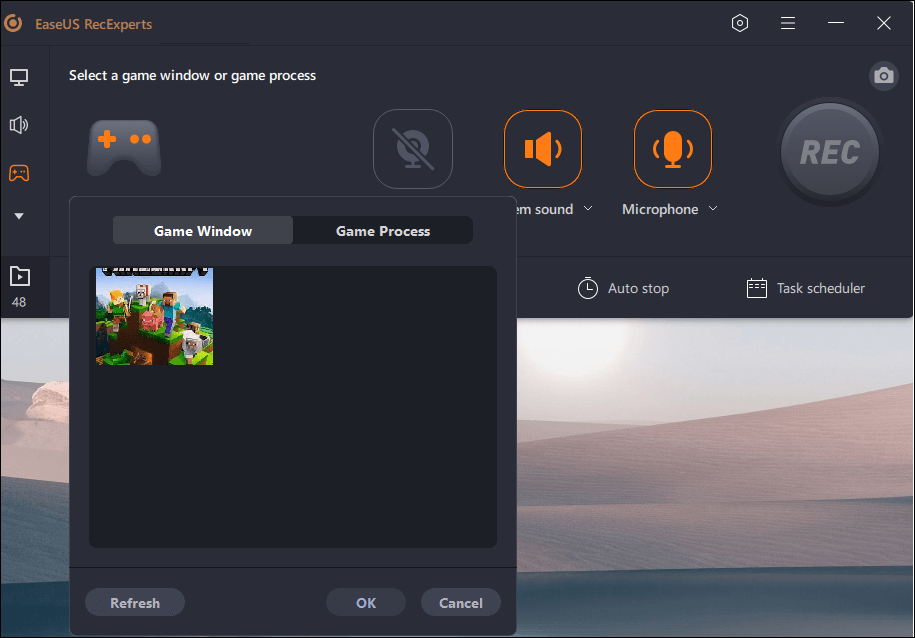
Step 3.A floating toolbar will appear, and you can pause or stop the recording. Besides that, the camera icon enables you to take a screenshot, and the timer icon lets you stop the recording automatically.
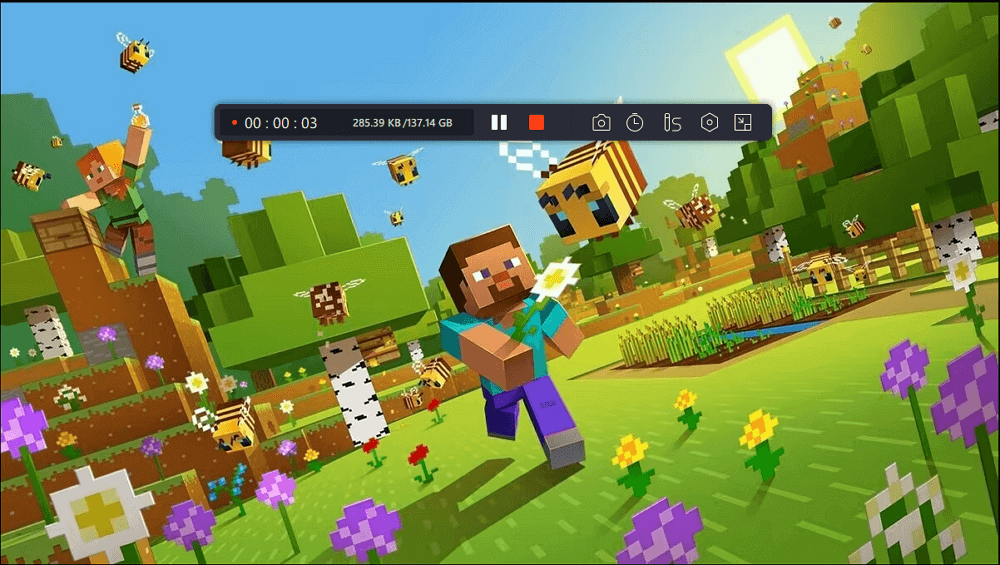
Step 4.After saving the recorded gameplay video, a media player will pop up. It gives you a built-in tool to trim the recording, extract audio from the video, and add an opening & ending part. You can find the tool at the bottom of the player.
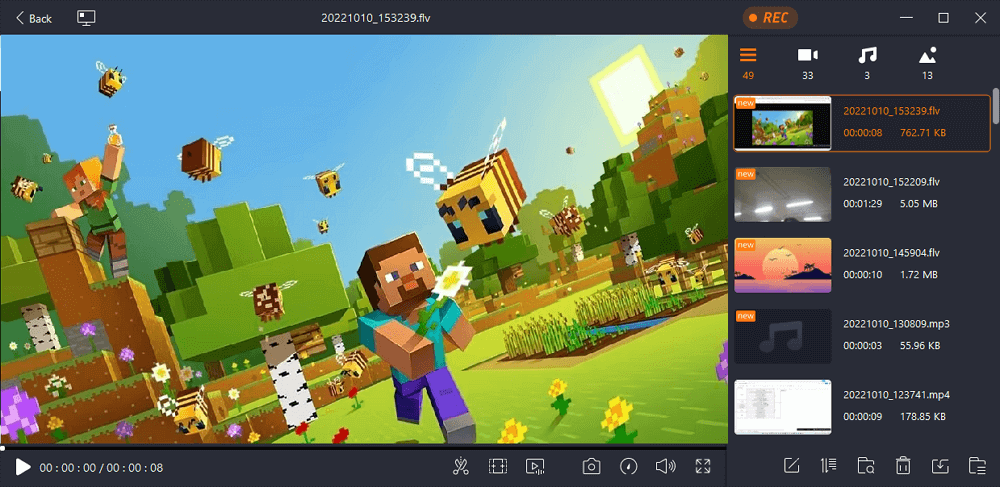
The Bottom Line
奥林匹克广播服务公司是一个很好的工具来记录gameplay on your computer, but it can be tricky to use. If you're looking for an alternative that's easier to use, try EaseUS RecExperts. It's a screen recorder that's designed specifically for capturing gaming footage, and it doesn't require any special configuration or setup. Just download it, run it, and hit the "Record" button to start capturing your game.
How to Record Gameplay with OBS FAQs
1. Is OBS good for recording gameplay?
Yes. OBS is good for recording gameplay. It provides many features that make all your recording tasks easier. However, it is a little challenging to set up for recording if you are a beginner.
2. How do you record a game with OBS?
We offer a detailed step-by-step tutorial on this page to record games with OBS. You can jump toPart 1to learn some information.
3. How do I record myself playing a game on my computer?
First of all, you need to find a screen and camera recorder. Then, you can follow the on-screen instruction to record yourself playing a game on your computer. Here are some excellent screen recorders with facecam:
- EaseUS RecExperts
- OBS Studio
- Bandicam
EaseUS RecExperts

One-click to capture anything on screen!
No Time Limit, No watermark
Start Recording




