如今,越来越多的人开始使用YouTube直播来分享自己的想法,并举办现场慈善活动或新闻发布会,因为创作者和观众可以实时聊天,让观众与创作者进行未经编辑的互动。然而,开始一个YouTube直播流有点复杂,特别是对于新手。鉴于此,在这里,我们在此页面上准备了详细的教程,并引导您完成YouTube上直播的步骤。
在YouTube上开始直播前的准备
正如我们之前所说,在YouTube上开始直播有点复杂。为了获得好的效果,你需要在开始YouTube直播之前准备一些东西,如下所示:
# 1。在YouTube上启用直播流
首先,您需要在YouTube上启用直播流。只需检查以下步骤:
步骤1。去YouTube,点击右上角的“Create”>“Go Live”。

步骤2。按照提示验证您的YouTube帐户。你所需要做的就是选择你的国家,输入你的电话号码,然后输入你得到的验证码。
这将需要长达24小时,使您的YouTube频道的第一次。所以如果你打算很快上线,你最好启用直播。
# 2。准备合适的录音设备
我们都知道录音设备会影响你的YouTube直播的质量。所以,在开始YouTube直播之前,你需要检查的第二件事是准备好合适的麦克风和网络摄像头。
摄像头:如果你想创造高质量和专业的内容,一个优秀的高清摄像机是直播的必要条件。此外,你需要确保相机稳定。
麦克风:将外接麦克风连接到计算机或移动设备上。避免使用内置麦克风,因为它可能会在流媒体时产生很多背景噪音。
如何在YouTube上直播
当你准备好了,你可以开始你的第一个YouTube直播。一般来说,在YouTube上直播有两种方式:一种是用电脑,另一种是用手机。
# 1。通过网络浏览器的摄像头在YouTube上进行直播
YouTube直播最简单的方法是使用网络浏览器的网络摄像头。如果你想要做的只是分享你的想法并与你的听众实时互动,你可以选择这种方法。
步骤1。去YouTube,登录你的YouTube账号。
步骤2。点击“Create a video or post”>“Go Live”,接下来,你可以选择开始直播的时间。
步骤3。选择要在直播流中使用的网络摄像头。如果出现提示,您需要给予YouTube和浏览器所需的任何权限。

步骤4。然后,输入标题和描述来设置视频。完成后,点击“下一步”和“开始直播”按钮,开始在YouTube上直播。
# 2。用手机在YouTube上直播
如果你想在户外直播,你可以选择使用手机。然而,移动设备上的直播是有限制的,那就是你的YouTube频道必须有至少50个订阅者。
步骤1。打开你的iPhone或Android上的YouTube应用程序,然后按“+”图标。
步骤2。接下来,点击“直播”,并给予YouTube直播所需的所有权限。
步骤3。为你的流设置一个标题,并根据你的喜好调整设置。别忘了给你的直播拍张照片。
步骤4。当你完成所有的事情后,你可以开始你自己的YouTube直播。
如何在Windows/Mac上录制YouTube直播流
有时,您可能想要保存一些有趣的YouTube直播以供稍后观看。在那个时候,最快的方法就是用一些优秀的视频录制软件来捕捉它。和EaseUS RecExperts就是这样一个出色的工具。
兼容Windows和macOS,这免费视频录制软件让你捕捉任何你的PC或Mac屏幕与简单的点击,包括直播流,电影,在线会议,游戏等。所有你需要做的是选择录制区域和音源,然后你可以开始快速录制。最后但并非最不重要的是,您可以在录制后享受一些编辑工具。
以下是如何录制YouTube直播:
步骤1。在您的计算机上启动EaseUS RecExperts。第一个选项,“全屏”,可以帮助你捕捉屏幕上的所有内容。如果您以全屏模式播放流媒体视频,则适合您。

步骤2。如果在窗口中播放流媒体视频,最好选择“地区”选项只记录特定区域。

步骤3。确保您处于“区域”模式。然后,单击右下角的按钮来选择合适的声音源和调节音量。之后,点击“REC”按钮开始录制。
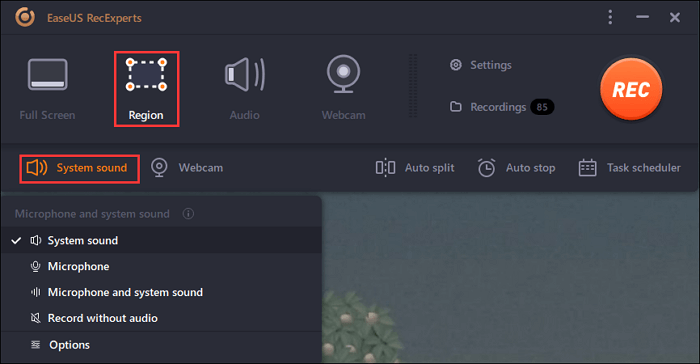
步骤4。当您录制视频时,屏幕上会有一个浮动的工具栏。上面的两个按钮可以帮你暂停或停止录音。

第5步。如果您点击红色停止按钮,将结束录制,并将捕获的视频保存在您的计算机上。当内置的媒体播放器弹出时,您可以查看录制并使用工具播放修剪它,提取音频从它,或者添加一个开头和结尾部分。

最后的话
这篇文章几乎展示了YouTube直播的所有方面,比如如何在YouTube上直播,如何录制YouTube直播等等。如果你从这篇文章中得到了帮助,你可以和你的朋友分享!
这个页面有用吗?


