今天,随着许多提供世界级质量教育的在线教学平台的发展,人们足不出户就可以在网上学到任何东西。Udemy是最受欢迎的平台之一,它满足了人们的需求,允许人们享受IT、商业、设计等不同的学习课程。
有时,你可能想要保存Udemy视频或与你的朋友分享伟大的视频,你可以轻松下载它们。然而,它并不总是有效,因为你只允许下载部分Udemy视频。如果你想保存Udemy的任何视频,你可以继续阅读,找到更可靠的解决方案!
| 可行的解决方案 | 一步一步的故障排除 |
|---|---|
| 1.在Windows上录制Udemy视频 | 用你选择的浏览器登录到Udemy,然后转到…完整的步骤 |
| 2.下载Udemy视频在Mac上录制 | 打开要捕获的流媒体视频。然后启动……完整的步骤 |
| 3.从Udemy的PC/Mac上下载视频 | 请访问Udemy的官方网站.....完整的步骤 |
| 4.下载Udemy手机课程 | 启动您选择的屏幕记录器应用程序,授予....完整的步骤 |
第1部分。如何在Windows上录制Udemy视频
由于Udemy自己的软件理论上不允许下载视频,所以总是需要第三方应用程序介入。虽然有很多可用的工具,EaseUS RecExperts表格是一个很好的选择。
这款Windows屏幕记录器可以用于各种用途,从记录声音到捕获播客和采访或录制Udemy视频。它不仅可以捕捉屏幕和在Windows 10上录制音频,还可以在录制的视频中添加文本。有了这个截屏功能,用户就可以在Windows 10上录制全屏,从摄像头上截取视频,生成漂亮的视频,并存档高质量的音频文件。
此外,它还提供了许多高级选项,如计划录音,自动分割,自动停止,自动音频分离等。想知道更多令人惊叹的功能吗?只要点击下面的按钮就可以尝试了!
在PC上录制Udemy视频的步骤:
步骤1。使用自己选择的网络浏览器登录Udemy,然后前往你想要录制的讲座。

步骤2。准备好后,调出EaseUS RecExperts。在主界面上选择“区域”选项,选择Udemy视频的区域。设置音频源为系统声音,点击右侧的“REC”按钮。
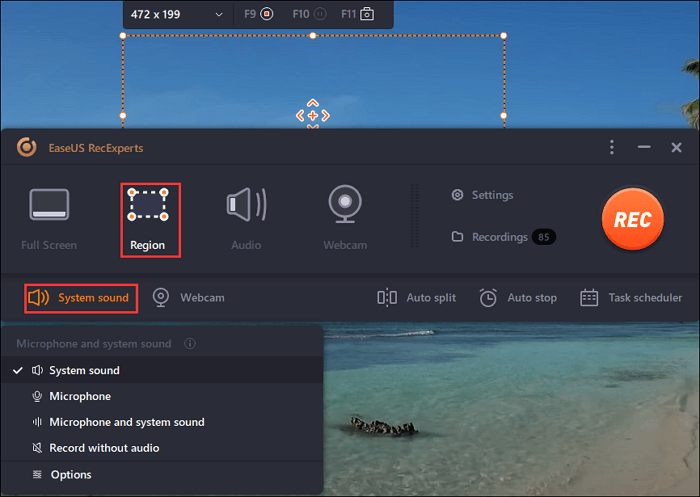
步骤3。现在,回到浏览器,开始播放视频。讲座结束后,点击程序中的停止录制按钮。录制的视频文件将被保存到您的PC上。

第2部分。如何在Mac上通过录制下载Udemy视频
如果你想在Mac电脑上无水印录制任何Udemy视频,EaseUS RecExperts对你来说也是一个不错的选择,因为它也可以平稳地运行Mac。
这个软件可以让您轻松地捕获任何东西,包括在线会议、实时流媒体、视频通话等。此外,这个Mac屏幕截图可以方便地记录来自电脑或其他外部设备的任何声音。
下面是如何在Mac上从Udemy录制视频:
步骤1。打开要捕获的流媒体视频。然后启动EaseUS RecExperts来适应它在Mac上的界面。如果你想记录整个屏幕,你可以点击“全屏”选项。如果您想自定义录制区域,请点击“区域”。然后,用鼠标选择录制区域。
与此同时,要用音频捕捉屏幕,只需点击左下角的声音图标。

步骤2。点击“设置”可应用更多选项,包括更改视频输出格式、质量等。

步骤3。当您对设置感到满意时,返回到主屏幕并单击声音图标。然后,如果您想同时录制音频和屏幕,请启用系统或麦克风声音。点击“确定”以确保音频选项。之后,点击“REC”开始录音。

步骤4。当您想结束录制任务时,请单击“停止”图标。然后,在“录音”中观看录制好的视频。该按钮可以在主界面中找到。您可以从列表中查看目标保存。

第3部分。如何从Udemy在PC/Mac上下载视频
无论你使用Windows、macOS或Linux电脑,你都可以在这里学到两种免费的快速下载你喜欢的视频的方法。
1.用内置下载器从Udemy下载一个视频
Udemy有一个内置的下载选项,但并不是所有的视频都可以下载。在开始下载Udemy课程之前,有一些先决条件。如果您想下载付费课程,请确保您已经有了该帐户的登录详细信息,该帐户包含了所购买的课程。但是,如果你想下载一门免费的课程,请确保你在Udemy上创建了一个免费账户,并注册了这门课程。
步骤1。请访问Udemy的官方网站。
步骤2。登录您的帐户并打开您喜欢的课程。
步骤3。在底部,找到设置图标,并选择相同的。
步骤4。点击下载讲座,它会将文件保存到您的PC上。
2.使用Udeler从Udemy下载
Udeler是一个跨平台(Windows, Mac, Linux)的桌面应用程序,用于下载Udemy课程。只需使用Udemy在经过适当的身份验证后返回给用户的视频播放器的源代码,就可以下载这个应用程序,这也可以手动完成。

步骤1。下载并打开udeer,然后通过单击登录使用凭证按钮登录到您的Udemy帐户。
步骤2。移动到设置页面。在这里,选择下载路径,选中“下载开始/结束”复选框,其中选项表示从哪个讲座开始下载并停止。
步骤3。现在,转到课程菜单,在这里你会找到你注册的课程。单击位于课程图像右侧和课程标题下方的下载按钮。下载完成后,您可以在保存的位置找到下载的文件。
第4部分。如何在手机上下载Udemy课程
你担心没有电脑来录Udemy课程吗?没有任何问题,人们可以用他们的现代智能手机录制和分享Udemy视频,步骤很简单。虽然大多数现代智能手机都有内置的屏幕记录器,但如果你的制造商没有提供,你可以转移到游戏商店,搜索屏幕记录器,下载,安装,并将其作为任何其他应用程序使用。

步骤1。启动您选择的屏幕记录应用程序,授予权限,并允许“屏幕覆盖”。现在,导航到您选择的浏览器,转到Udemy,用您的证书登录,并选择您想要的课程。
步骤2。一旦在讲座中,拉起屏幕记录器的覆盖层,并单击开始录音按钮或当前的图标。
步骤3。类似地,要停止记录,再次拉起覆盖层,并点击停止记录图标或按钮。这样,录音就会被保存到手机的内部存储中。
结论
话虽如此,并不是所有的Udemy视频都可以直接下载,EaseUS RecExperts是一种强大而简单的方式来快速录制Udemy视频。有了诸如区域选择、音频来源等功能,从网上下载Udemy或任何其他视频资源不再是一个麻烦。整个机制很简单,而且程序还支持多种格式。因此,强烈推荐。
这个页面有用吗?

