BigBlueButton vs Zoom, Which One is Better?
Zoom is now the video communication platform of choice for many people. Even if you don't work from home, you've probably heard of Zoom. In light of the Covid, the video conferencing app has become the standard for connecting with others in both business and personal settings.
However, not only can Zoom offer online meeting services but many other platforms like BigBlueButton can also be used to hold online meetings and parties. Then, what is the difference between Zoom and BigBlueButton? This article will give you a clue.

What is Zoom?
Zoom is a cloud-based online video conferencing tool that lets you host virtual one-on-one or team meetings easily. With powerful audio, video, and collaboration features, this remote communication tool connects remote team members with each other. You don't need an account to attend a Zoom meeting, and the platform is compatible with Mac, Windows, Linux, iOS, and Android, meaning nearly anyone can access it.
虚拟meeti变焦允许用户创建和加入ng rooms where they can communicate with each other using video and audio. Additional features can give participants the ability to share their screens, share files, and use text chat within the meeting group or privately with others in the meeting. If you want to record a Zoom meeting, it will save the video in HD quality.
What is BigBlueButton?
BigBlueButton is also a global online platform, mainly for teaching. It was developed in a school, which makes it the only virtual classroom built from the ground up, just for teachers. It's available in 55 languages, and teachers all over the world have contributed to its design.
BigBlueButton is an HTML5-based web application. Unlike many commercial web conferencing systems that require you to install software, BigBlueButton runs within a web browser. To join a BigBlueButton session, you click a link that opens a valid join URL in your browser.
Along with a global network of developers and companies providing commercial support, BigBlueButton is continuously evolving to meet the new real-world needs of teachers everywhere.

Reviews on Zoom and BigBlueButton
在本部分中,我们将给你评论的变焦and BigBlueButton. Just check on them and choose the one you like to download and use.
1. Review on Zoom
Zoom is characterized by a range of cloud video conferencing capabilities, including HD voice and video functionality, dual streams for dual screens, the ability to join as a view-only attendee, as well as by Zoom Rooms.
Zoom also has some accessibility features. These features allow employees who have disabilities to schedule, attend, and participate in Zoom meetings and webinars. And the group collaboration features allow for simultaneous screen sharing, group messaging, whiteboarding, annotation, and co-annotation. iOS devices are also supported. For instance, mirroring on iPhone or iPad and the ability to share documents, photos, and videos are all supported in Zoom.
Zoom also includes an unlimited VOIP with toll-free options in more than 60 countries. You can also integrate any third-party teleconferencing service. Zoom lets you create a personal meeting ID and URL name to share with participants when you schedule your meetings. Besides, the security features enable you to give role-based control and include SSL encryption plus HTTPS access. You can also learn onhow to record a Zoom meetingusing the inbuilt function.
2. Review on BigBlueButton
Different from Zoom, BigBlueButton is an open-source conferencing system that's specially designed for online learning and teaching. It supports real-time sharing of video, slides, audio, screen, chat, etc. Teachers can get their remote students engaged with emojis, polling, breakout rooms, screen sharing, and even multi-user whiteboards. Presenters can easily record and playback their lectures and content to make them available later.
Except for teaching, public and private messages can be sent easily using the chat option, while the webcams feature allows users to hold virtual meetings and communicate using high-quality audio. Moreover, with the live whiteboard tool, annotations are displayed automatically to students in real-time.
This tool gives its users many choices. Teachers and presenters have the option to highlight, draw, write, and zoom on presentations, making important points clearer to students; For students, it gives them a feeling that they are sitting together in a classroom. With regards to webcams, there is no limit when it comes to the number of webcams that can be shared in a session.
Bonus tip. How to Record a Zoom Meeting
Here we will give you 3 tools that can record a Zoom meeting on your device. Check on them one by one.
1. With EaseUS RecExperts
When it comes to recording a Zoom meeting, we can't miss EaseUS RecExperts. As a capable screen, audio, and game recorder, this software can also show youhow to record Google Meet. Zoom can be undoubtedly recorded with this tool. If you have the permission, you may just record the meeting as you wish. But if you don't have permission, how can you record a Zoom meeting?
EaseUS RecExperts is useful in this case. Thisscreen recording softwarecan record the Zoom meeting with both the screen and the audio. Let's have a look at how it can record a Zoom meeting for you.
Step 1. Open Recorder While Joining a Meeting
Download EaseUS RecExperts and install it. Open the recording software and then host or join a meeting in Zoom app. Select the recording area in "Full Screen" or "Region" from the Zoom recorder. To capture the whole screen for the video meeting, you need to choose "Full Screen". For recording a selected area, click "Region".
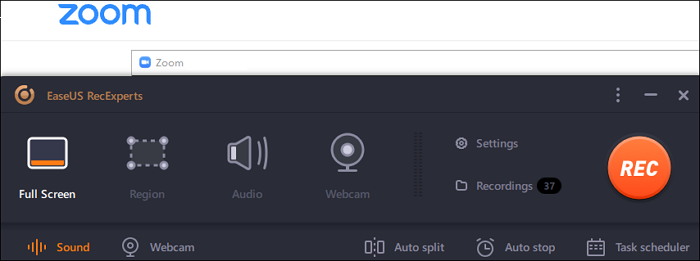
Step 2. Adjust Zoom Meeting Output Settings
Here, you can choose the output format, quality, frame rate, and other options to record Zoom meeting. From the main interface of this recorder, click "Settings" to apply options.
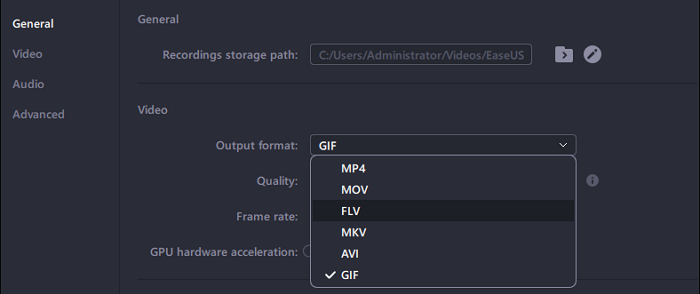
Step 3. Set the Audio for Video Meeting
You can record audio from Zoom app by enabling the "System sound" option. Find and click the sound icon in the lower left corner. Here you can set the audio resource and adjust the volume. If you want to record microphone sound for Zoom meeting, enable the "Microphone" option, which captures audio from your microphone.
Then, hit "OK" to apply the audio settings in Zoom meeting. Click "REC" to start recording.
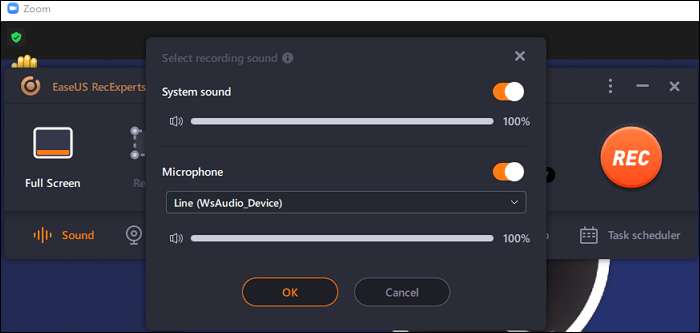
Step 4. Stop Recording Zoom Meeting
Before stopping, you have options to take a screenshot. To end the recording, you can hit the red square icon.
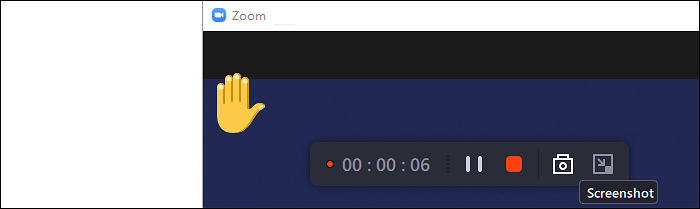
Step 5.View the Recorded Zoom Video
After that, a new window with the recorded video will pop up. Or you can go back to its interface and hit "Recordings". Here, you can preview, rename, and even trim the Zoom meeting video.
If you want to find where the recorded meeting video is saved on your computer, choose "Open the file location".
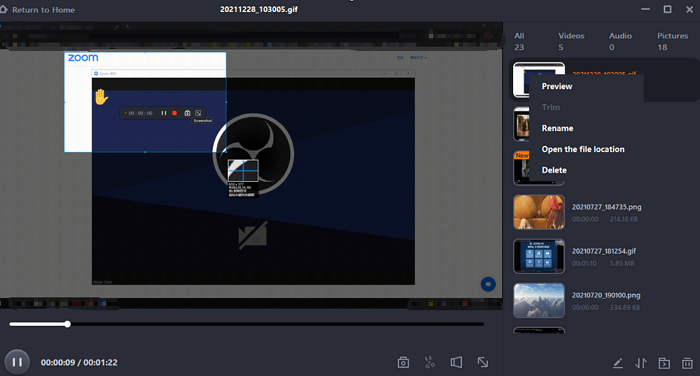
2. With inbuilt function
As mentioned above, if you have permission, you can start recording a Zoom meeting now. Just follow the steps below.
Step 1.Start a Zoom meeting as the host.
Step 2.Click on "Record". If there is a menu, select "Record on this Computer". Hosts and participants will see the following recording indicator in the top-left corner while the recording is active.
Step 3.Click "Participants" to see which participants are currently recording.
Step 4.After the meeting has ended, Zoom will convert the recording automatically so you can access the files.
Step 5.Once the conversion process is complete, the folder containing the recording files will open. You can view the video if you want.
3. Record Multiple Audio Files
When recording locally, the host of a Zoom meeting can record all participants' audio streams as separate audio files, one file for each participant. To do this, you need to:
Step 1.Open the Zoom client and click "Settings".
Step 2.Click the "Recording" tab and enable "Record a separate audio file for each participant".
Step 3.Record and save the meeting to your computer. Once the meeting is over, and the recording has been processed, open the recording folder.
Step 4.Within the folder, open "Audio Record". Once in the "Audio Record" folder, each participant's audio track will be listed as its own file. Each file name begins with the participant's name.
Conclusion
In this article, we compared Zoom and BigBlueButton simply. And in the last part, we gave you information about how to record a Zoom meeting with both the inbuilt function and third-party software. You may try EaseUS RecExperts since it is comprehensive and user-friendly at the same time. If you find this article useful, please share it with others.
Was This Page Helpful?
About the Author
Melissa is a sophisticated editor for EaseUS in tech blog writing. She is proficient in writing articles related to screen recording, video editing, and PDF file converting.

