OBS是用于视频捕捉的开源软件。它经常被用来捕捉YouTube和其他流行平台。此外,它是一个专业的实用工具,因为它有高级设置调整视频和音频的质量。比如设置视频的帧率和音频的比特率。因此,您可以交付令人满意的视频。

在这里,这篇文章为你提供了OBS的最佳录音设置和使用指南。同时,您可以查看一个奥林匹克广播服务公司的选择,对于初学者来说很简单,可以捕捉屏幕、音频、网络摄像头和游戏玩法。
| 可行的解决方案 | 一步一步的故障排除 |
|---|---|
| 解决1。调整视频比特率 | 如果你想要中等质量,那么将比特率改为800kbps…完整的步骤 |
| 修复2。设置音频比特率 | 你需要知道音频的比特率越高,声音就越清晰……完整的步骤 |
| 修复3。隐藏高级设置 | 在OBS中,你需要从输出中找到高级选项…完整的步骤 |
| 修复4。为你的习惯设置热键 | OBS允许您更改热键来操作相关任务…完整的步骤 |
OBS最佳录音设置
每个人都想获得高质量的视频。你知道怎么做吗?实际上,您需要设置一些选项,如比特率,帧速率等。这些值因多种原因而不同,如上传时间、计算机存储等。
以下信息仅供参考。请根据实际情况进行修改。主要介绍视频和音频的提示性比特率以及其他高级设置。
1.调整视频比特率

这尤其取决于上传速度。在默认设置中,它应该是2500kbps。根据视频的质量来调整它。如果你应用最大值,它可以满足你的特殊需求。请看下面的推荐。
- 质量差:比特率约为400kbps
- 中等质量:比特率约为800kbps
- 高清晰度:比特率超过1200kbps
2.设置音频比特率
音频的比特率越高,声音就越清晰。这个因素与网络连接和麦克风等外部设备有关。要获得理想的项目,请参考以下建议。
- 低质量:比特率低于70 Kbps
- 中等质量:比特率大约100kbps
- 高质量:比特率从200到250 Kbps
- 提示
- 对于专业用户,找到一个名为OBS比特率设置计算器的工具。由于公众的要求不同,最好自己计算。它为您提供了解决方案,您需要自己更改值。
3.应用隐藏的高级设置

从Output中找到Advanced选项。OBS的好处是它的高级设置,你将有更多的选择。这是OBS最好的录音设置之一,这也是一个隐藏选项。
4.为你的习惯设置热键

为了满足您的定制,OBS允许更改热键选项来操作相关任务。按键盘进行设置。例如,让空格键开始捕捉,F3停止捕捉。记得在录音前换一下。
不得不说,在线商学院有很多选择,明显的或隐藏的功能。因此,它非常适合专业用户探索更多的功能。要开始你的任务,最好遵循下面的指导。
如何用OBS捕捉屏幕和音频
在这个软件中调整了一些选项之后,按照下面的指导开始捕捉。

步骤1。下载并打开OSB。在它的主界面中,找到“Source”,然后在方框上右键单击鼠标。然后,选择“添加”。根据你的需要PC记录屏幕或者捕捉音频,选择正确。
要捕捉屏幕,选择“显示捕捉”。对于音频,点击“音频输入/输出捕获”。在方框上键入名称。
步骤2。要开始任务,点击左下角工具栏中的“开始录制”。你可以看到“REC”的时间在变化。
步骤3。如果你想停止录制,点击“停止录制”。从底部工具栏可以看到保存的位置。在那个文件里找。
替代OBS -易于屏幕捕捉
相信您已经清楚了OBS的最佳录制设置。如果你觉得OBS很难操作,可以试试另一种工具EaseUS RecExperts。这Windows屏幕记录器以界面简单,操作方便而被大众普遍接受。它可以处理你的屏幕、音频、网络摄像头和游戏玩法。
它的明显优势是视频、音频和其他高级选项的设置。与其他专业工具不同,它是专门为普通用户设计的。您可以轻松更改相关设置。如改变音频的输出格式,包括MP3、AAC、WAV、OGG等。另外,设置音频的比特率和采样率。
要探索这个有用的屏幕和录音机的更有用的功能,尝试自己!
该工具的主要特点:
- 记录屏幕和网络摄像头同时
- 捕捉整个屏幕或显示的选定区域
- 未经允许录制Zoom会议
- 任务调度功能,自动启动任务
- 有效地录制桌面音频为了满足特殊的要求
看看简单的指南,帮助你交付最好的项目:
步骤1。下载完成后,启动录屏软件。你会在屏幕上看到一个小面板,上面有很多选项。

步骤2。在面板上,可以通过点击“全屏”选项记录整个屏幕,也可以通过点击“区域”选项记录特定区域。现在,将光标拖到屏幕上以选择所需的区域。
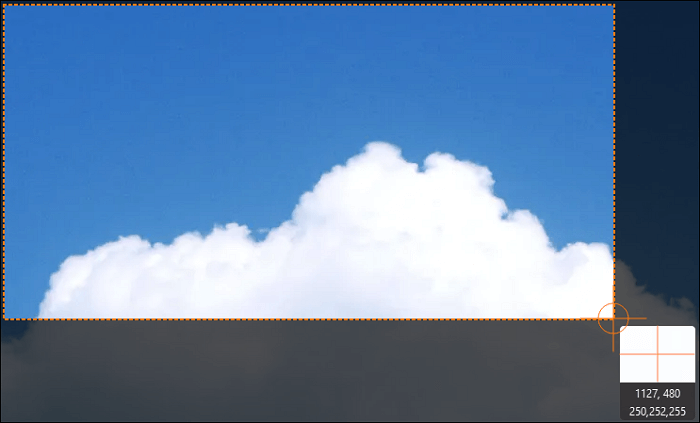
步骤3。要进行网络摄像头录制,请连接一个网络摄像头,然后单击主面板上的“网络摄像头”按钮。此外,还可以从设置中进一步选择输出格式、质量和帧速率。
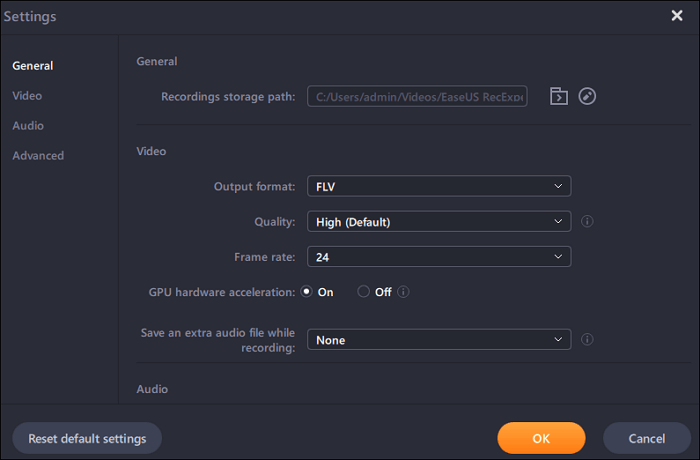
步骤4。现在,点击“REC”按钮开始录制。
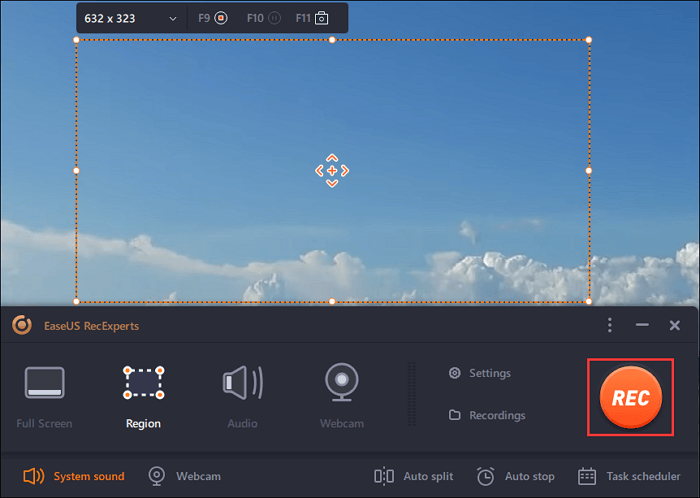
第5步。完成后点击“停止”按钮。当用户停止录制时,录制的视频将显示在屏幕上。编辑功能提供了诸如修剪、重命名文件或提取音频等功能。你也可以通过按F11进行截图。

这个页面有用吗?

