有各种场合,当你想要记录你的电脑的内部声音。你可能想要录制视频的音频,录制在线电话,录制游戏的背景音乐。不管是什么原因,在Windows系统上有一些很好的软件工具可以帮助你录制内部音频。
下面的指南将介绍一款名为Audacity的流行录音应用。这个应用程序允许你从你的麦克风和从你的计算机系统录制音频。本指南还帮助您发现一些其他的记录器,你可以用来在Windows 10上录制音频.
| 可行的解决方案 | 一步一步的故障排除 |
|---|---|
| 解决1。无畏 | 下载并安装了Audacity之后,在……完整的步骤 |
| 修复2。EaseUS RecExperts | 在你的电脑上启动这个程序,然后点击“音频”…完整的步骤 |
| 修复3。奥林匹克广播服务公司 | 启动该工具,您将看到一个写着“Sources”....的部分完整的步骤 |
| 修复4。冰淇淋屏幕录像机 | 安装完成后启动软件,点击“设置”....完整的步骤 |
| 修复5。VLC | 如果还没有打开记录选项,则需要打开....完整的步骤 |
如何在Windows 10上使用Audacity录制计算机音频
如果你还不知道,无畏是一个免费和开放源码的录音工具,已经可用多年。使用这个工具,不仅可以录制新的音频文件,还可以编辑现有的音频文件。这个工具装载了大量的功能,以帮助您编辑和混合各种声音文件在您的计算机上。

使用Audacity完成这项任务的好处在于,它提供了一个易于使用的选项,可以从系统中获取声音。你不需要折腾任何复杂的菜单,因为有一个容易定位的选项,你可以用它从Windows 10电脑上获取和录制声音。
如何在Windows 10上使用Audacity录制内部音频:
步骤1。设置录音选项
下载并安装Audacity之后,在您的PC上启动该工具。你会在主界面上找到许多选项,但你不需要全部使用它们。只需单击第一个下拉菜单并从中选择“Windows WASAPI”。
然后,单击麦克风图标旁边的下拉菜单,选择计算机的扬声器。这将是您录音的音频来源。

步骤2。录制电脑音频
一旦配置了上述选项,就可以开始录制计算机音频了。为此,单击红色的录音按钮,该工具将开始从您的系统中录制音频。您将在屏幕上看到实时录制的进度。

步骤3。停止录制电脑音频
你想放多久就放多久。完成之后,可以通过单击工具顶部菜单栏中的stop按钮来停止录制。这将停止您的录制,但还不会保存录制的文件。

步骤4。保存您录制的计算机音频
现在您已经完成并停止了录制,您可以将录制的文件以音频格式保存在您的机器上。要做到这一点,点击顶部的“文件”菜单,选择“导出”,然后选择“导出为MP3”。如果您愿意,您可以自由选择任何其他音频格式。然后,选择一个文件夹来保存您的文件,该工具将为您保存它。

你都准备好了。Audacity已成功地在Windows 10系统上记录并保存了您的内部声音记录。
用其他音频记录器在Windows 10上记录计算机音频
Audacity并不是可以用于在Windows系统上录制内部音频的唯一程序。还有许多其他可用的选项,其中一些甚至比该工具更好。下面的内容将帮助您发现这些可用的程序,并向您展示如何使用它们在您的PC上录制系统声音。
1.使用EaseUS RecExperts在Windows 10上记录计算机声音
兼容性:Windows 7/8/8.1/10
虽然Windows 10有几个工具可以帮助你录制电脑音频,但EaseUS RecExperts是一个很有帮助的工具屏幕录制软件,提供了完成该任务的一些最简单的选项。无论你是初学者还是专业人士,你都会发现用这个工具可以很容易地在Windows系统上记录各种各样的声音。该程序有一个易于使用的界面,没有复杂的选项或配置。
要从电脑录制音频,你所需要做的就是点击几个选项,工具就会为你完成它。你可以免费下载这个软件试试。
使用EaseUS RecExperts录制计算机音频:
步骤1。在你的电脑上启动这个程序,然后点击主界面上的“音频”。

步骤2。点击左下角的声音图标,选择“系统声音”作为录音源。您还可以通过上下移动声音控制缩放来调整音量,以提高或降低该窗口中的音量。
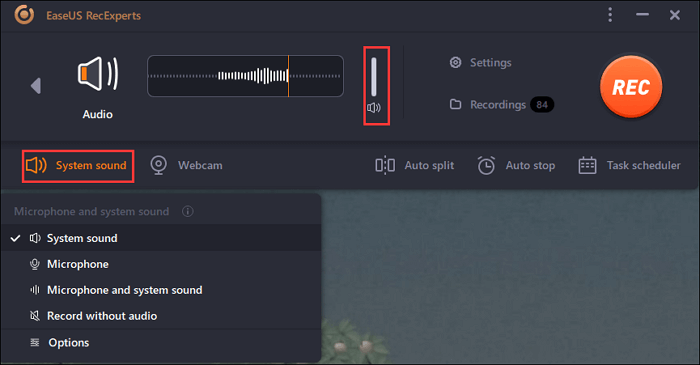
步骤3。接下来,点击“REC”开始录制。
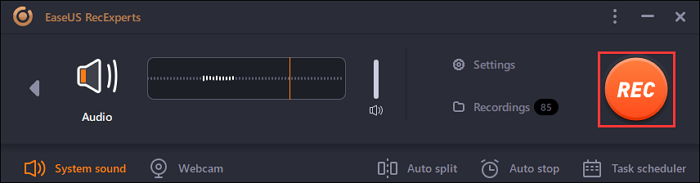
在录音过程中,您可以灵活地暂停、继续、停止录音。
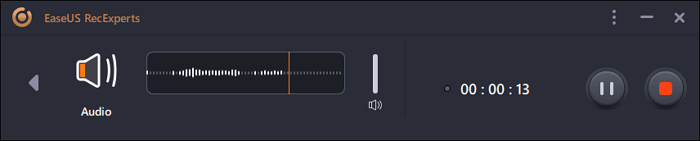
步骤4。完成后,您可以在“录音”中找到录音。
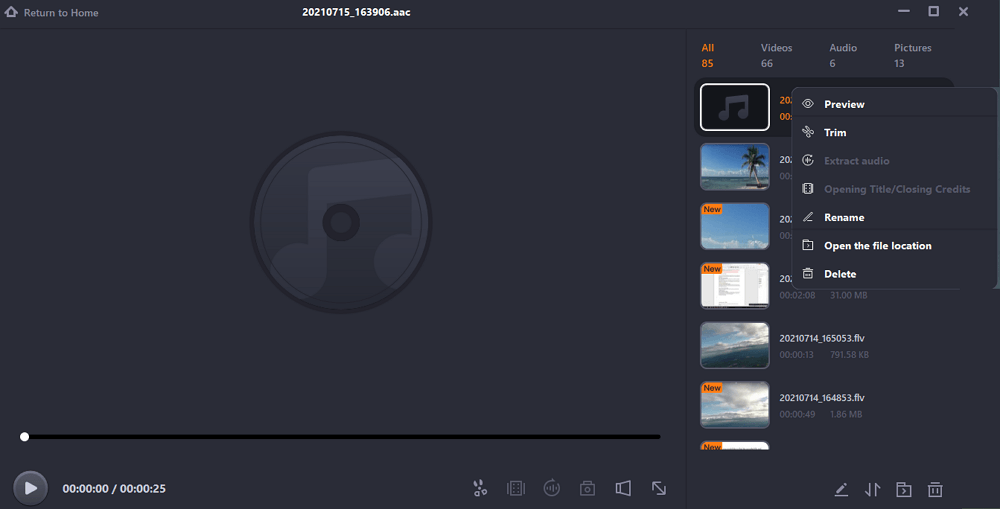
2.在Windows 10上使用OBS录制计算机音频
兼容性:Windows 8/8.1/10
OBS代表开放广播软件,这是一个众所周知的开源屏幕记录仪.这个程序允许您制作多种类型的录音,包括屏幕录音和音频录音。这个实用程序的许多优点之一是,您可以添加无限数量的场景,还可以添加各种记录源。由于内部音频来自您的扬声器,您可以选择它们作为记录源来记录计算机音频。

利用OBS录制计算机音频:
步骤1。添加音频源
启动该工具,您将看到一个写着“Sources”的部分。在这里,点击“+”(加号),选择“音频输出捕获”。点击“确定”完成音频源的添加。
步骤2。录制内部音频
在屏幕右侧,找到并点击“开始录音”。这将开始从您选择的音频源(即您的内部音频)记录音频。
步骤3。停止您的计算机音频录制
录制完成后,点击右侧的“停止录制”,录制的内容就会保存在机器上。
步骤4。访问所有您的计算机音频记录
你可能想要访问和播放你的录音,一旦你完成了它。要做到这一点,点击屏幕顶部的“文件”菜单并选择“显示录制”。包含录音的文件夹将在文件资源管理器中打开。
3.使用冰淇淋屏幕记录器在Windows 10上记录内部音频
兼容性:Windows Vista / 7/8/8.1/10
而冰淇淋屏幕记录器是一个屏幕记录程序配备了许多功能,这些功能之一,让您记录音频从您的麦克风以及计算机的声音。您可以快速和轻松地访问这个功能,并使用它来制作尽可能多和尽可能长的计算机音频录音,因为你想要。

您会发现一个有用的选项是为您的录音选择音频比特率的能力。许多专业录音机会发现这真的很有用。你可以在设置中找到其他几个选项,你可以修改这些选项以确保你的录音按你的方式进行。
用冰淇淋屏幕记录仪录制计算机音频
步骤1。选择记录的内容
安装完成后启动软件,点击底部的“设置”。转到“音频”,勾选“录制音频”。点击底部的“保存设置”。
步骤2。为您的录音选择一个比特率
回到主用户界面,找到“捕获音频”选项,并选择屏幕上显示的三个选项之一。这将为您将要制作的记录设置比特率。较高的比特率是好的,但会占用更多的存储空间。
步骤3。录制电脑音频
一个新的面板会打开,让你开始和停止你的音频录制。在此面板上,单击“Rec”按钮开始计算机音频录制。然后,您可以单击停止选项来停止您的记录,当您完成时。
步骤4。找到你录制的电脑声音
该工具将您的录音保存在预先指定的文件夹中。你可以通过进入“设置”并点击“保存到”选项卡找到这个文件夹的路径。
4.在Windows 10上使用VLC录制你的电脑声音
兼容性:Windows XP或Vista / 7/8/8.1/10
VLC长期以来一直被用作媒体播放应用程序,现在你可以用它来录制你的电脑音频。有了这个工具,你可以制作各种各样的录音,包括电脑屏幕和电脑音频录音。该应用程序为您提供了各种选项,使您的电脑录音。您有多种文件格式可供选择,还有许多其他可配置选项可供使用。这个工具是免费的,是开源的,这意味着你可以使用它在你的工作中和你的家里进行录音,没有任何限制。

用VLC录制电脑声音:
步骤1。开启录音选项
如果你还没有在VLC中,你需要打开录音选项。要做到这一点,点击顶部的“视图”菜单并选择“高级控制”。这将在应用程序的底部栏中添加录制选项。
步骤2。配置录音源
要为您的录音设置音频源,请单击顶部的“媒体”菜单并选择“打开捕获设备”。点击“捕获设备”选项卡,从“音频设备名称”字段中选择扬声器,并点击底部的“播放”。
步骤3。开始和停止记录计算机声音
你可以通过点击程序底部的录音按钮开始你的电脑录音。当你完成时,只需点击停止按钮,这将停止你的记录。
结论
如果您更喜欢Audacity,上面的内容将教会您如何使用该程序录制计算机内部音频。如果你想要更多的灵活性和一个现代的界面,EaseUS RecExperts是你的工具。其他工具在记录方面也做得很好。
这个页面有用吗?

