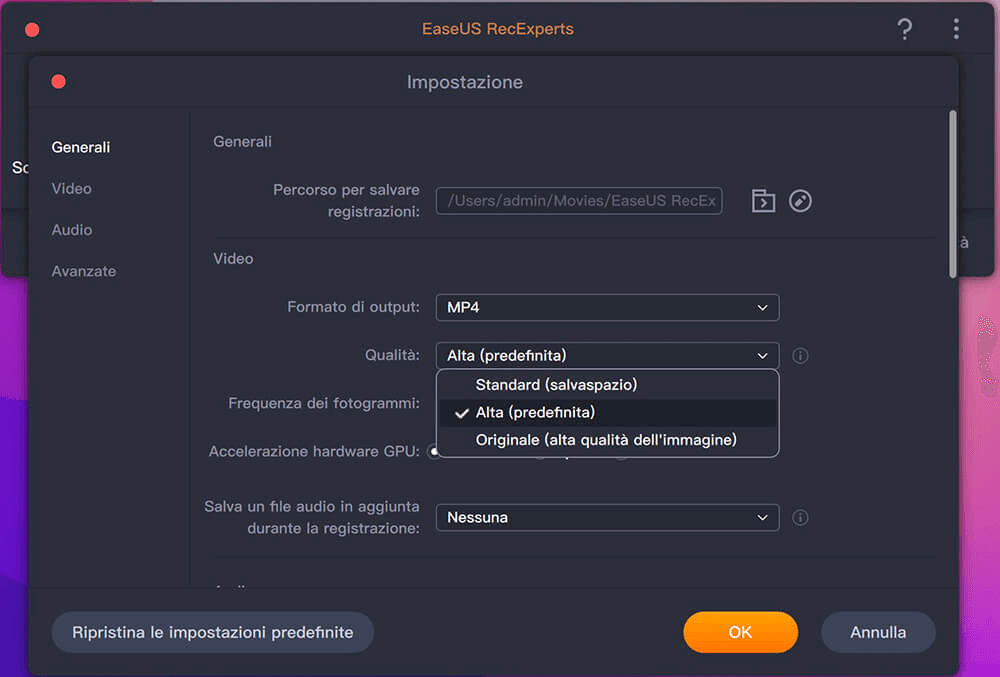Per registrare lo schermo dell'iPhone su Mac, il registratore dello schermo integrato non dovrebbe mai essere una delusione. Le persone lo adorano per la sua interfaccia semplice, facile da controllare e potrebbe essere applicata in molti scenari. Inoltre, ci sono alcuni altri strumenti che possono soddisfare il requisito per la registrazione dello schermo con audio iPhone sul tuo Mac.
Guarda questa semplice guida per acquisire lo schermo iOS su Mac:
Passaggio 1.Assicurati che il dispositivo iOS e il Mac siano sotto la stessa connessione Wi-Fi.
Passaggio 2.Sul tuo iPhone, trova il Centro di controllo in alto a destra...
>>Leggi di più
Come registrare lo schermo dell'iPhone su Mac con QuickTime Player
Come lettore multimediale predefinito per macOS, QuickTime Player nasce con potenti funzionalità. Con le sue funzionalità di registrazione dello schermo, puoi creare tutorial video, istruzioni sui prodotti e così via. Ancora più importante, ti consente di catturare facilmente lo schermo del tuo iPhone. Nel frattempo, questo strumento può gestire l'audio come il suono del microfono.
![schermata del lettore quicktime mac]()
Come registrare lo schermo del tuo iPhone su Mac con QuickTime Player:
Passaggio 1.Innanzitutto, dovresti collegare il tuo iPhone e Mac con l'aiuto di un cavo Lightning. Quindi, avvia QuickTime Player. Successivamente, tocca "File"> "Nuova registrazione film".
Passaggio 2.Quando viene visualizzata una finestra, tocca l'icona accanto al pulsante di registrazione e seleziona il tuo iPhone come sorgente.
Passaggio 3.Tocca il pulsante Registra ed esegui le attività su iPhone. Al termine, fai clic sul pulsante di arresto e salvalo.
Avviso:non può aiutarti a registrare l'audio del sistema dal Mac.
Altri registratori per catturare lo schermo dell'iPhone su Mac
Esistono altri strumenti utili che consentono questa funzione. Di seguito sono riportati i primi 3migliori registratori dello schermo per Macper aiutare la registrazione del display iOS su Mac. Quindi, dai un'occhiata e scegli quello adatto.
Strumento 1. Capto
Capto è una soluzione eccezionale per la cattura dello schermo su Mac. Viene fornito con una funzione di registrazione dello schermo iOS che aiuta a registrare lo schermo del tuo iPhone con una connessione rigorosa.
Questo registratore è utile anche nell'editing di filmati quando miri a creare tutorial espliciti. Inoltre, Capto è dotato di un file manager intelligente con una funzione di condivisione rapida per rendere le cose molto più semplici per gli utenti.
![registra-iphone-su-mac-con-capto]()
Pro:
- Potente registratore dello schermo per dispositivi iOS
- Consenti alcune funzionalità di editing video
- Condividi opere su piattaforme di social media come Facebook, YouTube, ecc.
Contro:
- Con alcuni problemi di prestazioni occasionali
- 编辑音频limitate Capacita di
Strumento 2. ScreenFlow
Questo software è sicuramente una buona scelta, che ti consente di registrare lo schermo dell'iPhone su Mac. Consente inoltre di catturare qualsiasi area selezionata del display. Inoltre, ScreenFlow è in grado di catturare efficacemente i segnali da un microfono, audio di sistema e dispositivi audio multicanale.
![flusso dello schermo mac]()
Pro:
- Interfaccia di funzione semplice per un antipasto
- Condividi i file senza problemi
- Crea tutorial di livello avanzato
Contro:
- Prodotto costoso sul mercato
- Mancanza di impostazioni avanzate per il lavoro di output
Strumento 3. Reflector
Ultimo ma non meno importante, anche Reflector è una buona scelta. Offre una soluzione wireless per catturare lo schermo del tuo iPhone o iPad su Mac. Puoi creare facilmente video dimostrativi e tutorial e includere anche la tua voce nelle registrazioni. Di seguito una semplice guida.
![riflettore mac]()
Pro:
- Non richiedono alcun cavo per la connessione
- Cattura un video in alta qualità
- Amichevole per gli utenti che non hanno conoscenze tecniche
Contro:
- Manca la funzione di editing video
- Bisogno di pagare per questo
[Raccomandazione] Miglior Registratore dello schermo per Mac
Oltre a registrare i file video e audio su iPhone, a volte potresti anche aver bisogno di catturare lo schermo del tuo Mac. EaseUS RecExperts per Mac è utile per visualizzare e acquisire lo schermo del Mac.
Questoregistratore dello schermo per Macè leggero in modo da non rallentare la velocità del tuo dispositivo. Con l'aiuto di questo software, puoi catturare facilmente lo schermo intero o solo una parte dello schermo. Inoltre, registri l'audio da molte fonti, incluso l'audio del sistema e l'audio del microfono.
Caratteristiche principali:
- Registra schermo con audio su Mac
- Cattura il gameplay su Mac con sistema e audio esterno
- Registra automaticamente audio e video utilizzando l'Utilità di pianificazione
- Facile per catturare le riunioni online su Mac
Per iniziare a catturare lo schermo su Mac, fai clic su questo pulsante per scaricarlo!
Passaggio 1. Selezionare la regione da registrare
Avvia questo programma sul tuo Mac, quindi fai clic su "Schermo intero" o "Regione" per selezionare l'area di registrazione sul desktop.
Passaggio 2. Scegliere Sorgente audio/Webcam
Fai clic sull'icona "Suono" in basso a sinistra del pannello per selezionare il suono che desideri catturare con lo schermo. Se necessario, puoi aggiungere l'overlay della webcam alla registrazione premendo l'icona "Webcam" accanto a "Suono".
Passaggio 3. Regolare le impostazioni di uscita
In base alle tue esigenze, fai clic sul pulsante "Impostazioni" sul pannello per scegliere il formato di output, la qualità, la posizione, i collegamenti, ecc.
Passaggio 4. Iniziare a registrare
Unavolta esegui tutte le impostazioni, torna all'interfaccia principale e fai clic su "REC" per avviare la registrazione. Quindi ci sarà una barra degli strumenti che ti consente di mettere in pausa, riprendere, interrompere la registrazione in modo flessibile.
Passaggio 5. Visualizzare registrazioni
Al termine della registrazione, puoi visualizzare tutti i file registrati con l'aiuto del lettore integrato.
Conclusione
Questi metodi si concentrano tutti sull'aiutare gli utenti a registrare gli schermi dell'iPhone su Mac e persino a visualizzare il display su Mac. Credi di poter trovare una scelta ideale in questo post. Oltre a quei registratori per catturare lo schermo dell'iPhone, questo post ti consiglia anche un registratore Mac e puoi catturare qualsiasi cosa sullo schermo del Mac con facilità.
Domande frequenti su come registrare lo schermo di iPhone su Mac
Qui ci sono domande frequenti generate dal pubblico e puoi dare un'occhiata a loro.
1.Posso eseguire il镜像del绪iPhone南mio Mac?
Si, puoi. Su iPhone, scorri verso il basso dall'alto a destra dello schermo per aprire il Centro di controllo. Fai clic su AirPlay e seleziona il Mac di destinazione con cui connetterti. Ora abilita la funzione di mirroring.
2. Come registro lo schermo del mio telefono sul mio Mac QuickTime?
Per registrare lo schermo del tuo iPhone con QuickTime Player, devi disporre di un Mac con Mac OS X o versioni successive e di un iPhone con iOS 8 o versioni successive. Quando sei ben preparato, segui i passaggi seguenti:
1.Collega il tuo iPhone al Mac con un cavo Lightning.
2. Aprire QuickTime Player > File > Nuova registrazione filmato dal menu.
3. Selezionare l'iPhone di destinazione da registrare. Quindi, fai clic sul pulsante Registra per iniziare.
3. Puoi registrare lo schermo su Mac?
Certo che puoi. È facile se utilizzi un registratore efficiente come EaseUS RecExperts per Mac.