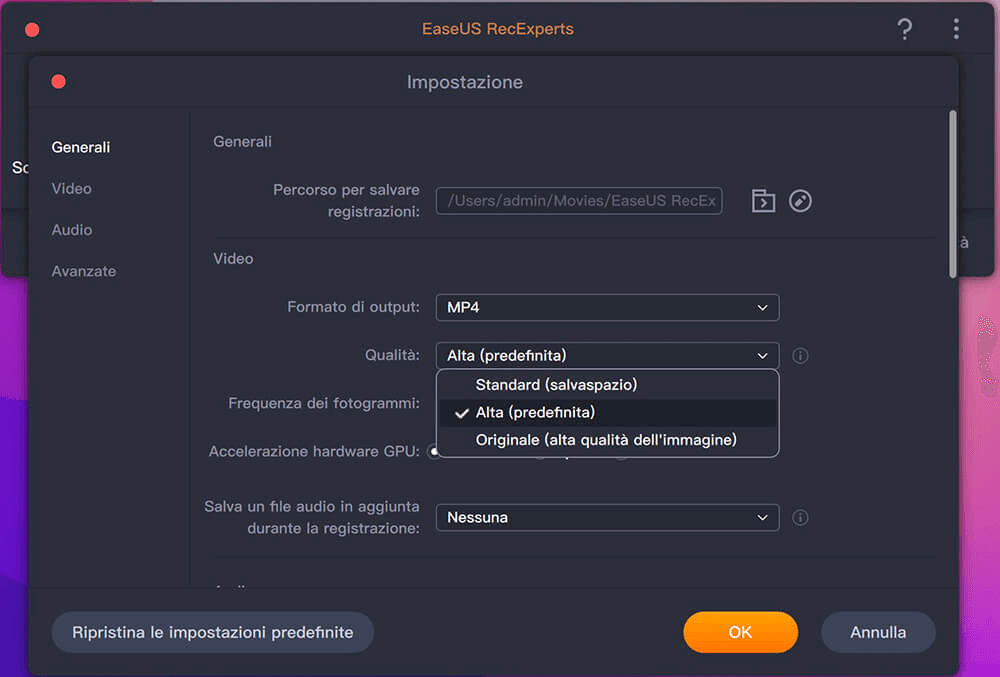È risaputo che QuickTime Player è un framework multimediale estensibile prodotto da Apple Inc. Poiché questo software è preinstallato sul tuo Mac, può sicuramente essere lo strumento più facile da usare per eseguire varie attività multimediali, dalla riproduzione di video MOV alla catturare video e audio sul tuo Mac.
Gli utenti che utilizzano questo software per la prima volta potrebbero avere difficoltà a interrompere la registrazione e salvare il file acquisito. Come interrompere facilmente la registrazione dello schermo su Mac? Questo post ti offrirà diversi metodi efficaci che consentono a QuickTime di interrompere la registrazione dello schermo. Continua a leggere per conoscere i passaggi dettagliati.
Come interrompere la registrazione dello schermo su Mac
Se non hai familiarità con QuickTime Player, forse non troverai la barra di registrazione quando vuoi interrompere la registrazione. Quando perdi tempo a trovare il pulsante "Interrompi", la durata della registrazione diventa sempre più lunga in modo che le dimensioni del file acquisito durante questo processo siano elevate.
Tuttavia, il salvataggio di un file di grandi dimensioni sul Mac occuperà un'enorme quantità di spazio di archiviazione per il dispositivo e causerà disagi. Quindi, sarebbe meglio interrompere la registrazione dello schermo QuickTime in tempo. Questa parte ti offrirà molti tutorial su come interrompere la registrazione QuickTime. Qual è la soluzione migliore per te?
1. Come interrompere la registrazione dello schermo QuickTime utilizzando la tastiera
Questo è il modo più comune per interrompere la registrazione di QuickTime Player e salvare i file registrati sul tuo Mac. Vale la pena notare che il metodo è adatto quando QuickTime Player non si blocca. In caso contrario, è necessaria la funzione "Uscita forzata dall'applicazione" per terminare la registrazione.
Questa parte ti mostrerà il processo completo di inizio e fine della registrazione. Segui questa guida se può aiutarti.
Passaggio 1.Avvia QuickTime Player e fai clic su "File" > "Nuova registrazione schermo" per avviare una nuova attività di registrazione. È anche possibile premere contemporaneamente il tasto "Control" + il tasto "Command" + il tasto "N" per attivare la nuova attività.
Passaggio 2.Regola le impostazioni di registrazione dello schermo, come la sorgente audio. Quindi, fai clic sul pulsante rosso di registrazione per iniziare.
![impostazioni della registrazioni]()
Passaggio 3.Quando desideri interrompere la registrazione开发i solo trovare la barra di registrazione e fai clic sul pulsante Interrompi. Se non riesci a trovare la barra di registrazione, premi il tasto "Esc" e fai clic sul pulsante Stop. In aggiunta a ciò, questo software consente anche di premere contemporaneamente il tasto "Control" + il tasto "Comando" + il tasto "Esc" per interrompere la registrazione.
Passaggio 4.Torna al menu e fai clic su "File" > "Salva" per esportare il video registrato sul dispositivo.
![salvare file in quicktime]()
2. Come forzare l'uscita dall'applicazione e interrompere la registrazione dello schermo QuickTime
年青一代拉soluzione sopra menzionata essere applicataad alcune situazioni normali in cui QuickTime Player funziona senza problemi sul tuo Mac. Tuttavia, a volte l'applicazione potrebbe bloccarsi e smettere di rispondere alle tue operazioni. Questo è il motivo principale per cui non riesci a interrompere la registrazione su Mac.
![forza uscire quicktime]()
Esistono due modi per forzare l'uscita da un'applicazione su Mac.
- 1. Vai al menu Apple e seleziona "Uscita forzata". Quando viene visualizzata la finestra "Uscita forzata dall'applicazione", seleziona "QuickTime Player" e fai clic sul pulsante "Uscita forzata" per confermarlo. Questo è un metodo efficace, ma non puoi salvare le tue registrazioni in questo modo.
- 2. Premere contemporaneamente il tasto "Opzione" + il tasto "Comando" + il tasto "Esc" per richiamare la finestra "Forza applicazione applicazione". Quindi, vai a "QuickTime Player" nell'elenco delle applicazioni che puoi chiudere, fai clic per evidenziarlo, quindi fai clic sul pulsante "Uscita forzata" per interrompere la registrazione. Allo stesso modo, non è possibile salvare le registrazioni in questo modo.
3. Come terminare la registrazione dello schermo in Activity Monitor
Come un PC Windows, anche il Mac ti consente di gestire le applicazioni in esecuzione sul tuo dispositivo con un monitor attività. Con l'aiuto di questo monitor, sei in grado di terminare facilmente la registrazione. Tutto quello che devi fare è avviare il monitor attività, seleziona QuickTime Player come destinazione e termina il processo di applicazione.
![monitoraggio attività mac]()
Passaggio 1.Vai su "Finder" > "Applicazioni" > "Utilità", quindi seleziona "Monitoraggio attività" per avviarlo. Oppure puoi utilizzare la "Ricerca Spotlight" per trovare il Monitor attività.
Passaggio 2.Seleziona QuickTime Player dall'elenco dei processi di Monitor attività, quindi premi il pulsante "Esci" per terminare il processo.
Come per interrompere la registrazione utilizzando la funzione "Uscita forzata dall'applicazione", non è possibile salvare le registrazioni utilizzando questo metodo.
Un modo alternativo per registrare su Mac
Ci sono tre soluzioni utili menzionate in questo post, ma non ce n'è una perfetta. Il primo metodo è adatto solo per la situazione normale, mentre gli altri due metodi non salvano le tue registrazioni. In questa circostanza, sarebbe meglio trovare unsoftware di registrazione dello schermopiù potente e affidabile per acquisire lo schermo del Mac, come EaseUS RecExperts.
Questo software è caratterizzato dalla sua leggerezza e può essere eseguito sul tuo Mac senza rallentarne la velocità operativa. Oltre a ciò, questo registratore dello schermo per Mac è anche versatile in quanto è competente per eseguire attività di registrazione in ogni aspetto. Ad esempio, ti consente di catturare tutto ciò che sta accadendo sullo schermo, registrare l'audio del sistema e la tua voce e allo stesso tempo e registrare la tua webcam, indipendentemente dal fatto che sia interna o esterna.
Caratteristiche principali:
- Registra schermo, audio, webcam senza ritardi
- Registra parte dello schermoo schermo intero
- Supporta l'esportazione di registrazioni in molti formati
- Pianifica l'avvio automatico delle attività di registrazione
Questo è un registratore dello schermo per Mac per principianti e puoi fare clic su questo pulsante in basso per scaricarlo gratuitamente.
Passaggi per registrare lo schermo su Mac senza ritardi:
Passaggio 1. Selezionare la regione da registrare
Avvia questo programma sul tuo Mac, quindi fai clic su "Schermo intero" o "Regione" per selezionare l'area di registrazione sul desktop.
Passaggio 2. Scegliere Sorgente audio/Webcam
Fai clic sull'icona "Suono" in basso a sinistra del pannello per selezionare il suono che desideri catturare con lo schermo. Se necessario, puoi aggiungere l'overlay della webcam alla registrazione premendo l'icona "Webcam" accanto a "Suono".
Passaggio 3. Regolare le impostazioni di uscita
In base alle tue esigenze, fai clic sul pulsante "Impostazioni" sul pannello per scegliere il formato di output, la qualità, la posizione, i collegamenti, ecc.
Passaggio 4. Iniziare a registrare
Una volta esegui le impostazioni, torna all'interfaccia principale e fai clic su "REC" per avviare la registrazione. Quindi ci sarà una barra degli strumenti che ti consente di mettere in pausa, riprendere, interrompere la registrazione in modo flessibile.
Passaggio 5. Visualizzare registrazioni
Al termine della registrazione, puoi visualizzare tutti i file registrati con l'aiuto del lettore integrato.
Conclusione
Non c'è dubbio che sia conveniente usare QuickTime Player come registratore sul tuo Mac, ma ha anche dei difetti. Ad esempio, alcune persone forse non sanno come interrompere la registrazione dello schermo su Mac. Oltre a ciò, a volte, l'applicazione potrebbe bloccarsi e ciò disturberà la tua registrazione.
Il modo migliore per registrare un video di alta qualità senza ritardi è trovare un ottimo registratore dello schermo per Mac. Questo post prende come esempio EaseUS RecExperts per Mac e ti mostra come acquisire lo schermo utilizzando questo programma. Questo è davvero un ottimo programma da non perdere mai, quindi scaricalo e prova.