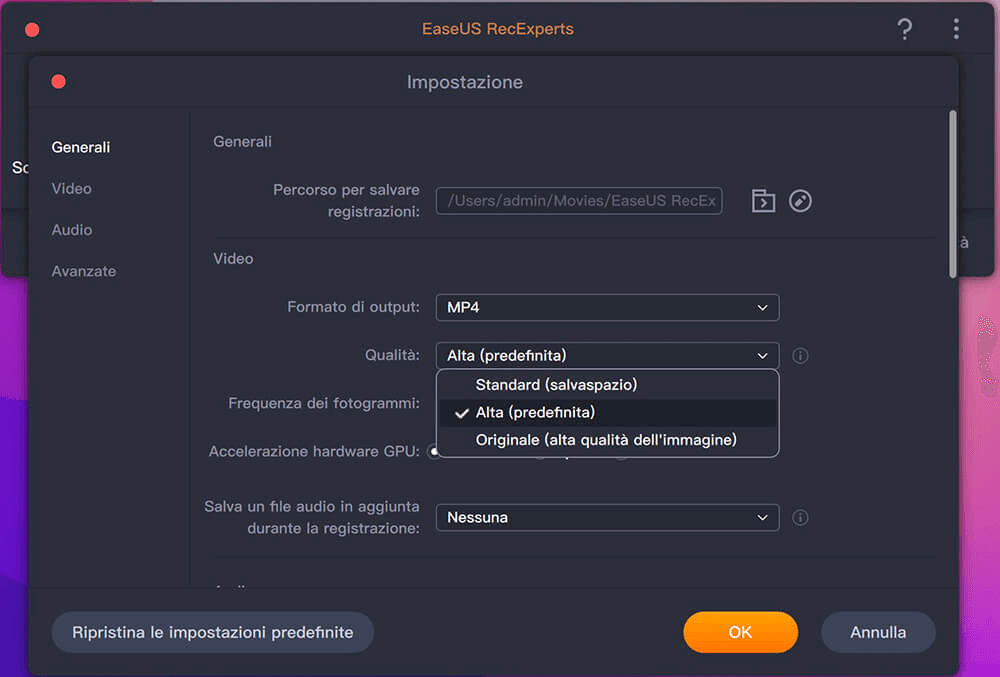In questo periodo di telelavoro, potresti dover partecipare uno dopo l'altro a una riunione online oa un corso online. Per le persone che non vogliono prendere appunti, registrare le conferenze e le lezioni come video può essere il modo più conveniente. Devi solo catturare lo schermo del tuo dispositivo e l'audio contemporaneamente e puoi ottenere un video con la voce con semplici passaggi.
Macome registrare lo schermo con la voce? Un potente registratore dello schermo ti aiuterà. Questo post introdurrà il miglior registratore dello schermo con voce su diverse piattaforme e ti guiderà nella registrazione dello schermo con la voce fuori campo senza sforzo. Vieni a saperne di più.
Come registrare lo schermo con la voce su Windows
EaseUS RecExpertsè uno dei software di registrazione dello schermo più popolari quest'anno, che ha attirato l'attenzione di molte persone. Questo potente software può anche funzionare comeschermo e registratore audioper realizzare vari tipi di video. Ad esempio, questo software ti aiuta a creare i tuoi video di reazione e video tutorial con narrazione vocale.
Oltre a ciò, EaseUS RecExperts ti offre un trimmer video/audio per modificare le registrazioni senza sforzo. Non devi perdere tempo a trovare e scaricare un programma di editing di terze parti per modificare i file multimediali. Questo registratore ti aiuta anche ad aggiungere il titolo di apertura e i titoli di coda, se necessario.
Caratteristiche principali:
- Registra schermo, audio e webcam ad alta risoluzione
- Supporta l'aggiunta di attività diregistrazione programmata
- Software di registrazione video gratuito per acquisire video in streaming live
- Esporta e salva la tua registrazione in più di 10 formati
EaseUS RecExperts è versatile ma facile da usare e anche i principianti possono usarlo per acquisire video e audio su un computer e realizzare un video unico. Se questo software è quello che stai cercando, fai clic su questo pulsante per scaricarlo gratuitamente.
Ecco come eseguire la registrazione dello schermo con la voce utilizzando EaseUS RecExperts:
Passaggio 1.Avvia EaseUS RecExperts. Sono disponibili due diverse opzioni per la registrazione dello schermo. Quando seleziona "Schermo intero", questo programma acquisirà l'intero schermo; quando seleziona "Regione", dovrà essere selezionata manualmente l'area di registrazione.
![seleziona la modalità di registrazione]()
Passaggio 2.In seguito, potresti registrare la webcam, l'audio del sistema o il microfono come preferisci. Naturalmente, è possibile anche disattivarli se desideri registrare solo la schermata silenziosa.
![seleziona registrare webcam, suono di sistema o microfono]()
Passaggio 3.Quindi, fai clic sul pulsante rosso "REC" per avviare la registrazione. A questo punto sullo schermo apparirà una barra di menu. Quando vuoi mettere in pausa la registrazione, clicca sul pulsante bianco "Pausa"; per terminare la registrazione, fai clic sul pulsante rosso " Interrompe".
![mettere in pausa o interrompere la registrazione]()
Passaggio 4.Una volta terminata la registrazione accedi所有nterfaccia del playlist delle registrazioni. Qui potresti visualizzare o modificare file registrati con facilità.
![elenco delle registrazioni]()
Come registrare lo schermo su Mac con Voiceover
Il registratore dello schermo più famoso su Mac potrebbe essere QuickTime Player. Questo è uno strumento integrato per Apple che viene fornito con ogni dispositivo Mac e puoi utilizzare questo programma per guardare video e audio e acquisire lo schermo. Sebbene supporti la registrazione, ha anche molti punti deboli come bassa qualità audio e video, basse prestazioni, ecc.
Per evitare questo problema, devi trovare un'alternativa a questo programma, come EaseUS RecExperts, uno degli strumenti di registrazione più utili che puoi trovare sul tuo MacBook. Questo registratore dello schermo per Mac ti consente di registrare lo schermo, la webcam e l'audio con semplici clic e un flusso di lavoro intuitivo. Supporta l'acquisizione dell'audio dal sistema, dal microfono o da un dispositivo audio esterno durante la registrazione dello schermo.
Caratteristiche principali:
- Interfaccia utente facile e intuitiva
- Ti consente diregistrare direttamente l'audio interno su Mac
- Abilita per aggiungere una sovrapposizione della webcam durante la registrazione dello schermo
- Avvia, arresta e suddividi automaticamente le registrazioni dello schermo
Non esitate a fare clic sul pulsante in basso per esplorare funzioni più straordinarie.
Come registrare la voce nella registrazione dello schermo su Mac:
Passaggio 1. Selezionare la regione da registrare
Avvia questo programma sul tuo Mac, quindi fai clic su "Schermo intero" o "Regione" per selezionare l'area di registrazione sul desktop.
Passaggio 2. Scegliere Sorgente audio/Webcam
Fai clic sull'icona "Suono" in basso a sinistra del pannello per selezionare il suono che desideri catturare con lo schermo. Se necessario, puoi aggiungere l'overlay della webcam alla registrazione premendo l'icona "Webcam" accanto a "Suono".
Passaggio 3. Regolare le impostazioni di uscita
In base alle tue esigenze, fai clic sul pulsante "Impostazioni" sul pannello per scegliere il formato di output, la qualità, la posizione, i collegamenti, ecc.
Passaggio 4. Iniziare a registrare
Una volta esegui le impostazioni, torna all'interfaccia principale e fai clic su "REC" per avviare la registrazione. Quindi ci sarà una barra degli strumenti che ti consente di mettere in pausa, riprendere, interrompere la registrazione in modo flessibile.
Passaggio 5. Visualizzare registrazioni
Al termine della registrazione, puoi visualizzare tutti i file registrati con l'aiuto del lettore integrato.
Come registrare lo schermo su iPad/iPhone con la voce
Quando vuoi condividere alcuni video interessanti o i passaggi del funzionamento di alcune app con un amico su iPhone o iPad, registrare lo schermo con la tua voce spiega è il modo migliore! E non è nemmeno necessario installare alcune app o software di registrazione per acquisire il suono e lo schermo sul telefono. Poiché l'iPhone ha uno strumento di registrazione integrato, puoi facilmente registrare lo schermo e la voce quando apri la registrazione dello schermo sul Centro di controllo.
I passaggi per ottenere una voce nella registrazione dello schermo con iPhone:
Passaggio 1.Apri il "Centro di controllo" e premi a lungo il pulsante "Icona registrazione schermo" per avviare la funzione di registrazione.
![pulsante di registrazione dello schermo dell'iPhone]()
Passaggio 2.Seleziona il video o l'app che desideri registrare e fai clic sul pulsante "Microfono" per registrare la tua voce.
![voce di registrazione dello schermo dell'iPhone]()
Passaggio 3.Quindi fai clic su "Avvia registrazione" in modo che il telefono registrerà lo schermo e la voce. Al termine della registrazione, tocca "Interrompi registrazione" per terminare l'operazione e salvare il file di registrazione.
Conclusione
Per riassumere, questo post ha parlato del miglior registratore dello schermo con voce su Windows, Mac e iPhone e ti ha insegnatocome registrare lo schermo con la voce. Puoi scegliere il migliore in base alle tue esigenze. EaseUS RecExperts è una scelta degna per i principianti, poiché la sua interfaccia utente lo rende estremamente facile da usare tra quei registratori audio e video.