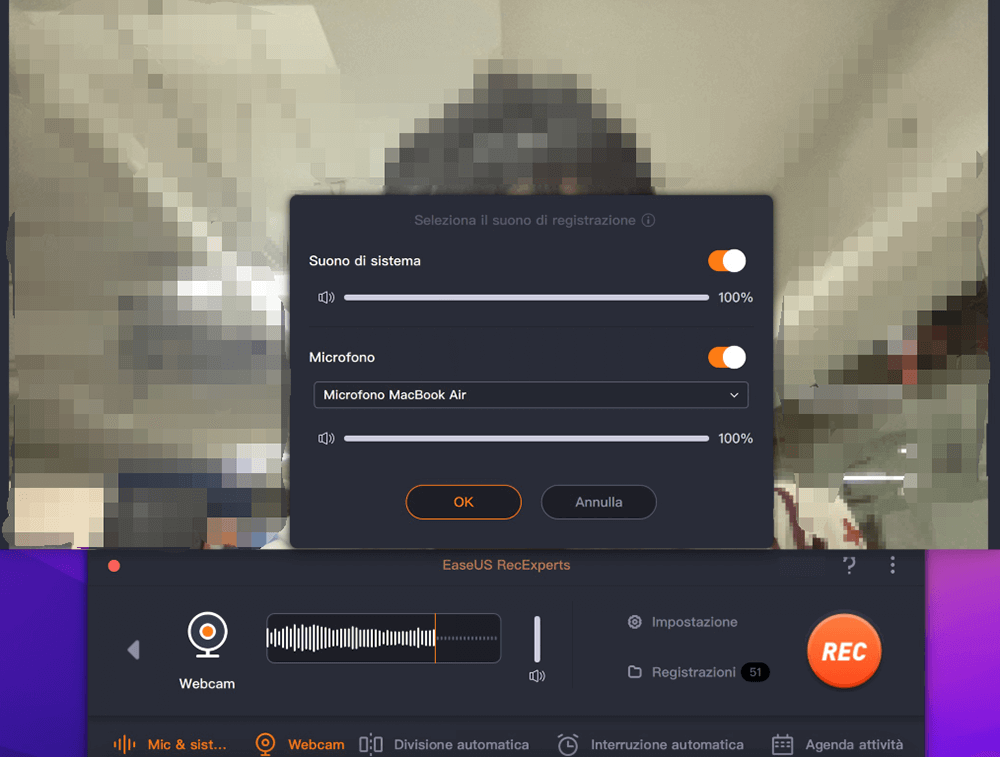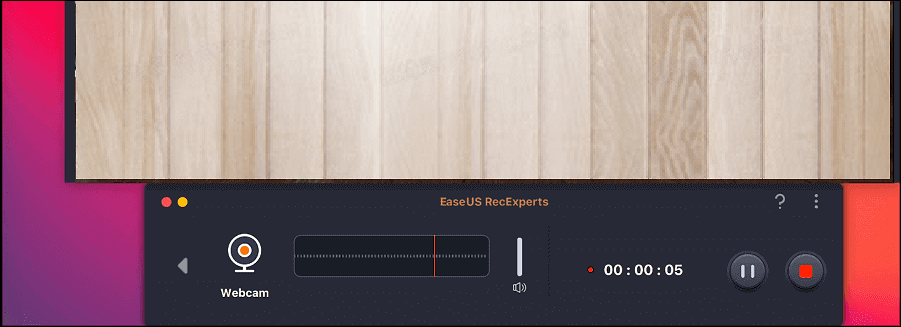Quando guardi video di giochi su YouTube, c'è uno schermo della fotocamera nell'angolo in basso a destra dello schermo. Sai come farlo? Registra lo schermo e il viso allo stesso tempo. Registrando il gameplay con una facecam, aumenta l'interattività dei video. Viene anche utilizzato in scenari come riunioni Zoom e così via.
![registrare facecam nei video di gioco]()
Per registrare una webcam e uno schermo contemporaneamente, è necessario un registratore di schermo con facecam. Questo post presenta i migliori registratori facecam su Windows 10, Mac, iPhone e Android e come registrare facecam con essi.
Come registrare Facecam su Windows 10
Essendo uno dei migliori registratori per webcam su Windows 10,EaseUS RecExpertsaiuta a registrare lo schermo e la videocamera in modo efficiente. Per realizzare un video con facecam, sono necessari una videocamera e il software di registrazione dello schermo che consenta di applicare le relative funzioni. Nei video facecam, il pubblico può conoscere il tuo volto e ricordare facilmente chi sei.
Oltre aregistrare lo schermo e la webcam, ti consente di acquisire l'audio scegliendo le risorse dal sistema o da un microfono esterno. Puoi catturare i suoni separatamente o contemporaneamente. Inoltre, ha più funzioni come la selezione del formato di output di video e audio e così via.
Funzionalità principali di questo software di registrazione dello schermo con facecam:
- Fai video di gioco con una webcam
- Scegli le risorse audio dal sistema o dal microfono
- Il miglior software di registrazione di giochi per catturare schermo, audio e webcam
- Funzione di pianificazione delle attività per impostare la durata della cattura
Vuoi provare il software di registrazione facecam dedicato su Windows 11/10/8/7? Scaricalo ora.
Come registrare lo schermo e la webcam allo stesso tempo su Windows 10, utilizzando il software di registrazione facecam:
Passaggio 1.Avvia EaseUS RecExperts. Sono disponibili due diverse opzioni per la registrazione dello schermo. Quando seleziona "Schermo intero", questo programma acquisirà l'intero schermo; quando seleziona "Regione", dovrà essere selezionata manualmente l'area di registrazione.
![seleziona la modalità di registrazione]()
Passaggio 2.In seguito, potresti registrare la webcam, l'audio del sistema o il microfono come preferisci. Naturalmente, è possibile anche disattivarli se desideri registrare solo la schermata silenziosa.
![seleziona registrare webcam, suono di sistema o microfono]()
Passaggio 3.Quindi, fai clic sul pulsante rosso "REC" per avviare la registrazione. A questo punto sullo schermo apparirà una barra di menu. Quando vuoi mettere in pausa la registrazione, clicca sul pulsante bianco "Pausa"; per terminare la registrazione, fai clic sul pulsante rosso " Interrompe".
![mettere in pausa o interrompere la registrazione]()
Passaggio 4.Una volta terminata la registrazione, accedi all'interfaccia del playlist delle registrazioni. Qui potresti visualizzare o modificare file registrati con facilità.
![elenco delle registrazioni]()
Come registrare lo schermo con Facecam Recorder su Mac
Due utili strumenti di registrazione facecam sono qui, QuickTime Player e EaseUS RecExperts for Mac. Continua a leggere e vedrai i passi dettagliati su come registrare un video facecam con loro.
Come utente Mac, usa QuickTime Player, che è un potente programma multimediale sviluppato da Apple Inc. Con questo strumento predefinito di macOS, puoi registrare lo schermo del computer, l'audio del microfono e la tua webcam insieme per creare un video facecam. Puoi applicare questa funzione in webinar, corsi online e video di gioco di YouTube.
Due modi per trovare questo strumento su Mac, incluso fare clic su "Finder" > "Cartella Applicazioni". Oppure digita il suo nome dal menu in alto e fai clic sull'icona della lente d'ingrandimento per trovarlo.
Funzionalità principali:
- Schermo registrare il FaceTime HD facecam di Mac
- Cattura lo schermo e il suono esterno da un microfono
- Mostra il tuo volto durante la registrazione dello schermo
Limitazione: Non puòregistrare l'audio interno su Mac.
Come fare facecam durante la registrazione dello schermo, usando QuickTime Player:
Step 1.Apri QuickTime Player su Mac e seleziona "File" > "New Movie Recording". Nel frattempo, assicurati che la fotocamera integrata del tuo Mac sia aperta.
![newmovie in quicktime player]()
Step 2.La funzione New Movie Recording fa apparire la schermata della tua webcam. Inoltre, puoi usare il pulsante freccia giù per scegliere una webcam diversa. Ora, rimpicciolisci la finestra e metti lo schermo della webcam sul lato inferiore.
![registratore facetime]()
Step 3.Naviga su "File" > "New Screen Recording", e vedrai la finestra di cattura dello schermo. Sull'interfaccia, puoi selezionare i suoni del microfono. Dopo di che, fai clic sul pulsante rosso per avviarlo.
![registrazione webcam su quicktime player]()
Step 4.每finire clicca南Command-Control-E pulsante”sc" per fermare la cattura.
Perregistrare video su Mac con una videocamera esterna, questo strumento è una buona scelta. Poiché questo utile software di acquisizione dello schermo è particolarmente adatto ai principianti, consente di acquisire lo schermo, l'audio, la webcam e il gameplay. Se hai una videocamera integrata o esterna collegata al Mac, è facile registrare su schermo i video della videocamera.
Inoltre, questo registratore per webcam ti consente di registrare lo schermo con l'audio su Mac. Finché utilizzi il microfono esterno su Mac, puoi acquisire la voce e lo schermo esterni contemporaneamente.
Funzionalità principali di questo software di registrazione facecam su Mac:
Prima di imparare come usare facecam su Mac, clicca sul pulsante qui sotto per scaricare il fantastico registratore facecam!
Come registrare il viso e lo schermo su Mac, utilizzando EaseUS RecExperts for Mac:
Passaggio 1.Apri EaseUS RecExperts e scegli il pulsante "Webcam" nell'interfaccia principale.
Passaggio 2.篇la fotocamera integrata si aprira自动amente e puoi vedere la finestra di registrazione sul desktop. Se vuoi registrare la webcam con l'audio, clicca sull'icona "Suono" in basso a sinistra per selezionare la sorgente audio.
Passaggio 3.Fai clic su "REC" per avviare la registrazione della webcam e puoi scegliere di mettere in pausa, riprendere o terminare la registrazione facendo clic sui due pulsanti sul lato sinistro. Alla fine, la registrazione verrà salvata sul tuo Mac.
Come fare Facecam per i video di gioco con iOS Facecam Recorder
Loom Mobile è una meravigliosa app Facecam per dispositivi iOS. Con il suo aiuto, puoi registrare rapidamente il tuo viso, voce e schermo. Successivamente, puoi creare un video utilizzando quel contenuto o condividerlo con i tuoi amici.
Inoltre, le tue registrazioni possono essere caricate sul cloud in modo che possano essere condivise istantaneamente su piattaforme di social media come Facebook, YouTube, ecc. Così puoi risparmiare spazio di archiviazione del tuo iPhone.
![iphone registra te stesso]()
Funzionalità principali:
- Registratore webcam con audio
- Aggiungi la narrazione vocale durante la registrazione
- Non può catturare lo schermo e la webcam allo stesso tempo
Come registrare sullo schermo una facecam in un video su iPhone:
Step 1.Lancia questo strumento e tocca il pulsante Record. Poi puoi catturare te stesso o una fotocamera posteriore.
Step 2.Ora, puoi toccare il pulsante rosso rotondo per iniziare. Dopo di che, tocca lo stesso pulsante per fermarlo.
Step 3.Infine, puoi dare un titolo al video, cancellarlo, inviarlo tramite un link o condividerlo tramite un'app di comunicazione.
Come usare Facecam Recorder per YouTube su Android
Molti blogger registrano la loro vita e caricano tali video su piattaforme di social media come YouTube. Quindi, è necessario avere una potente applicazione che possa registrare il tuo volto per fare video con la webcam, come Screen Recorder.
Utilizzando questoregistratore webcam, è possibile catturare il tuo viso, e accendere il microfono per catturare la voce allo stesso tempo. E questo programma non ha nemmeno un limite di tempo.
![software di registrazione facecam gioco android]()
Funzionalità principali:
- Permette di catturare il suono con il tuo microfono
- Cattura il tuo volto in un video
Come ottenere la registrazione facecam su Android:
Step 1.Scarica e installa questo software sul tuo Android.
Step 2.Clicca su "Inizia una registrazione" per registrare il tuo viso. Nella maggior parte dei casi, è necessario accendere la fotocamera frontale.
Step 3.Al termine della cattura, clicca sul pulsante Stop, e il video verrà salvato sul tuo telefono. Puoi condividerlo direttamente su YouTube o altre piattaforme.
Conclusione
Per riassumere, in questo post vengono presentati i migliori cinque registratori di webcam. Puoi scegliere quello in base alle tue esigenze. Tuttavia, il consiglio è di utilizzare EaseUS RecExperts poiché questo software ha molte funzioni di acquisizione dello schermo e supporta l'acquisizione simultanea dello schermo e del viso.
FAQs su Facecam Recorder
Ecco alcune domande frequenti raccolte dal pubblico.
1. Come si registra una FaceCam?
Prendiamo come esempio EaseUS RecExperts.
1. Apri questo software di registrazione dello schermo e premi la sua funzione Webcam dall'interfaccia principale.
2. Qui devi collegare la tua videocamera esterna. Per applicare altre funzioni, clicca su "Impostazioni". È possibile regolare il formato di uscita video e così via.
3. Premi il pulsante Rec per iniziare la cattura. Allo stesso tempo, è possibile catturare la voce del microfono.
4. Quando sei soddisfatto del lavoro, premi il pulsante Stop. Infine, visualizza il tuo video in Registrazioni.
2. Quale software FaceCam usano gli YouTubers?
Gli YouTubers per i video di gioco mettono sempre la loro faccia nell'angolo dello schermo. Lo scopo è quello di aumentare l'interattività del pubblico e degli organizzatori. Preparano il software di registrazione dei giochi con facecam che permette di registrare lo schermo del computer e il viso allo stesso tempo.
Strumenti desktop come EaseUS RecExperts e QuickTime Player possono ottenere questa funzione. Se vuoi conoscere maggiori dettagli su come registrare un gioco con facecam, vai allaparte 1.