Tabla de Contenido
![]() Sobre el autor
Sobre el autor
![]() Artículos Relacionados
Artículos Relacionados
-
-
-
-
Navegación rápida:
- Cómo reproducir archivos MOV en Windows 10 [Recomendación]
- Abrir archivos MOV en Windows 10 con Fotos
- Reproducir .mov en Windows 10 con el Reproductor de Windows Media
- Abrir un archivo .mov en Windows con VLC Media Player
- Abrir archivos MOV en Windows con QuickTime Player
- Preguntas frecuentes - Cómo reproducir archivos MOV en Windows 10
MOV es un formato de vídeo muy popular para compartir vídeos y películas en Internet. Fue creado por Apple, y se utiliza como formato de vídeo predeterminado para Mac y dispositivos iOS, por lo que puedes ver fácilmente vídeos MOV en dispositivos Apple. Sin embargo, parece ser un reto cuando se trata de abrir archivos MOV en Windows 10, ya que el formato MOV no es compatible con el sistema Windows.
Por lo tanto, si quieres reproducir archivos MOV en Windows 10 con éxito, puede que necesites utilizar el mejor reproductor MOV para Windows 10. Y de eso es de lo que vamos a hablar a continuación. Sigue leyendo para descubrir la forma más sencilla de abrir archivos MOV en Windows.
Recomendación - Cómo reproducir archivos MOV en Windows 10
EaseUS RecExpertses un excelente grabador de pantalla tanto para usuarios de Windows como de Mac. Con su ayuda, puedesgrabar fácilmente vídeo en streaming en directo, vídeos de YouTube o programas de Netflix o Hulu, y luego guardarlos en formato MOV para verlos sin conexión.
Además, también es un excelente reproductor MOV para Windows 10, que te permite reproducir películas MOV sin problemas. Además, puedes acelerar la reproducción de vídeo según tus necesidades.
EaseUS RecExperts
- Un reproductor multimedia fácil de usar para Windows 10
- Admite una amplia gama de formatos de vídeo y audio
- Reproduce archivos multimedia a la velocidad que desees
- Te permite extraer audio del vídeo fácilmente
科莫reproducir archivos MOV在Windows usando elprograma EaseUS RecExperts
Primero descarga el programa EaseUS RecExperts usando el botón de descarga de abajo y sigue los pasos siguientes para reproducir archivos MOV dentro de 3pasos.
Descargar gratisGrabador de pantalla de EaseUS
Descargar gratisGrabador de pantalla de EaseUS
Trustpilot Valoración 4,7
Paso 1.Inicia EaseUS RecExperts, y haz clic en "Grabaciones" en la parte inferior izquierda para abrir el reproductor multimedia.
Paso 2.Haz clic en "Importar" en la parte inferior derecha para cargar tus archivos multimedia. Te permite importar varios archivos o una carpeta.
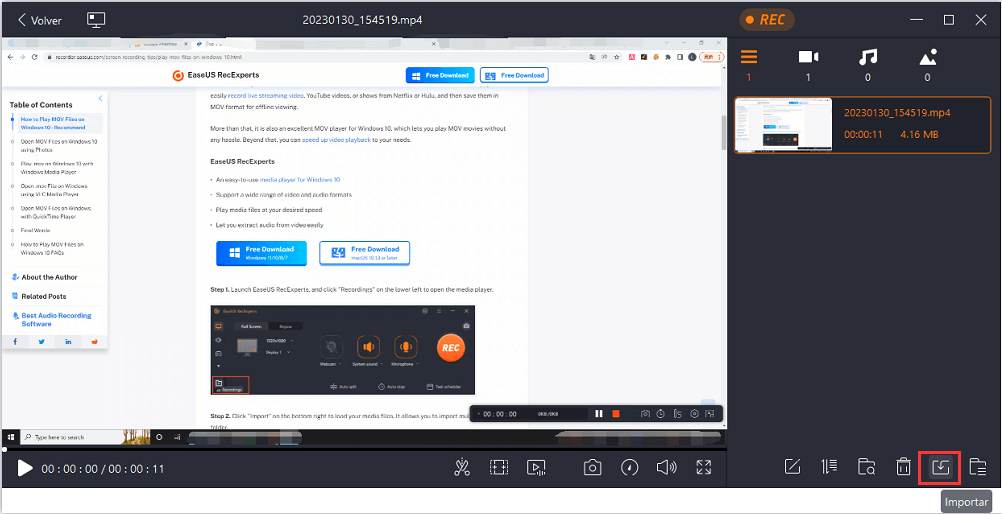
Nota:Puedes pulsar el icono del monitor en la parte superior para añadir EaseUS Media Player a tu escritorio.
Paso 3.A continuación, podrás disfrutar de tu archivo de audio o vídeo con diferentes velocidades de reproducción, de 0,5X a 2,0X.
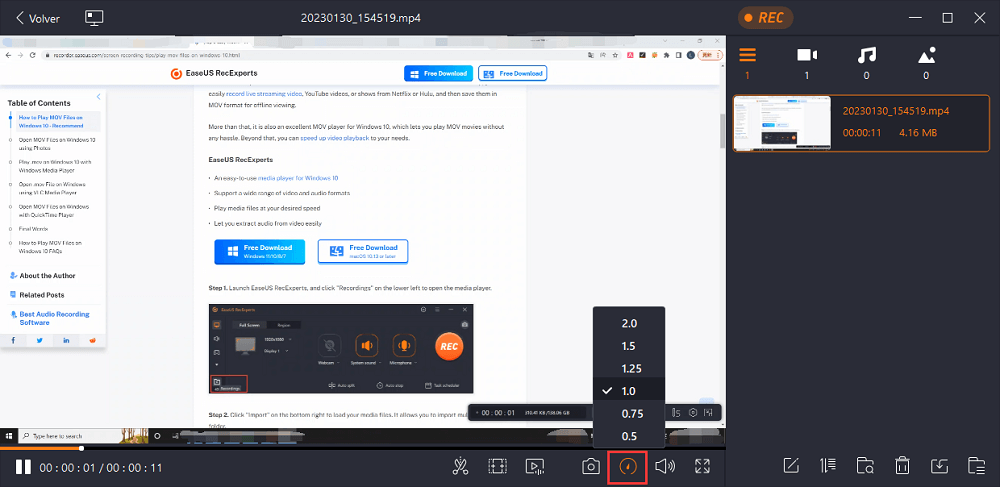
Abrir archivos MOV en Windows 10 con Fotos
Si utilizas Windows 10 o versiones posteriores, puedes reproducir el archivo .mov sin descargar ni instalar ningún software de terceros. Todo lo que necesitas es un programa incorporado llamado Microsoft Photos.
Este programa gratuito te permite abrir tus archivos MOV con unos simples clics. También puedes utilizarlo para abrir MP4, AVI u otros vídeos en tu PC con Windows. Aparte de ser un reproductor MOV para Windows 10, este software te permite hacer más cosas con tus vídeos y fotos, como editarlos, compararlos, crear álbumes y hacer películas de tus recuerdos especiales. Bien, ahora volvamos a los pasos para reproducir archivos MOV en Windows utilizando Fotos:
Paso 1.Busca el vídeo MOV en tu PC Windows y haz clic con el botón derecho del ratón sobre él.
Paso 2.Haz clic en "Abrir con" > "Fotos". Una vez hecho esto, tus archivos MOV se abrirán a través de Fotos.

Reproducir archivos mov en Windows Media Player
Además de Microsoft Fotos, otro reproductor multimedia incorporado puede ayudarte a reproducir archivos MOV en tu PC con Windows 10. Se trata del Reproductor de Windows Media.
Es un reproductor de vídeo y audio desarrollado por Microsoft, que facilita la reproducción de archivos multimedia en PC con Windows. Así que, por supuesto, puedes utilizarlo para reproducir vídeos .mov en Windows. Además, también incluye la capacidad de extraer música de discos compactos y grabar discos en formato CD de audio.
Nota:Para reproducir correctamente archivos MOV a través del Reproductor de Windows Media, debes comprobar la versión. Debe ser 12 o superior para abrir las películas MOV.
Paso 1.Busca "Reproductor de Windows Media" en tu ordenador y ábrelo.
Paso 2.Haz clic en "Ayuda" en la barra de herramientas superior y selecciona la opción "Acerca del Reproductor de Windows Media" para comprobar la versión. (Si es inferior a 12, puedes pasar a la siguiente solución)

Paso 3.A continuación, ve a las carpetas para encontrar el vídeo MOV que quieres reproducir y haz clic con el botón derecho en él. Y elige "Abrir con" > "Reproductor de Windows Media" para abrir el vídeo MOV.
Abrir un archivo .mov en Windows con VLC Media Player
Si buscas un reproductor MOV de código abierto para Windows 10, echa un vistazo a VLC Media Player.
Es un reproductor de archivos multimedia completamente gratuito y de código abierto, y puede abrir casi todos los archivos de vídeo y audio comunes, como MP3, MP4, MV, AVI, WAV, etc. Así que reproducir vídeos MOV es pan comido. Además, puedes convertir formatos de archivos multimedia ygrabar la pantalla con VLC.
A continuación te explicamos cómo reproducir archivos .mov en Windows 10 con VLC Media Player:
Paso 1.Descarga e inicia VLC Media Player en tu PC con Windows.
Paso 2.Haz clic en "Medios" > "Abrir archivo" para seleccionar el vídeo que vas a reproducir.

O puedes buscar directamente el vídeo MOV, hacer clic con el botón derecho y elegir "Abrir con VLC Media Player", una vez instalado el programa gratuito.
Abrir archivos MOV en Windows con QuickTime Player
El último método para reproducir archivos MOV en Windows es utilizar QuickTime Player. Es un reproductor multimedia predeterminado en los Mac, y ayuda a abrir varios archivos de vídeo y audio. Por suerte, ahora está disponible para los usuarios de Windows, lo que significa que puedes utilizar QuickTime para reproducir archivos MOV en Windows 10:
Paso 1.Ve al sitio web oficial de soporte de Apple para descargarlo y, a continuación, instala el reproductor QuickTime en tu PC con Windows.
Paso 2.Abre QuickTime Player para Windows y haz clic en "Archivo" para seleccionar los archivos MOV.

Nota:Apple ya no da soporte a QuickTime Player para Windows, por lo que este reproductor no recibirá actualizaciones. Si lo descargas, obtendrás la versión antigua.
En conclusión
¿Cómo reproducir archivos MOV en Windows 10? Este post te ofrece 4 reproductores MOV para Windows 10 entre los que puedes elegir. Si prefieres los programas predeterminados, puedes optar por Microsoft Photos o Windows Media Player. Si quieres utilizar software de código abierto, entonces VLC Media Player es tu elección. Elijas lo que elijas, esperamos que puedas obtener una solución satisfactoria de esta guía.
Preguntas frecuentes - Cómo reproducir archivos MOV en Windows 10
1. ¿Puedes reproducir archivos MOV en el Reproductor de Windows Media?
Sí, puedes reproducir archivos MOV en el Reproductor de Windows Media. Pero ten en cuenta que sólo funciona cuando la versión del Reproductor de Windows Media es la 12 o superior.
2. ¿Qué programa reproduce archivos MOV en Windows?
En realidad, hay un montón de reproductores MOV para Windows que pueden reproducir archivos MOV, entre otros:
- Reproductor QuickTime
- Fotos de Windows
- Reproductor de Windows Media
- Reproductor multimedia VLC
- ...
3. ¿Puede Windows reproducir MOV?
De hecho, Windows no es compatible con el formato MOV. Pero si utilizas algunos reproductores MOV profesionales como Fotos de Windows, QuickTime y VLC, podrás reproducir fácilmente archivos MOV en un PC con Windows.
Sobre el autor
佩德罗es un编辑experimentado de EaseUS厘弧度o en la redacción de temas sobre tecnología. Familiarizado con todo tipo de software de recuperación de datos, copia de seguridad y restauración, software de edición de vídeo y grabación de pantalla, etc. Todos los temas que elige están orientados a proporcionar información más instructiva a los usuarios.
Artículos Relacionados
Los 8 mejores programas de recorte para juegos gratuitos
![Luna]() Luna2023/03/13
Luna2023/03/13Los mejores grabadores de pantalla para PC de gama baja
![Luna]() Luna2023/03/20
Luna2023/03/20
Cómo grabar Facecam en Windows 10/Mac/iOS/Android
![Luis]() Luis2023/07/17
Luis2023/07/17[2023] 9 mejores grabadores de pantalla online gratis
![Luna]() Luna2023/05/30
Luna2023/05/30