Tabla de Contenido
![]() Sobre el autor
Sobre el autor
![]() Artículos Relacionados
Artículos Relacionados
-
-
-
-
Open Broadcaster Software u OBS es unprograma gratuito de captura de videoy transmisión en directo que también permite enviar producción de vídeo de alta calidad en aplicaciones de reuniones como Zoom. Una vez que hayas conectado OBS con Zoom, podrás aplicar las funciones relacionadas. Si eliges conectar OBS Studio a Zoom, puedes utilizar funciones de grabación avanzadas como una cámara virtual, lo que significa que puedes aplicar varias fuentes de OBS y mostrarlas en Zoom.
Para saber cómo conectar Zoom con OBS, mira el gráfico siguiente y navega hasta la opción de destino.
| Soluciones viables | Solución de problemas paso a paso |
|---|---|
| Método 1. Añadir cámara virtual Zoom a OBS | Para añadir una cámara virtual Zoom a OBS Studio, tienes que descargar la última versión de OBS y luego...Pasos completos |
| Método 2. Añadir OBS a Zoom para audio | Para conectar OBS y Zoom para audio, se necesita un plugin...Pasos completos |
Al final de este post, encontrarás un consejo para grabar reuniones de Zoom si no eres usuario de pago.
Consejo adicional: Cómo grabar una reunión de Zoom sin permiso
Cómo conectar Zoom con OBS - Cámara virtual/Audio
Cuando tengas reuniones de vídeo en aplicaciones de conferencia como Zoom, también puedes conectarlas con servicios de streaming como OBS. Aquí, este tutorial puede ayudarte sobre cómo conectar Zoom con OBS para dos aspectos, incluyendo recursos de audio y una cámara virtual. Es muy fácil conectar Zoom con la cámara virtual de OBS. Mientras que es difícil conectar Zoom con OBS para audio. No importa, sigue la parte de abajo para saber más información.
A continuación te indicamos los pasos para que aprendas a conectar Zoom con OBS en diferentes aspectos.
Método 1. Añadir una cámara virtual Zoom a OBS Studio:
Este método ayuda a conectar Zoom con una cámara virtual desde OBS Studio. En la última versión de OBS, no necesitas instalar ningún plug-in para activar esta función. OBS puede aplicar una cámara virtual directamente.
Paso 1.Descarga e instala la última versión de OBS en el ordenador. Ábrela y pulsa "Iniciar Cámara Virtual (Start Virtual Camera)".

Paso 2.Ahora, abre la aplicación Zoom y haz clic en el icono "Configuración". Elige "Vídeo" en la barra de herramientas de la izquierda, y tienes que seleccionar "Cámara Virtual OBS" en la opción Cámara.

Paso 3.Después, únete o inicia una videoconferencia Zoom. A continuación, en la parte inferior, haz clic en la flecha hacia arriba y activa la selección "Cámara virtual OBS".

Paso 4.Cuando hayas terminado de añadir la opción de cámara virtual en la app Zoom, aplica las funciones en OBS Studio. Puedes ajustar las Escenas OBS y las Fuentes. Mientras tanto, la pantalla podría mostrarse en Zoom.
Si quieres saber cómo utilizar la cámara virtual OBS en el ordenador, mira el siguiente post. Muestra los pasos detallados y también presenta qué es la cámara virtual OBS.
Cómo usar la cámara virtual de OBS
La cámara virtual de OBS Studio puede añadirse a programas de videollamada como Zoom. No importa si usas Windows o Mac, el siguiente post puede ser útil.

Método 2. Conectar Zoom y OBS para la salida de audio:
Conectar recursos de audio para OBS con Zoom no es fácil, ya que necesitas instalar dos programas desde el sitio web. Puedes seguir la siguiente información para instalarlos.
Paso 1.Descarga de la web el plug-in para OBS denominado Monitor de Audio. Una vez instalado el plug-in, descarga en tu ordenador el software VB-Audio para el cable de audio virtual. Después de descargar los dos software, recuerda reiniciar tu ordenador.
(para monitor de audio: https://obsproject.com/forum/resources/audio-monitor.1186/)
(para el software VB-Audio: https://vb-audio.com/Cable/)
Paso 2.Una vez que hayas instalado estos dos programas en tu ordenador, elige la opción "Audio" en la configuración de tu ordenador. Selecciona la Salida del Cable-A (VB-Cable de audio A) como micrófono y establece la Entrada del Cable-B (VB-Cable de audio B) como altavoz en Zoom. Después, haz clic en "Aceptar".

O configura la misma opción de audio en la ventana de reunión de Zoom. Activa estas funciones para el micrófono y el altavoz.

Paso 3.A continuación, tienes que abrir OBS Studio. Haz clic en el icono "+" del Dock de Fuentes. A continuación, elige la opción "Captura de Windows" y busca la aplicación Zoom. Haz clic en el icono de configuración del muelle Mezclador de Audio para una reunión de Zoom. Ahora, utiliza el ratón para hacer clic en la opción "Filtros" de OBS.

Mientras tanto, tienes que elegir "Monitor de Audio" en la opción "+" de forma efectiva. Luego, no olvides seleccionar la entrada CABLE-A en "Dispositivo". Haz clic en "Configuración" > "Audio" > "Avanzado". Y luego selecciona "Entrada de cable" en "Dispositivo de monitorización". Por último, haz clic en "Aceptar". Eso es todo para que puedas conectar OBS con Zoom para fuentes de audio.
En este caso, cuando utilizas OBS Studio con frecuencia, necesitas conocer los mejores ajustes para el streaming. Conocer los mejores ajustes de OBS para transmitir en plataformas como Twitch es lo que necesitas para garantizar la calidad de vídeo de la transmisión en directo.
Artículo relacionado>>Los mejores ajustes de OBS para hacer streaming
Consejo adicional: Cómo grabar una reunión de Zoom sin permiso
Grabar una reunión de Zoom es fácil si eres usuario Pro. Sin embargo, ¿qué pasa si no quieres pagar sólo por Zoom? Prueba un software de grabación comoEaseUS RecExperts, que permite capturar un conjunto de aplicaciones de videoconferencia como Zoom, Microsoft Teams, Webex de Cisco, etc. Una sola grabadora puede capturar todas las aplicaciones de videoconferencia del mercado.
No requiere que seas un usuario de pago de la aplicación de conferencias. Por lo tanto, puedes grabar fácilmente la reunión sin permiso en ella. Además, hay una serie de funciones que puedes aplicar a esta grabadora, como la función deprogramar grabación, el recortador incorporado, la herramienta de captura de pantalla, herramienta de división automática, el extractor de audio, etc.
Además, puedes aplicar varios ajustes para grabar reuniones de vídeo. Por ejemplo, elige los formatos de salida de vídeo/audio como MP3, MP4, MOV, FLV, MKV, etc. Para obtener un vídeo de alta calidad, puedes elegir ajustes de calidad, velocidad de fotogramas, velocidad de bits, frecuencia de muestreo, etc. Más funciones a continuación.
EaseUS RecExperts
- Grabar变焦,团队,网讯,谷歌见面,等罪permiso
- Grabar pantalla completa Windows 10o pantalla parcial
- Permitir grabar vídeo sin límite de tiempo fácilmente
- Hacer una captura de pantalla del vídeo de la conferencia sin pantalla negra
- Descargar gratis grabador de pantallasin registro
Descargar gratisGrabador de pantalla de EaseUS
Descargar gratisGrabador de pantalla de EaseUS
Trustpilot Valoración 4,7
Para saber cómo grabar una reunión de Zoom sin permiso, consulta los siguientes pasos:
Paso 1.Ve a las reuniones que deseas grabar. Luego, ejecuta EaseUS RecExperts en tus dispositivos. Elige el modo de grabación "Pantalla Completa" o selecciona el área de grabación en el modo "Región".

Paso 2.Elige si quieres grabar el sonido del sistema, el sonido del micrófono o ninguno con los botones correspondientes. Cuando llegue el momento de empezar a grabar, haz clic en el botón rojo "REC" para comenzar.
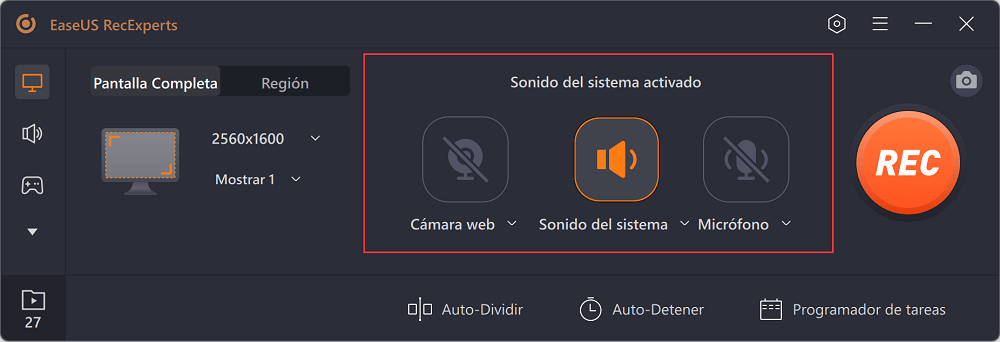
Paso 3.Si necesitas pausar la grabación, haz clic en la doble barra vertical blanca. Para finalizar la grabación, haz clic en el signo cuadrado rojo. También puedes utilizar las teclas de acceso rápido "F10" y "F9" para pausar o detener la grabación.
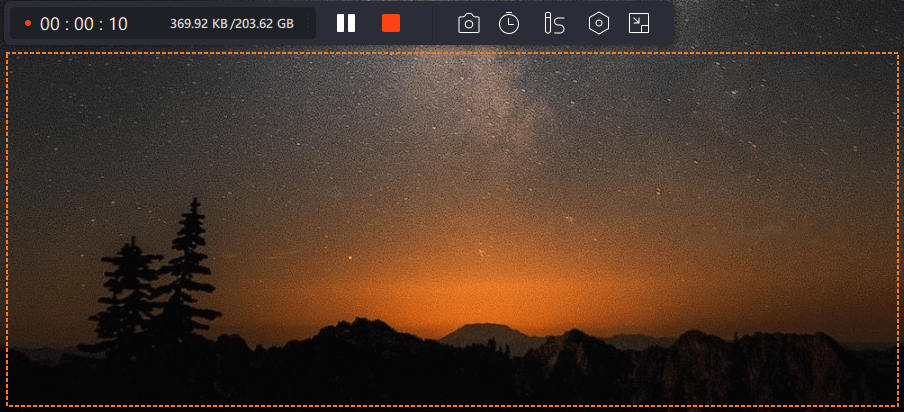
Paso 4.在grabar,你能去洛杉矶的版本视频de la拉吴nión en la lista emergente de grabaciones.
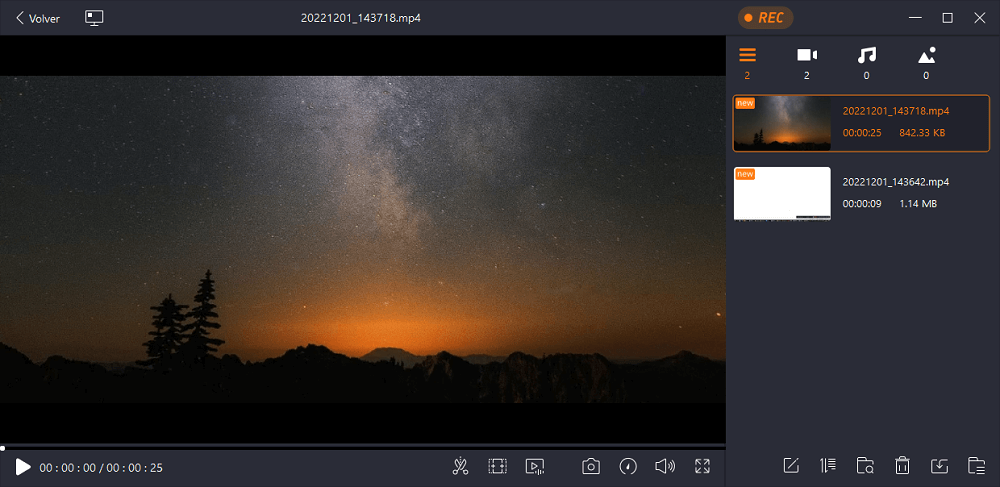
Preguntas frecuentes sobre cómo conectar OBS con Zoom
Aquí se enumeran algunas preguntas relacionadas sobre la conexión de OBS Studio a Zoom recogidas del público.
1.他们的科莫consigo观察reconozca mi变焦?
Una vez que hayas descargado la última versión de OBS Studio, podrás conectarlo con Zoom para disponer de una cámara virtual. A continuación, haz clic en la opción "Iniciar cámara virtual" en la parte inferior de OBS. En el otro lado, tienes que hacer clic en "Configuración" > "Vídeo" > "Cámara". Selecciona la cámara virtual OBS en la opción "Cámara".
2. ¿Cómo se añade Zoom en OBS?
Desde la parte inferior de OBS, tienes que hacer clic en el icono "+" del dock Fuentes. A continuación, elige la opción "Captura de Windows". En la nueva ventana, abre el menú desplegable y elige la aplicación Zoom. Por último, pulsa "Aceptar".
3. ¿Cómo consigo que mi cámara virtual funcione en OBS?
Actualiza la última versión de OBS. A continuación, haz clic en la opción "Iniciar Cámara Virtual" de la parte inferior. Ahora no necesitas instalar ningún plugin.
Sobre el autor
Con un interés en la redacción y la tecnología informática, Luna eligió trabajar como editora en EaseUS. Es una profesional de la recuperación de datos, restauración y copia de seguridad. Luna seguirá escribiendo y ayudándole a la gente a solucionar sus problemas.
Artículos Relacionados
科摩克rabar un stream de Twitch en PC y Mac
![Luna]() Luna2023/03/20
Luna2023/03/20科摩克rabar audio en Chromebook [4 métodos fáciles]
![Pedro]() Pedro2023/04/10
Pedro2023/04/10
科摩克rabar un juego en Mac con sonido | 4 maneras
![Luis]() Luis2023/07/17
Luis2023/07/17![Luna]() Luna2023/07/17
Luna2023/07/17