Tabla de Contenido
![]() Sobre el autor
Sobre el autor
![]() Artículos Relacionados
Artículos Relacionados
-
-
-
-
YouTube es una de las plataformas de视频mas流行ulares donde puedes ver todo tipo de vídeos. A veces te encuentras con algunos vídeos interesantes y quieres compartirlos con tus amigos o guardarlos para disfrutarlos sin conexión. Para conseguirlo, la mayoría de vosotros optaréis por descargar los vídeos de YouTube con un descargador de vídeos de YouTube.
Sin embargo, aquí te mostraremos otra forma de guardar los vídeos de YouTube con facilidad: grabar vídeos YouTube. Puedes guardar tus vídeos favoritos de YouTube con algunos de los mejoresgrabadores de YouTubeen unos sencillos pasos. En esta página, le mostraremos cómo grabar vídeos de YouTube en PC, Mac, teléfono móvil, e incluso en línea con guías detalladas. Ahora vamos a leer juntos para encontrar más información.
Cómo grabar un vídeo de YouTube en el PC de forma gratuita
¿Cómo grabar vídeos de YouTube en un PC con Windows? Si estás buscando un grabador de videos gratuito para completar el trabajo, no puede perderseEaseUS RecExperts for Windows.
Con un flujo de trabajo fácil de usar, este software de captura de pantalla es amigable tanto para principiantes como para profesionales. Permite grabar cualquier área de tu pantalla de forma flexible (una pantalla completa o parte de la pantalla). Además, también te permite capturar la cámara web, grabar el audio del ordenador y grabar tu juego favorito con archivos de salida de alta calidad.
Pasos para grabar vídeos de YouTube en Windows 10:
Paso 1.Inicia EaseUS RecExperts en tu ordenador. La primera opción, "Pantalla Completa", puede ayudarte a capturar todo en tu pantalla.
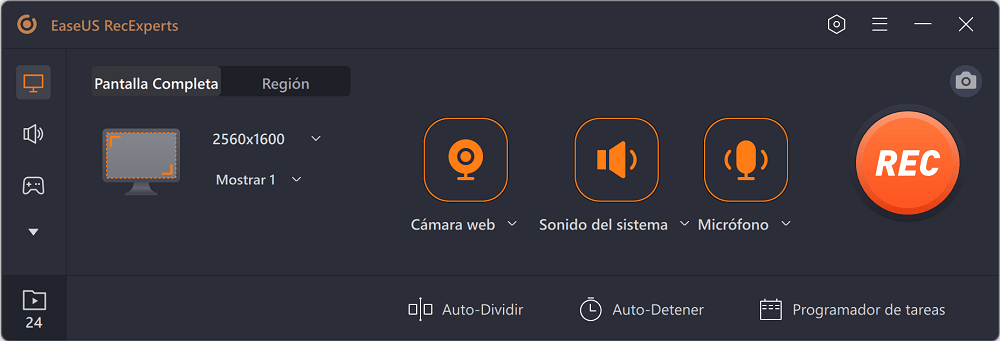
Paso 2.Si reproduces el vídeo de transmisión en una ventana, será mejor que selecciones la opción "Región" para grabar sólo el área específica.
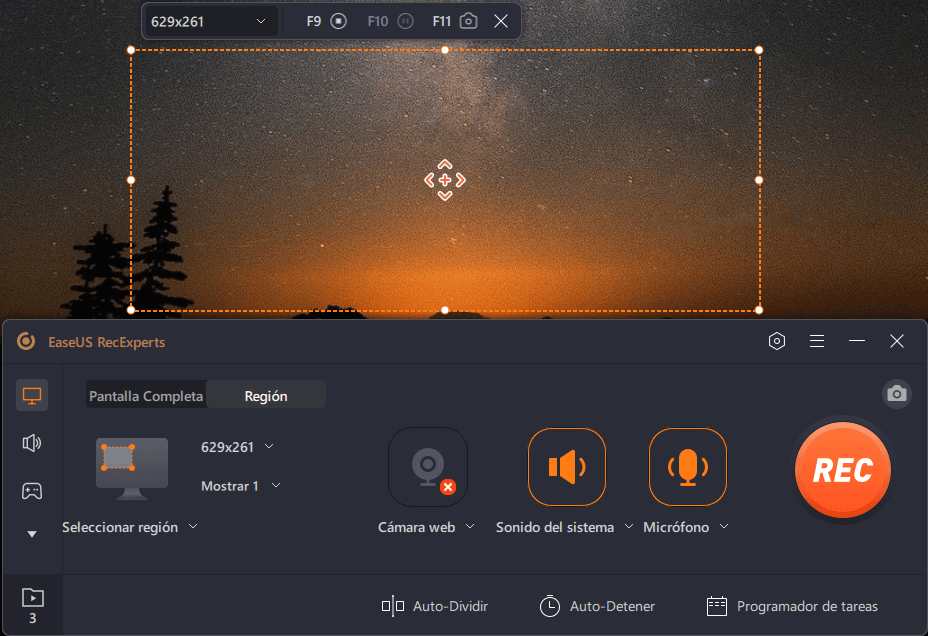
Paso 3.Asegúrate de que estás en el modo "Región". A continuación, haz clic en el botón de la esquina inferior derecha para seleccionar una fuente de sonido adecuada y ajustar el volumen. A continuación, haz clic en el botón "REC" para empezar a grabar.
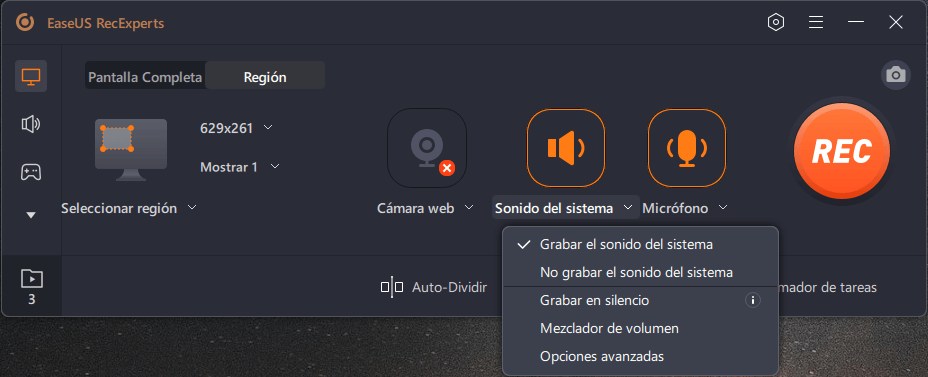
帕索4。Habrá una barra de herramientas flotante en tu pantalla cuando estés grabando el vídeo. Los dos botones que aparecen en ella pueden ayudarte a pausar o detener la grabación.
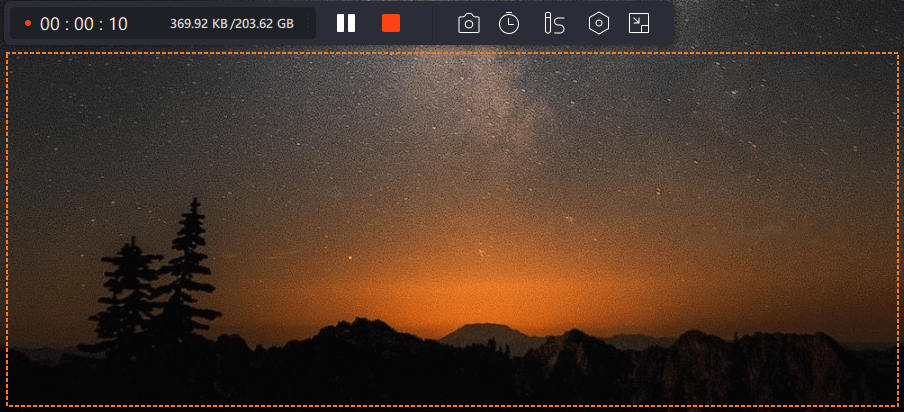
Paso 5.Si haces clic en el botón rojo de parada, la grabación finalizará y el vídeo capturado se guardará en tu ordenador. Cuando aparezca el reproductor multimedia incorporado, podrás ver la grabación y utilizar las herramientas para recortarla, extraer el audio de la misma o añadir un inicio y un final.
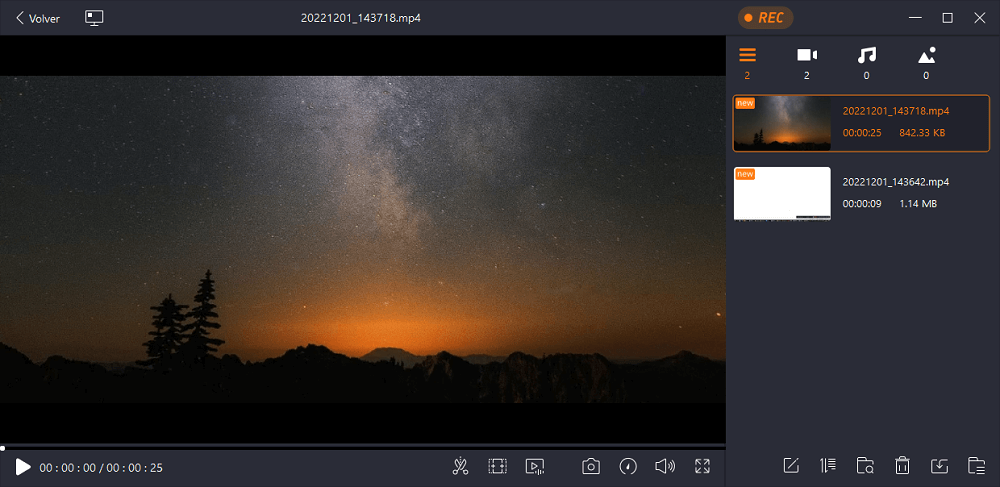
Cómo grabar un video de YouTube en Mac
Si estás usando un MacBook, iMac o Mac Mini, ¿cómo grabar un vídeo de YouTube? Aquí te presentaremos dos grabadores de vídeo de YouTube. Uno es QuickTime Player, y el otro es EaseUS RecExperts for Mac.
1. Grabador de vídeo de YouTube gratuito - QuickTime Player
QuickTime no es sólo el reproductor de vídeo por defecto de Mac, sino también un grabador de pantalla de Mac. Puede grabar videos de la web. Sigue los siguientes pasos sobre cómo grabar YouTube en Mac con QuickTime.

Paso 1. Inicia el Quicktime desde las aplicaciones. Ve a "Archivo > Nueva grabación de película".
Paso 2. Haz clic en el botón "Grabar" para empezar a grabar vídeos de YouTube. Puedes hacer clic en cualquier parte de la pantalla para empezar a grabar toda la pantalla.
Paso 3. Haz clic en el botón "Detener" de la barra de menú, o pulsa Comando + Control + Esc (Escape) para detener y guardar la grabación. Cuando la grabación finalice, QuickTime Player la abrirá automáticamente. Ahora puedes reproducir, editar o compartir la grabación.
- Nota:
- QuickTime Player sólo puede capturar la pantalla y el sonido del micrófono. Si quieres grabar vídeos de YouTube con audio, es mejor que pruebes algún software de grabación de YouTube increíble.
2. Software de grabación de vídeo de YouTube -EaseUS RecExperts para Mac
Como hemos mencionado anteriormente, QuickTime Player no puede ayudarte a capturar el sonido interno de los vídeos de YouTube. Si quieres hacerlo, puedes utilizar un grabador de pantalla para Mac fácil pero potente como RecExperts para Mac.
初步interfaz intuitiva,喝水可以乐趣cionar mejor para todos los niveles de usuarios. Puedes utilizarlo para grabar vídeos YouTube o grabar vídeos en streaming de otras plataformas con facilidad. Incluso puedes elegir libremente capturar el audio interno o la voz del micrófono con un solo clic mientras grabas. Lo más importante es que no dejará una marca de agua en tus vídeos grabados de YouTube. Si estás buscando ungrabador de pantalla gratuito sin marca de agua, ¡descárgalo ahora!
Cómo grabar un video de YouTube gratis en iPhone
Gracias a la actualización de iOS, se añadió la función de grabación de pantalla en iOS 11 y versiones posteriores. Puedes seguir los pasos para grabar vídeos de YouTube en el iPhone con el grabador de pantalla incorporado.
Paso 1. Abre YouTube u otro sitio web de vídeos. Busca el vídeo que quieras grabar en el iPhone.
Paso 2. Añade la función de grabación de pantalla al Centro de Control. Ve a "Ajustes > Centro de control > Personalizar controles", y luego toca el icono del signo más junto a "Grabación de pantalla".
Paso 3. Abra el Centro de Control y toque el botón "Grabar".
帕索4。Espera, se reproduzca el y潜艇雷达视频n la grabación cuando haya terminado. Los vídeos grabados de YouTube se guardarán en Fotos automáticamente.

Cómo grabar desde YouTube en un teléfono Android
Una de las peticiones más frecuentes de los usuarios de Android es que les diga cómo grabar la pantalla en Android. En efecto, hay veces que quieres grabar unos fantásticos vídeos de YouTube para compartirlos con tus amigos. De hecho, después de la actualización de Android diez, la mayoría de los teléfonos Android como Samsung, LG, Vivo y OPPO tienen la función de grabación de pantalla incorporada. Sigue los siguientes pasos para aprender a capturar vídeos de YouTube en Android.
Aquí, tomo los dispositivos Samsung Galaxy, por ejemplo.
Paso 1. Prepara el vídeo de YouTube. A continuación, desliza dos veces hacia abajo desde la parte superior de la pantalla para expandir completamente el menú de "Ajustes rápidos".
Paso 2. Selecciona "Grabador de pantalla". Si no lo encuentras, es posible que tengas que deslizar el dedo hacia la izquierda hasta la segunda o tercera página de mosaicos. Se te preguntará si quieres grabar audio. Puedes elegir entre grabar los sonidos de los medios, los medios y el micrófono, o no grabar audio.
Paso 3. Aparecerá una cuenta atrás, y cuando llegue a cero, comenzará la grabación. Espera mientras se reproduce el vídeo, y luego detén la grabación cuando quieras parar.

Cómo grabar un vídeo de YouTube online de forma gratuita
Hay muchos grabadores de pantalla en línea en la web, y aquí queremos compartir con vosotros Screenapp que es extremadamente fácil de usar. Esta herramienta en línea le ayudará a iniciar la grabación con un solo clic. No hay más registros, no hay más descargas, o no hay más extensiones necesarias. Todo lo que tienes que hacer es simplemente visitar su sitio web usando Chrome o Firefox y hacer clic en comenzar a grabar. Mientras grabas, te permite personalizar el área de grabación como toda la pantalla, una ventana de la aplicación o una pestaña del navegador como quieras.
A continuación te explicamos cómo grabar desde YouTube online de forma gratuita:
Paso 1. Ve a la página web oficial y haz clic en "GET STARTED".
Paso 2. Reproduce el vídeo de YouTube que quieras capturar. Selecciona el área de grabación y la fuente de audio, y luego pulsa en "COMPARTIR PANTALLA" > "Empezar a grabar".
Paso 3. Para finalizar la grabación, haz clic de nuevo en el botón del círculo grande. Y tu vídeo de YouTube grabado está listo para ser descargado
Conclusión
Todos estos programas para grabar videos de YouTube son eficaces para crear grabaciones de vídeo de YouTube. Entre estos programas, te recomendamos descargarEaseUS RecExpertsaquí. No sólo te ofrece opciones para grabar la pantalla, la cámara web y el audio, sino que también proporciona algunas herramientas de edición básicas y avanzadas como recortar, cortar y muchas otras. Para este grabador de pantalla y editor de vídeo todo en uno, ¡no puede faltar!
Preguntas frecuentes sobre la grabación de vídeos YouTube
1. ¿Puedo grabar desde YouTube?
Sí, puedes grabar vídeos de YouTube. Sin embargo, YouTube no ofrece funciones para grabar vídeos. Puedes probar otro software de grabación de vídeo para hacer el trabajo. Si eres un usuario de Windows, puedes probar EaseUS RecExperts. Puede satisfacer casi todas tus necesidades.
2. ¿Es ilegal grabar vídeos de YouTube?
Los términos de servicio de YouTube prohíben la captura de streams. Esto significa que está en contra de las reglas de YouTube para convertir o descargar videos, o incluso para grabarlos a través de la captura de pantalla - que no necesariamente lo hace ilegal, sin embargo.
3. ¿Cómo puedo grabar vídeos de calidad para YouTube?
Para grabar buenos vídeos para YouTube, necesitas un grabador de vídeo de YouTube de alta calidad, como EaseUS RecExperts, OBS Studio, ShareX, QuickTime Player, etc.
4. ¿Cuál es la mejor aplicación para grabar vídeos de YouTube?
- EaseUS RecExperts
- OBS Studio
- AceThinker
- QuickTime Player
...
Sobre el autor
Pedro es un editor experimentado de EaseUS centrado en la redacción de temas sobre tecnología. Familiarizado con todo tipo de software de recuperación de datos, copia de seguridad y restauración, software de edición de vídeo y grabación de pantalla, etc. Todos los temas que elige están orientados a proporcionar información más instructiva a los usuarios.
Artículos Relacionados
Cómo grabar pantalla y cámara web al mismo tiempo en Windows & Mac
![Pedro]() Pedro2022/10/31
Pedro2022/10/312 Formas de grabar una reunión de Zoom
![Pedro]() Pedro2023/03/10
Pedro2023/03/10

