Tabla de Contenido
![]() Sobre el autor
Sobre el autor
![]() Artículos Relacionados
Artículos Relacionados
-
-
-
-
La presentación en PowerPoint es una forma eficaz de expresar tus ideas ante el público. Pero cuando no estás dando un discurso cara a cara, la presentación sería menos persuasiva. Para mitigar la influencia de una presentación a distancia, un vídeo de diapositivas de PowerPoint intacto con audio es la solución adecuada. >>Más detalles

Esta página te muestra varios métodos para grabar PowerPoint con audio en Windows y Mac.
Cómo garbar PowerPoint con audio en Windows
Para los usuarios de Windows, hay muchos grabadores de pantalla que puedes utilizar para grabar PowerPoint con audio. Para ahorrarte el tiempo de probarlos, en esta parte te mostramos dos fantásticos programas de grabación de pantalla.
Opción 1. Grabar PowerPoint con audio - EaseUS RecExperts
Es sencillo grabarte timismo presentando un PowerPoint si eliges la mejor herramienta de grabación de pantalla en Windows 11/10/8.1/7,EaseUS RecExperts.
Esta herramienta permite funciones de grabación de pantalla, audio y webcam que ayudan en la presentación de PowerPoint. Puedesgrabar pantalla y cámara web al mismo tiempo. Además, puedes capturar el sonido externo de un micrófono cuando estés presentando las diapositivas. Para aumentar los efectos visuales, también permite seleccionar la calidad del vídeo.
Características principales de este grabador de presentaciones online:
- Permitegrabar streaming de vídeo en vivo
- Captarte a ti mismo presentando las diapositivas cuando uses la cámara web
- Permiteprogramar una grabaciónpara empezar una grabación automáticamente
- Tener diferentes opciones para los formatos de salida de vídeo y audio
Descarga esta maravillosa grabadora que te ayuda a capturar la presentación de un PowerPoint en Windows.
Pasos para grabarte presentando diapositivas con este potente grabador de pantalla y audio de PowerPoint:
Paso 1.Inicia EaseUS RecExperts. Hay dos opciones diferentes para la grabación de la pantalla. Puedes elegir "Pantalla completa" para grabar toda la pantalla o elegir "Región" para seleccionar el área de grabación manualmente antes de grabar.
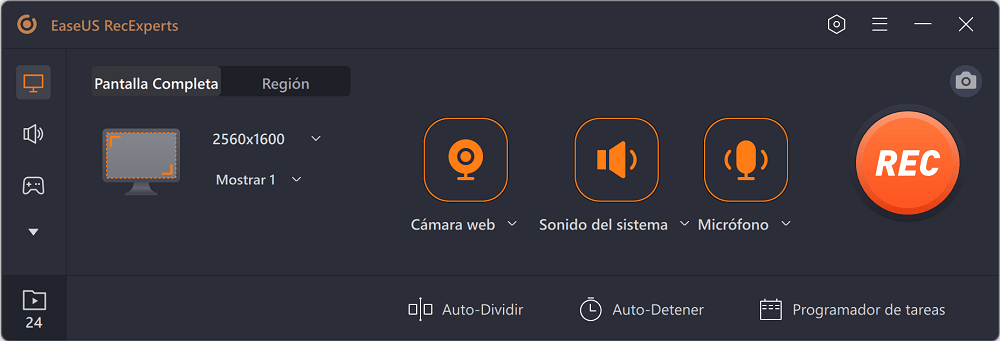
Paso 2.Después de esto, puedes elegir grabarCámara web,Sonido del sistema oMicrófonoo no grabar ninguno de ellos como quieras. También puedes usar varias funciones en la interfaz, tales como Auto-Dividir, Auto-Detener.
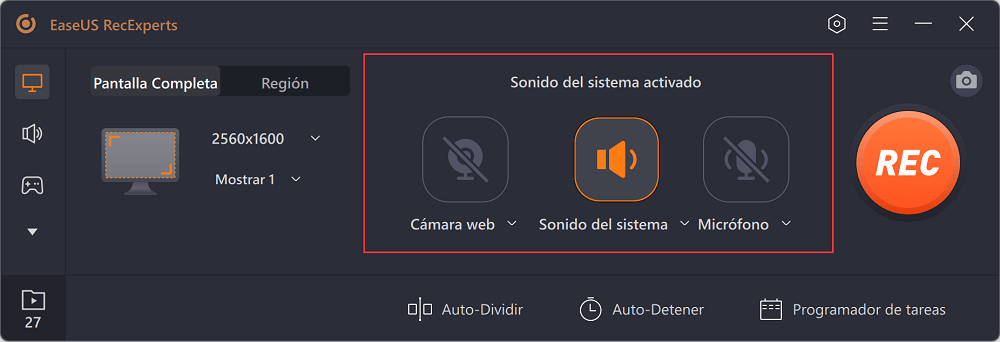
Paso 3.A continuación, puedes hacer clic en "REC" para empezar a grabar. Una barra de herramientas flotante te ofrece botones para pausar o detener la grabación durante el proceso de grabación. Además, el icono de la cámara se puede utilizar para hacer capturas de pantalla, y el icono del temporizador puede ayudarte a detener la grabación automáticamente.
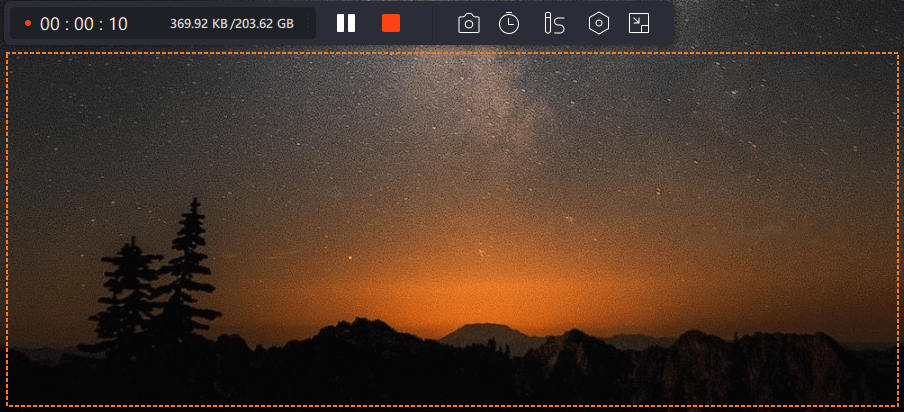
Paso 4.Los vídeos grabados se guardarán en tu ordenador. Cuando aparezca el reproductor multimedia, verás un conjunto de herramientas que puedes utilizar para recortar las grabaciones, extraer el audio y añadir la Secuencia de Apertura o Créditos finales al vídeo grabado.
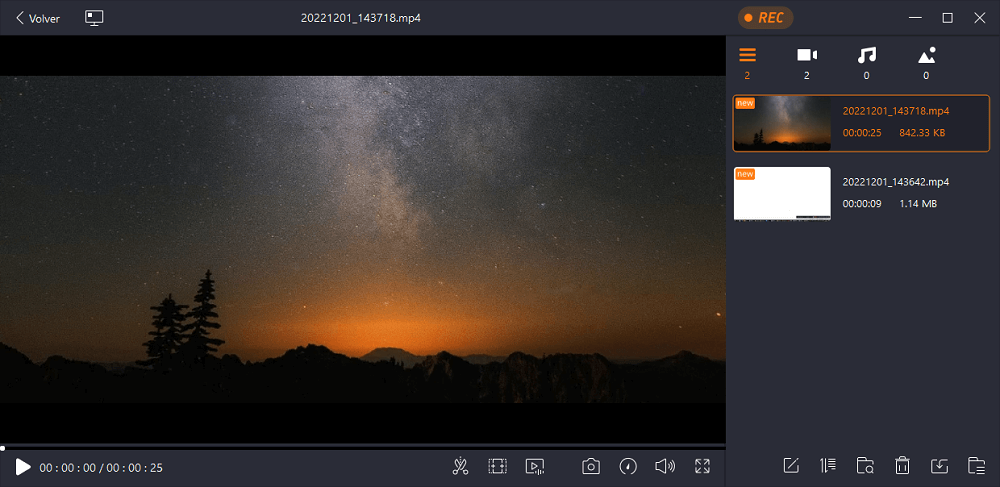
Opción 2. Hacer una presentación de vídeo con audio - Solución PowerPoint
Algo que quizá no sepas de PowerPoint es que graba tu pantalla, crea vídeos con sonidos de audio (PowerPoint 2016, 2019 y 365 admiten esta función). Ahora, estas instrucciones te guían para grabar vídeos de presentaciones de PowerPoint con audio y vídeo en Windows.
Cómo grabar PowerPoint con audio:
Paso 1.Abre tus diapositivas. En la parte superior de la interfaz, selecciona Slide Show (Presentación de diapositivas). A continuación, selecciona Record Slide Show (Grabar presentación de diapositivas).

Paso 2.Antes de grabar, tienes que configurar algunas opciones. Configura tu micrófono. Además, en la esquina inferior derecha, puedes elegir si quieres añadir tu cámara web a la grabación.
Paso 3.Este es el paso clave para grabar tus diapositivas con audio. Pulsa el botón rojo de la esquina superior izquierda. Si quieres hacer una locución, habla a tu micrófono y tu sonido podrá ser grabado. No olvides dibujar y resaltar el contenido con las herramientas de anotación.
Paso 4.Cuando termines de grabar, expórtalo como archivo de vídeo.

Opción 3. Grabar PowerPoint con audio - ShareX
Es una herramienta de captura gratuita y de código abierto, que tiene una función de grabación de pantalla rápida. Te permite hacer capturas de pantalla y grabar tu pantalla en un tamaño personalizado. Además, este programa permite compartir imágenes y capturas de pantalla con otros a través de teclas de acceso rápido editables fácilmente.

Una guía para mostrarte cómo grabar PowerPoint con audio, utilizando ShareX:
Paso 1.Descarga el Share X en el PC. Ábrelo. Haz clic en "Task settings (Configuración de tareas)" > "Screen recorder (Grabador de pantalla)" para descargar ffmpeg.exe
Paso 2.Haz clic en "Install recorder (Instalar grabador)" en la pantalla para descargar el software adicional. Cuando termine, selecciona "Virtual audio capture (Captura de audio virtual)" en el menú desplegable de la fuente de audio.
Paso 3.Abre el PowerPoint。帕拉Elige“捕获(Captura)”seleccionar el área de grabación deseada, y luego haz clic en "Screen recording (Grabación de pantalla)" en las opciones.
Paso 4.Comienza a presentar el contenido. Haz clic en el botón Start (Iniciar) para grabarlo. Una vez hecho, busca el archivo grabado en el PC.
Cómo grabar una presentación de PowerPoint en Mac
Cuando se utiliza un Mac, todavía hay algunas herramientas de grabación. En esta parte, se te presentan dos herramientas.
Opción 1. Grabar PowerPoint con audio - QuickTime Player
Todo el mundo sabe que QuickTime Player es un reproductor multimedia, pero aparte de eso, también es un simple grabador de pantalla. Puede capturar todo lo que aparezca en tu pantalla, incluso los vídeos en streaming online. Todos los trabajos se realizan en unos pocos pasos. Una limitación es que no puede tratar el sonido interno de forma independiente.

Pasos para grabar PowerPointcon audio en Mac, utilizando QuickTime Player:
Paso 1.Abre el reproductor QuickTime. Haz clic en "File (Archivo)" > "New Screen Recording (Nueva grabación de pantalla)" en la barra de menú.
Paso 2.Haz clic en el triángulo que hay junto al botón del círculo rojo para cambiar los ajustes. Mientras tanto, utiliza un micrófono. Para obtener respuesta de audio o bajar el volumen, puedes ajustar el deslizador de volumen.
Paso 3.Abre tu PowerPoint y selecciona la región que quieres grabar. Cuando todo esté listo, haz clic en el botón del círculo rojo para empezar a grabar PowerPoint con sonido.
Paso 4.Para detenerlo, haz clic en el botón negro de la barra de menú. Una vez hecho esto, puedes abrir, editar o compartir el proyecto.
Opción 2. Captura de diapositivas con sonido - Estudio OBS
Como grabador de pantalla gratuito y de código abierto, OBS Studio es ampliamente aceptado y utilizado por mucha gente. Es famoso por la grabación de vídeo y te ayuda a capturar cualquier cosa que quieras en la pantalla. Puedes compartir el vídeo guardado en las plataformas sociales de los medios de comunicación. Pero con una interfaz complicada, no es amigable para los novatos.

Pasos para grabar PowerPointcon audio en Mac, utilizando OBS Studio:
Paso 1.Descarga OBS Studio y abre las diapositivas en tu Mac.
Paso 2.En la barra de Escenas, haz clic con el botón derecho en "Add (Añadir)" para establecer un nombre. Pulsa la barra de Fuentes y elige Captura de Windows para seleccionar la ventana que quieres grabar, y luego haz clic en "OK".
Paso 3.En la barra del Mezclador de Audio, selecciona "Properties (Propiedades)" para elegir el Micrófono como entrada de audio. Asegúrate de que tu micrófono está conectado al ordenador. Si quieres, graba una cámara web al mismo tiempo.
Paso 4.A continuación, haz clic en "Record (Grabar)" para comenzar la tarea. Una vez hecho, tu grabación se guardará en el Mac.
Conclusión
如果te preguntas科莫grabar PowerPoint con音频,elige un grabador de pantalla comoEaseUS RecExperts. No importa si eres usuario de Windows o de Mac, te ayudará mucho. ¡Aprovecha esta oportunidad para descargarlo de forma gratis!
Sobre el autor
Luis es un entusiasta de la tecnología, cuyo objetivo es hacer que la vida tecnológica de los lectores sea fácil y agradable. Le encanta explorar nuevas tecnologías y escribir consejos técnicos.
Artículos Relacionados
Cómo editar una grabación de voz en el teléfono/ordenador fácilmente
![Luna]() Luna2023/03/20
Luna2023/03/20![Luna]() Luna2023/03/20
Luna2023/03/20