Tabla de Contenido
![]() Sobre el autor
Sobre el autor
![]() Artículos Relacionados
Artículos Relacionados
-
-
-
-
¿Sabescómo grabar la pantalla en Windows 7? Los ordenadores con Windows 7 no ofrecen una opción directa para grabar la pantalla del ordenador, a diferencia de los PC con Windows 10. Puede que hayas estado buscando un grabador de pantalla potente y fácil de usar que funcione perfectamente con Windows 7. Tienes suerte, ya que hemos reunido muchas soluciones viables que mezclan utilidad y usabilidad. Sigue leyendo para aprender a utilizar estas herramientas de captura de pantalla en Windows 7. Pasemos a los detalles.
Método 1: Cómo grabar la pantalla con el grabador de pantalla gratuito de Windows 7
Puedes grabar tu pantalla sin ningún software, pero para un mejor funcionamiento y opciones más avanzadas, utilizar un grabador de pantalla profesional es tu mejor opción. En ese caso, EaseUS RecExperts, uno de losmejores grabadores de pantalla para ordenadores Windows 7de 32 y 64 bits, viene en tu ayuda. Puede grabar la webcam de tu ordenador, el micrófono y el audio del sistema en tu ordenador con Windows 7. Con este grabador de pantalla fácil de usar para Mac y Windows, puedes terminar tus tareas de grabación rápidamente.
EaseUS RecExperts es ungrabador de pantallaque te permite grabar cualquier cosa en tu PC. Siempre puede satisfacer tus necesidades, tanto si quieres grabar audio de YouTube como capturar audio de streaming. Te permite hacer capturas de pantalla mientras grabas ygrabar vídeos con fondo virtual. Tiene una amplia gama de formatos de salida compatibles: MP4, MOV, FLV, MKV, AVI, MP3, AAC, WAV, OGG, WMA, FLAC, GIF y PNG. Además, también te permitegrabar juegos en PC Windows 7y grabar la pantalla en Windows 7 con audio. Las siguientes son otras valiosas características de este grabador de pantalla:
- Graba una zona personalizada o una grabación multipantalla.
- Programa tareas de grabación para que se graben automáticamente.
- Incluye联合国复穿孔机de视频y admite recortescon una precisión de milisegundos.
- Grabar pantalla de vídeo protegido.
- Admite la edición de grabaciones con herramientas integradas.
- Cambiar el fondo en equipos Microsoft.
Puedes realizar los siguientes pasos para grabar la pantalla de tu PC con Windows 7. Primero usa el botón de abajo para descargar EaseUS RecExperts y sigue los pasos siguientes.
Descargar gratisGrabador de pantalla de EaseUS
Descargar gratisGrabador de pantalla de EaseUS
Trustpilot Valoración 4,7
Paso 1.Inicia EaseUS RecExperts. Hay dos opciones diferentes para la grabación de la pantalla. Puedes elegir "Pantalla completa" para grabar toda la pantalla o elegir "Región" para seleccionar el área de grabación manualmente antes de grabar.
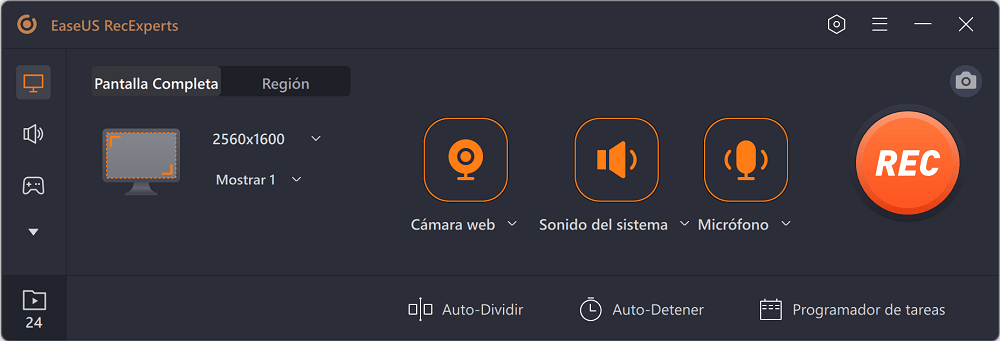
Paso 2.Después de esto, puedes elegir grabarCámara web,Sonido del sistema oMicrófonoo no grabar ninguno de ellos como quieras. También puedes usar varias funciones en la interfaz, tales como Auto-Dividir, Auto-Detener.
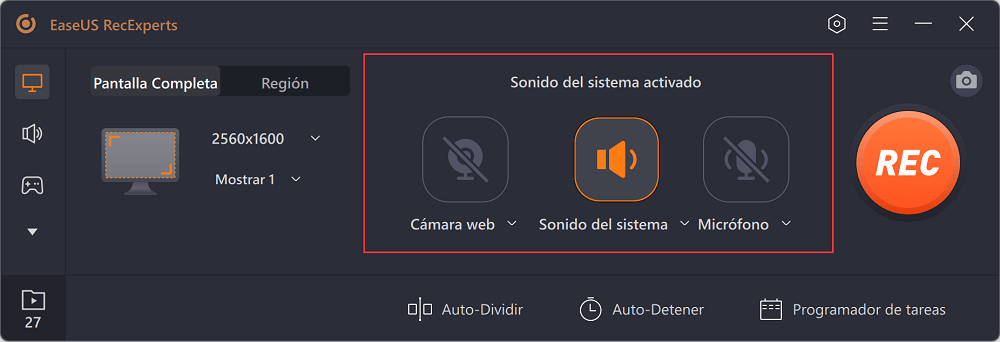
Paso 3.A continuación, puedes hacer clic en "REC" para empezar a grabar. Una barra de herramientas flotante te ofrece botones para pausar o detener la grabación durante el proceso de grabación. Además, el icono de la cámara se puede utilizar para hacer capturas de pantalla, y el icono del temporizador puede ayudarte a detener la grabación automáticamente.
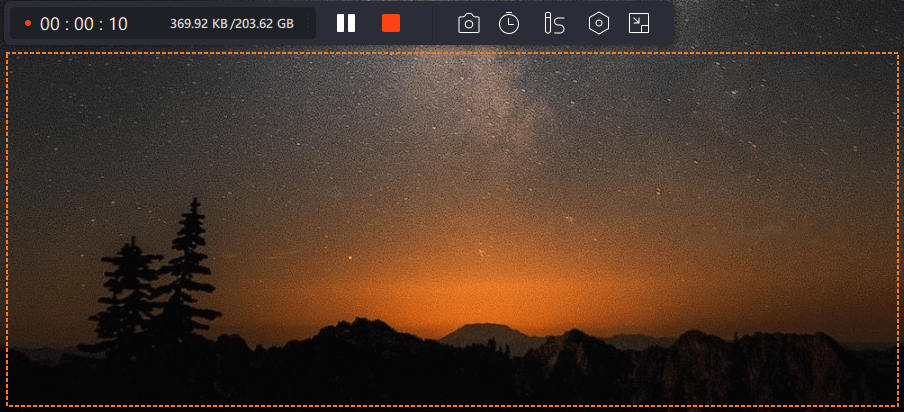
Paso 4.Los vídeos grabados se guardarán en tu ordenador. Cuando aparezca el reproductor multimedia, verás un conjunto de herramientas que puedes utilizar para recortar las grabaciones, extraer el audio y añadir la Secuencia de Apertura o Créditos finales al vídeo grabado.
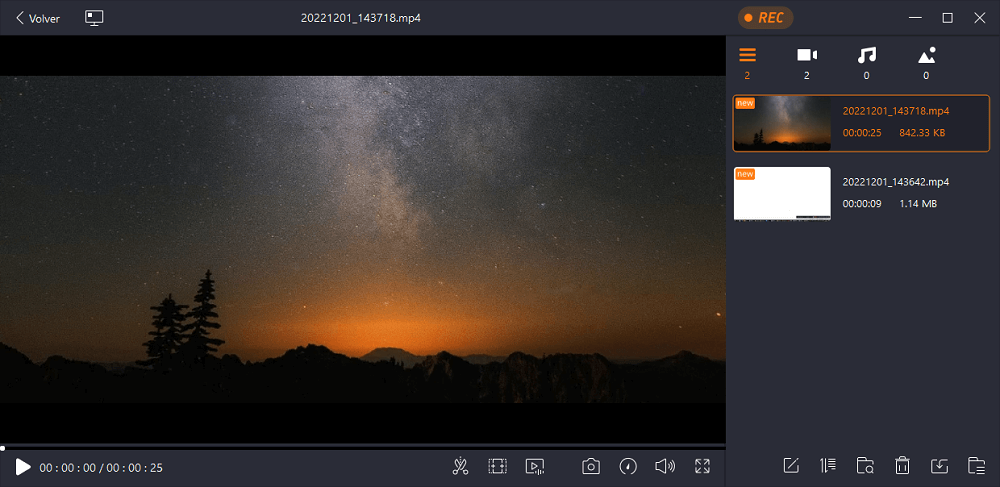
Método 2: Cómo grabar la pantalla en Windows 7 mediante PowerPoint
Además de utilizar un grabador de pantalla profesional, también puedes utilizar una herramienta que utilizas con frecuencia en tu vida diaria o laboral. Se trata de PowerPoint. De hecho, PowerPoint también puede utilizarse como grabador de pantalla para capturar la pantalla de un ordenador y cualquier audio en reproducción. También puedes guardar la grabación como un archivo de vídeo distinto en PowerPoint. A continuación te explicamos cómo utilizar Microsoft PowerPoint para grabar la pantalla de un ordenador.
Paso 1.Abre PowerPoint y crea una nueva diapositiva.
Paso 2.continuacion, dirígete a la pestaña Grabar y haz clic en Grabación de pantalla.

Paso 3.Puedes seleccionar un área concreta para grabarla haciendo clic en el botón Seleccionar Área en el recién revelado dock de grabación de pantalla. El audio de tu sistema y el movimiento del cursor también se grabarán automáticamente. Cambia entre estas opciones o, si lo prefieres, utiliza las teclas Windows + Mayúsculas + U para deseleccionar Audio y las teclas Windows + Mayúsculas + O para desactivar la opción de grabar el puntero.
Paso 4.La grabación se conservará e incrustará en la diapositiva que abras cuando hagas clic en Detener para finalizarla. Haz clic con el botón derecho en la imagen de previsualización y elige Almacenar medios para guardar la grabación como un archivo independiente. A continuación, asigna un nombre a la grabación y selecciona una ubicación de salida. Por último, haz clic en la opción Guardar para almacenar la grabación correctamente.
Método 3: Cómo grabar la pantalla en Windows 7 con una herramienta integrada de PC
A pesar de no tener grabadoras de pantalla integradas, el PC con Windows 7 está diseñado con una grabadora de pantalla oculta llamada Grabadora de Pasos Problemáticos que te permite grabar las acciones de tu ordenador. Sin embargo, la grabación se guarda como un archivo HTML. Por tanto, Problem Steps Recorder NO es un grabador de pantalla que pueda grabar vídeo de la pantalla del ordenador. Aún así, resulta útil cuando necesitas grabar un problema informático o mostrar cómo se utiliza un programa o juego en un ordenador. Las instrucciones detalladas son las siguientes:
Paso 1.Haz clic en Inicio > Accesorios > Grabadora de Pasos Problemáticos.
Paso 2.Cuando veas la ventana del Grabador de Pasos, haz clic en Iniciar Grabación.

Paso 3.Puedes seleccionar Añadir comentario, resaltar el área que deseas anotar y, a continuación, escribir tus comentarios a medida que avanzas por cada paso que deseas grabar.

Paso 4.Haz clic en Detener grabación cuando hayas terminado. La grabación se guardará como un archivo .zip, que un navegador web puede descomprimir y visualizar.

Conclusiones
Esto es todo sobre cómo grabar la pantalla en Windows 7. En resumen, puedes utilizar un grabador de pantalla profesional, como EaseUS RecExperts, PowerPoint y Problem Steps Recorder, para ayudarte a grabar la pantalla en Windows 7. Entre las tres herramientas de grabación, EaseUS RecExperts es muy recomendable.
EaseUS RecExpertstiene ventajas evidentes sobre Problem Steps Recorder y PowerPoint que pueden ayudarte a grabar rápida y eficazmente las acciones de la pantalla. También puede ayudarte agrabar Reproductor de Windows Mediay agrabar pantalla sin marca de agua.
Descargar gratisGrabador de pantalla de EaseUS
Descargar gratisGrabador de pantalla de EaseUS
Trustpilot Valoración 4,7
Preguntas frecuentes
1. ¿Tiene Windows 7 un grabador de pantalla?
没有干草联合国grabador de pantalla incorporado o predeterminado en Windows 7. Sin embargo, en los dispositivos Windows 7, existen numerosos métodos para grabar tu pantalla, como utilizar EaseUS RecExperts, VLC, PowerPoint y Problem Steps Recorder. Si quieres opciones más avanzadas, un grabador de pantalla profesional, como EaseUS RecExperts, será tu mejor opción.
2. ¿Por qué no puedo grabar la pantalla en mi PC?
Si el icono de grabación aparece en gris, es probable que esta función esté restringida. Haz lo siguiente para levantar la restricción: Abre la sección Restricciones de contenido en Ajustes > Tiempo en pantalla > Restricciones de contenido y privacidad. Para continuar, desplázate hasta el área Game Center y selecciona Grabación de pantalla.
3. ¿El PC tiene grabación de pantalla?
Para iniciar la grabación de pantalla, pulsa las teclas Windows + Alt + R. En la pantalla, normalmente en una esquina, un pequeño widget de grabación muestra el tiempo que has estado grabando.
Sobre el autor
Pedro es un editor experimentado de EaseUS centrado en la redacción de temas sobre tecnología. Familiarizado con todo tipo de software de recuperación de datos, copia de seguridad y restauración, software de edición de vídeo y grabación de pantalla, etc. Todos los temas que elige están orientados a proporcionar información más instructiva a los usuarios.
Artículos Relacionados
Los 9 mejores grabadores de pantalla 4K gratuitos
![Luna]() Luna2023/07/28
Luna2023/07/28Cómo reproducir archivos MOV en Windows 10 (5 métodos fáciles)
![Pedro]() Pedro2023/07/28
Pedro2023/07/28
Las 7 mejores herramientas de captura de pantalla en Windows y Mac
![Luis]() Luis2023/09/19
Luis2023/09/19Cómo grabar historias de Instagram
![Luis]() Luis2023/07/28
Luis2023/07/28