Tabla de Contenido
![]() Sobre el autor
Sobre el autor
![]() Artículos Relacionados
Artículos Relacionados
-
-
-
-
Apple Music es uno de los mejores servicios de streaming de música, audio y vídeo del mundo. Aquí, puedes encontrar y disfrutar de un montón de música de calidad cristalina sin esfuerzo; además, incluso ofrece una suscripción de prueba gratuita de 3 meses para nuevos usuarios.
Sin embargo, todos los medios están protegidos por DRM, lo que significa que no podrás acceder a ellos después de 3 meses si no pagas la cuota de suscripción. Si quieres escuchar estas canciones protegidas por DRM cuando dejes la suscripción, la forma más sencilla es grabar en pantalla enApple Music. Aquí te presentaremos algunos programas degrabador de pantalla y音频y te guiaremos por los pasos para grabar Apple Music sin esfuerzo. Ahora, ¡empecemos!
Grabar pantalla de Apple Music con audio con software [La forma más fácil]
¿Quieres grabar todo el tiempo que quieras? ¿Quieres guardar la versión sin pérdidas de las canciones de Apple Music? Si es así, no busques más que EaseUS RecExperts para Mac -grabador de pantalla para Mac. Con su ayuda, puedes grabar fácilmente tus canciones favoritas en alta calidad, y luego guardarlas en varios formatos de audio, incluyendo, entre otros, MP3, AAC, OGG, WAV, etc. Además, proporciona la función de reducción de ruido, lo que significa que puedes grabar en Apple Music sin ningún ruido de fondo.
Aparte de eso, este grabador de pantalla y vídeo también funciona en grabación de pantalla, grabación de webcam, e incluso reproducción y edición de archivos multimedia. Puedes pulsar el botón de abajo para conseguirlo, y luego explorar más funciones.
Descargar gratisGrabadorde pantalla de EaseUS
Descargar gratisGrabadorde pantalla de EaseUS
Trustpilot Valoración 4,7
Características principales:
- Te permite grabar casi cualquier audio/música en tu ordenador, en cualquier momento
- Graba y divide tu grabación de audio automáticamente
- Te permite recortar las partes no deseadas de tu grabación con un solo clic
A continuación te explicamos cómo grabar en pantalla Apple Music con EaseUS RecExperts:
Paso 1.Inicia este grabador de pantalla para Mac y haz clic en el botón "Audio" de la interfaz principal.
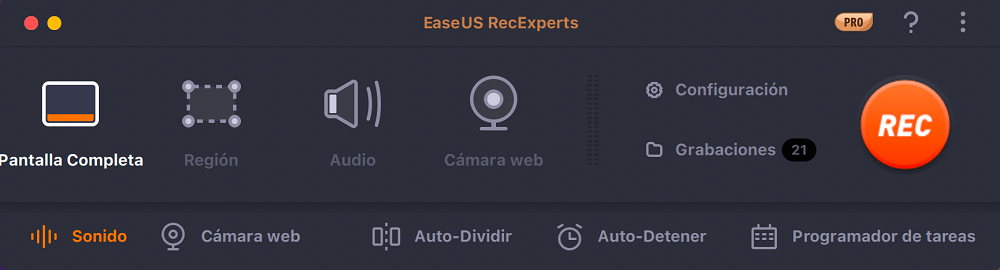
Paso 2.A continuación, selecciona la fuente de audio haciendo clic en "Sonido" en la parte inferior izquierda. Aquí puedes elegir si quieres grabar el sonido del sistema, del micrófono o ambos simultáneamente, e incluso ajustar el volumen. Una vez hecho esto, haz clic en la opción "OK".

Paso 3.Cuando埃斯蒂斯listo, presiona el boton“矩形”帕拉我niciar la grabación de audio.

Paso 4.Una vez hecho esto, puedes previsualizar los archivos de música grabados haciendo clic en "Grabaciones" en la página de inicio. Si es necesario, puedes recortar las partes no deseadas haciendo clic en el icono de la tijera en la parte inferior.
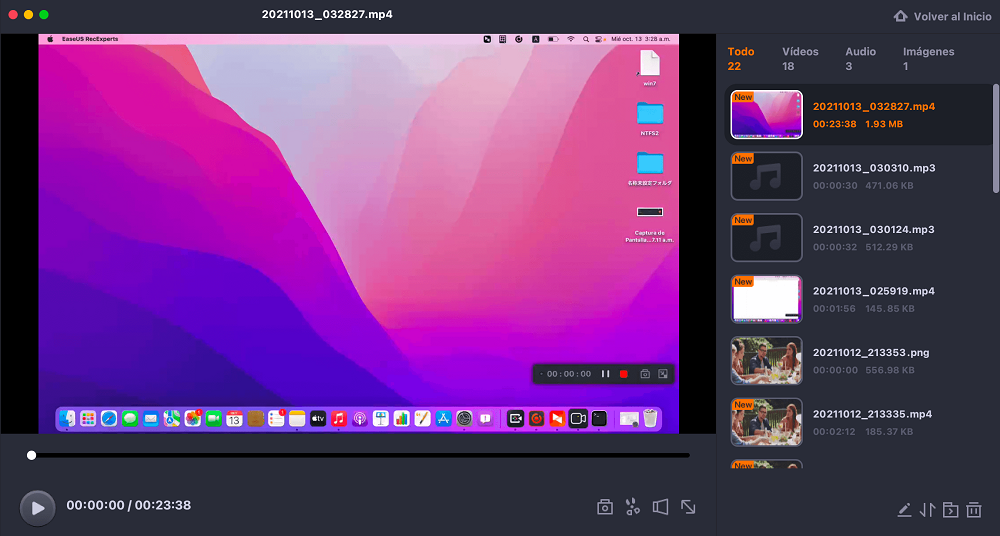
Cómo grabar en pantalla en Apple Music con Audacity [Gratis]
Si no tienes presupuesto y quieres grabar canciones de Apple Music gratis, aquí tienes también una forma fácil. Es utilizar Audacity.
Audacity es una grabadora de audio de código abierto, multiplataforma y completamente gratuita. Es capaz de grabar audio en directo a través de un micrófono o mezclador o digitalizar grabaciones de otros medios. El programa también admite la edición de varias pistas en un gran número de formatos, como WAV, MP3, Ogg Vorbis y otros. Audacity puede exportar a MP3, OGG y otros formatos. Por tanto, es una herramienta ideal para grabar música de Apple Music.
Aquí tienes los pasos para grabar Apple Music con Audacity gratis:
Paso 1.Inicia Audacity en tu Mac. Si aún no lo tienes, ve a su web oficial para descargarlo e instalarlo.

Paso 2.A continuación, selecciona las canciones de Apple Music que quieras reproducir desde tu ordenador.
Paso 3.Vuelve a Audacity y haz clic en el botón rojo de grabación para empezar a grabar Apple Music.
Paso 4.Una vez hecho esto, pulsa el botón Detener para finalizar la grabación. Por último, puedes editar las grabaciones fácilmente y exportarlas.
Cómo grabar pantalla de Apple Music en iPhone/iPad [Función integrada]
Los métodos anteriores se aplican principalmente a la grabación de Apple Music en Mac. Pero si quieres grabar canciones de Apple Music en dispositivos iOS, como iPhone y iPad, ¿cómo solucionar el problema?
En realidad, no es difícil grabar Apple Music en dispositivos iOS con el mejor grabador de pantalla para iPhone, ya que hay un grabador de pantalla incorporado que puede ayudarte a completar la tarea. Sólo tienes que seguir los siguientes tutoriales para conseguirlo.
Guía paso a paso para grabar desde Apple Music en iPhone/iPad:
Paso 1.Abre Ajustes > Centro de Control > Personalizar Controles y desplázate hasta la parte inferior de la lista. Aquí deberías ver una nueva opción de Grabación de pantalla, y tócala para añadirla al menú de tu centro de control.

Paso 2.Reproduce la canción que quieras grabar desde Apple Music.
Paso 3.Desliza el dedo hacia arriba desde la parte inferior de la pantalla y pulsa el botón Grabación de pantalla. A continuación, espera a la cuenta atrás de tres segundos para iniciar la grabación.
Paso 4.Si quieres finalizar la grabación, sólo tienes que hacer clic en el botón Detener grabación de la barra de menú. Finalmente, el archivo de música grabado se guardará en tu dispositivo automáticamente.
Preguntas frecuentes sobre cómo grabar pantalla de Apple Music
1. ¿Hay alguna forma de grabar en pantalla Apple Music?
Por supuesto que sí. De hecho, hay muchas formas de grabar pantalla de Apple Music:
Para los que graban en Mac, un software de grabación de audio como EaseUS RecExperts es una gran opción. Te permite grabar todo el tiempo que quieras, y exportar la grabación en diferentes formatos con alta calidad.
Los usuarios de iOS pueden utilizar el grabador de pantalla incorporado para grabar Apple Music en el iPhone o iPad. Si es necesario, también puedes probar muchas otras aplicaciones de terceros.
2. ¿Por qué no hay sonido cuando grabo en pantalla Apple Music?
Las actualizaciones u otros motivos pueden causarlo. Si ocurre, comprueba las siguientes soluciones:
- Forma 1. Reinicia tu iPhone.
- Forma 2. Comprueba si hay actualizaciones de software.
- Forma 3. Cierra para siempre Apple Music y vuelve a abrirlo.
- Forma 4. Restablece todos los ajustes.
- Forma 5. Restaura tu iPhone.
3. ¿Cómo puedo grabar mi pantalla con música?
Para grabar tu pantalla con música, todo lo que necesitas es un excelente grabador de pantalla y audio. EaseUS RecExperts es un programa de este tipo. Funciona perfectamente tanto en Windows como en Mac, y te permite grabar cualquier cosa de tu pantalla con unos simples clics.
Conclusión
En esta página, hemos presentado tres formas rápidas de ayudarte a grabar Apple Music, y puedes elegir la solución que desees para empezar a grabar. Entre todos los grabadores de música que hemos mencionado, te recomendamos encarecidamente EaseUS RecExperts: no sólo puede ayudarte a grabar todo tipo de audio, sino también a capturar cualquier cosa de tu pantalla. ¡Pruébalo y nunca te decepcionará!
Descargar gratisGrabadorde pantalla de EaseUS
Descargar gratisGrabadorde pantalla de EaseUS
Trustpilot Valoración 4,7
Sobre el autor
Con un interés en la redacción y la tecnología informática, Luna eligió trabajar como editora en EaseUS. Es una profesional de la recuperación de datos, restauración y copia de seguridad. Luna seguirá escribiendo y ayudándole a la gente a solucionar sus problemas.
Artículos Relacionados
[7 maneras] Cómo grabar vídeo en vivo de YouTube fácilmente
![Luna]() Luna2023/07/17
Luna2023/07/172023 | Cómo grabar Philo con unos simples clics
![Luis]() Luis2023/03/20
Luis2023/03/20
Cómo grabar la pantalla con voz en Windows/Mac/iPhone
![Luis]() Luis2023/07/17
Luis2023/07/17Cómo grabar pantalla Mac con audio
![Pedro]() Pedro2023/07/17
Pedro2023/07/17