Tabla de Contenido
![]() Sobre el autor
Sobre el autor
![]() Artículos Relacionados
Artículos Relacionados
-
-
-
-
CONTENIDO DE LA PÁGINA:
- Grabar MOV con un Grabador de Pantalla
- Grabar MOV con OBS Studio
- Grabar MOV con Movavi
- Grabar MOV en Camtasia
- Registro MOV Preguntas frecuentes
MOV es un popular formato de archivo de vídeo que utilizan habitualmente usuarios de todo el mundo. Desarrollado por Apple, es el formato de archivo de vídeo por defecto en Mac. Por lo tanto, si quieres reproducir tus grabaciones en dispositivos Mac, es mejor grabar la pantalla en formato MOV.
Si quieres capturar un vídeo de alta resolución, necesitarás ungrabadorde pantalla HD. Si no sabes qué es un grabador de pantalla HD, no te preocupes, te damos algunos de ellos en el siguiente contenido. ¡Sumérgete ahora con nosotros!
Grabar MOV con un Grabador de Pantalla
EaseUS RecExperts es ungrabador de pantallapara Mac yWindowsque puede grabar la pantalla en muchos formatos, incluido MOV. Puedes elegir grabar la pantalla completa o grabar parte de la pantalla libremente. Otras opciones preestablecidas, como los ajustes de audio y de la webcam, también se pueden cambiar según tus necesidades.
Además, es ungrabador de pantalla sin límite de tiempoque permite a los usuarios capturar la pantalla todo el tiempo que quieran. Además, tanto el sonido del sistema como el audio del micrófono pueden ser capturados por esta herramienta, simultáneamente o por separado. Mientras grabas, puedes incluso hacer una captura de pantalla y editarla si lo necesitas. Comprueba más características a continuación.
Características principales:
- Programa la grabaciónpara que se inicie automáticamente
- Graba y exporta vídeos en 1080P
- Graba vídeos con fondo virtual
- Realiza cambios básicos en las grabaciones
- Graba vídeo en streamingcon un clic
Ahora, puedes hacer clic en el botón para descargar y seguir los pasos que se indican a continuación para empezar a grabar la pantalla como vídeos MOV.
Descargar gratisGrabador de pantalla de EaseUS
Descargar gratisGrabador de pantalla de EaseUS
Trustpilot Valoración 4,7
Paso 1.Antes de grabar en un formato específico, tendrás que cambiar la configuración. Ejecuta EaseUS RecExperts y haz clic en el botón"Configuración" de la interfaz principal (parece una tuerca de rosca).
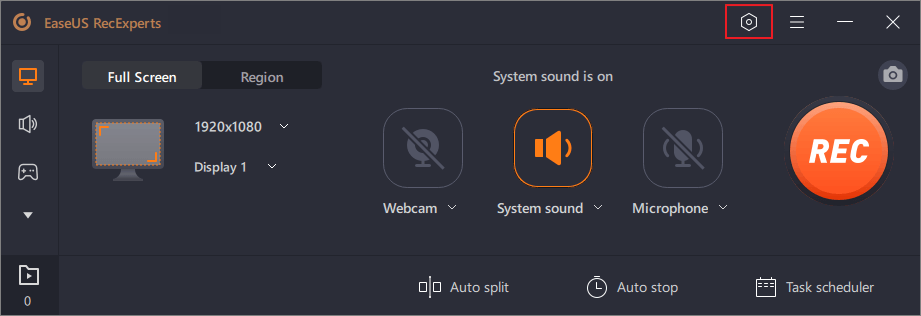
Paso 2.Si quieres guardar tus grabaciones como archivo de vídeo, haz clic en"Vídeo"y elige un formato. También puedes personalizar la calidad, la velocidad de fotogramas, el modo de velocidad de fotogramas, etc. A continuación, haz clic en "Aceptar" para guardar la configuración.
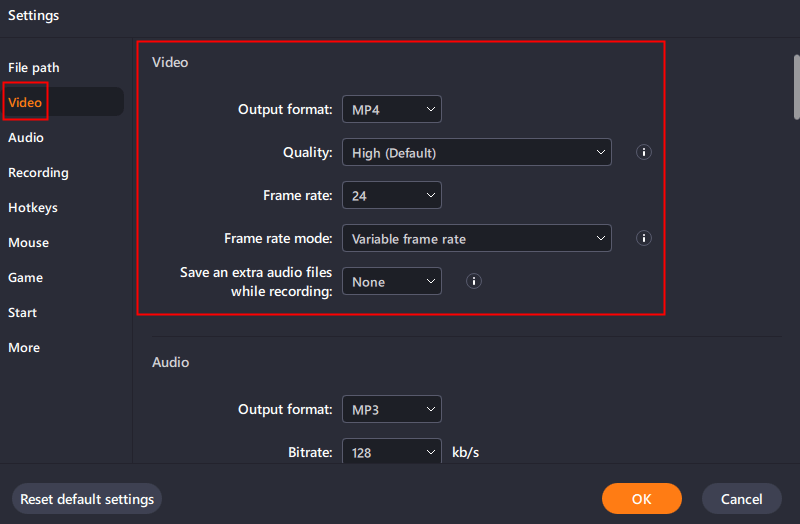
Paso 3.Después, elige un modo de grabación entre"Pantalla completa"y"Región". A continuación, haz clic en el gran botón rojo"GRABAR"para iniciar la grabación.

Paso 4.Una vez iniciada la grabación, aparecerá una barra de herramientas flotante. Haz clic en el botón rojo"Detener"para detener la grabación, y aparecerá la lista de grabaciones.
Grabar MOV con OBS Studio
OBS Studio es popular entre los usuarios porque puede utilizarse para grabar y transmitir vídeos. Estegrabador de pantalla open sourcete permite grabar y emitir摘要contenidos罪需要sidad de ningún equipo físico. Usándolo, puedes incluso grabar más de un recurso al mismo tiempo.
Por ejemplo, puedes añadir al programa la pantalla, los micrófonos, el audio del sistema e incluso una webcam. Puedes elegir grabarlos a la vez o por separado. Todo bajo tu control. Comprobemos cómo puedes utilizarlo para grabar MOV paso a paso.

Paso 1.Descarga e instala OBS Studio. Haz clic en "Archivo" > "Configuración" para ajustar las opciones de tus vídeos. Aquí debes cambiar el formato de salida a MOV.
Paso 2.Vuelve a la interfaz principal y haz clic en el icono "+" de la casilla "Escenas" o haz clic con el botón derecho en la casilla y elige "Añadir". A continuación, selecciona "Captura de pantalla" para grabar toda la pantalla o selecciona "Captura de ventana" si sólo necesitas grabar la ventana activa.
Paso 3.Cuando aparezca una ventana, elige "Aceptar" para crear una nueva fuente. Cuando aparezca otra ventana, pulsa "Aceptar" para confirmar la configuración.
Paso 4.A continuación, haz clic en el botón "Iniciar grabación" del panel "Controles" para empezar a grabar la pantalla como un vídeo MOV.
Grabar MOV con Movavi
Movavi es uno de losgrabadores de pantalla de descargagratuita que puedes necesitar para grabar MOV. Puede grabar pantallas de Windows y Mac como vídeos en diferentes formatos. Por defecto, los vídeos capturados se guardarán en formato MKV, pero puedes cambiar el formato de salida a MOV manualmente.
Después de grabar, puedes incluso exportar los vídeos a Google Drive, YouTube, Whatsapp y Telegram con unos pocos clics. Es una buena opción para grabar tutoriales, presentaciones y lecciones online y compartirlos con tus seguidores, colegas y alumnos. Comprueba cómo puedes utilizarlo a continuación.

Paso 1.Descarga e instala Movavi en tu dispositivo. Haz clic en "Guardar como" para abrir las opciones de salida. Elige MOV en "Vídeo".
Paso 2.Vuelve al pequeño panel de grabación y haz clic en el icono de la videocámara. Elige el área de captura y pulsa el botón rojo "Grabar" para iniciar la grabación.
Paso 3.Haz clic en el botón "Detener"para detener la grabación inmediatamente si quieres.
Grabar MOV en Camtasia
Camtasia se conoce sobre todo como unaherramienta de captura de pantalla de vídeopara cualquiera que desee capturar la pantalla como una imagen. Sin embargo, los usuarios también pueden utilizarla para grabar la actividad de la pantalla y las secuencias de la webcam si lo desean. Y la pantalla y la webcam pueden grabarse al mismo tiempo o por separado.
Los usuarios pueden decidir en qué formato se guardará el vídeo grabado. Este software admite MOV. Además, después de grabar el vídeo, los usuarios pueden añadir anotaciones, transiciones, efectos visuales, etc. al vídeo como deseen. Veamos a continuación cómo puedes grabar MOV con él.

Paso 1.Inicia Camtasia y haz clic en la opción "Grabar la pantalla". Recuerda establecer primero el formato de salida como MOV.
Paso 2.Selecciona que a través de la opción "Personalizar" y elegir una opción de acuerdo a sus necesidades. Puedes grabar la pantalla completa o parte de la pantalla.
Paso 3.Pulsa el botón "Grabar" y aparecerá una cuenta atrás. Después, comenzará la grabación del vídeo.
Registro MOV Preguntas frecuentes
Comprueba las preguntas y respuestas relacionadas con el tema - anota MOV.
1. ¿Debo grabar en MOV o MP4?
deb elegir en脂肪酸necesidades满足土族。洛杉矶的基于“增大化现实”技术chivos MP4 suelen estar más comprimidos y ser más pequeños, mientras que los MOV suelen tener más calidad y ser más grandes. Además, la mayoría de las plataformas de streaming recomiendan el uso de archivos MP4 en lugar de MOV, ya que los archivos MP4 funcionan con más protocolos de streaming. Puedes elegir basándote en esta información.
2. ¿Qué es el formato de grabación MOV?
MOV es un formato de vídeo desarrollado por Apple. Puede contener muchos formatos de vídeo y multimedia diferentes, incluyendo audio, vídeo y texto. También es un formato de vídeo muy utilizado entre los usuarios de todo el mundo.
3. ¿Cómo convierto MOV a MP4?
Para convertir MOV a MP4, puedes descargar software o utilizar conversores de formato de archivo online. Sólo tienes que buscar en Google un conversor de archivos y empezar a convertir MOV a MP4 siguiendo las instrucciones.
Conclusión
Después de leer todo el artículo, puedes ver que no es tan difícil grabar MOV si has elegido el grabador adecuado. Aunque te damos cuatro grabadores de pantalla que pueden grabar la pantalla como un vídeo MOV, EaseUS RecExperts es el más recomendado. ¿A qué esperas? ¡Puedes descargarlo desde el botón de abajo y empezar a grabar MOV ahora mismo!
Descargar gratisGrabador de pantalla de EaseUS
Descargar gratisGrabador de pantalla de EaseUS
Trustpilot Valoración 4,7
Sobre el autor
Luis es un entusiasta de la tecnología, cuyo objetivo es hacer que la vida tecnológica de los lectores sea fácil y agradable. Le encanta explorar nuevas tecnologías y escribir consejos técnicos.
Artículos Relacionados
2023 | Cómo grabar Philo con unos simples clics
![Luis]() Luis2023/07/28
Luis2023/07/28Cómo grabar programas de TV por antena | 2023 Guía completa
![Luis]() Luis2023/10/12
Luis2023/10/12