Tabla de Contenido
![]() Sobre el autor
Sobre el autor
![]() Artículos Relacionados
Artículos Relacionados
-
-
-
-
Los juegos se han convertido en una actividad predominante entre todo tipo de usuarios de PC e Internet. Hoy en día, más de 4 de cada 10 usuarios de Internet son jugadores, definidos como aquellos interesados en los juegos y que juegan en cualquier dispositivo. Cada vez más, los jugadores, tanto adolescentes como mayores, buscan herramientas para demostrar sus habilidades de juego. Quieren grabar su juego y mostrárselo a sus amigos y familiares, ya que muchos quieren compartir videoclips de su juego en tiempo real. Los jugadores que utilizan un PC con Windows 7 pueden utilizar diferentes grabadores de juegos.
Esta guía muestra 5 grabadores de juegos para PC Windows 7 y los pasos que puedes seguir para grabar el juego en un PC con Windows 7.
Cómo grabar un juego en un PC con Windows 7
EaseUS RecExperts, disponible para Windows 7/8/8.1/10, puede ser utilizado para grabar todas sus actividades durante el juego. Puedesgrabar pantalla y cámara web al mismo tiempocon este excelente grabador. Y lo más importante es que puedes configurar la velocidad de los fotogramas libremente, y eso te asegura poder capturar el juego con claridad sin importar el tipo de juego que estés jugando.
Si quieres hacer un video de reacción sobre el juego, sólo tienes que activar la función de grabación de la cámara web y seleccionar una cámara que esté conectada a tu ordenador. Del mismo modo, también tienes que seleccionar el dispositivo que quieres utilizar en la captura de audio. Este software admite tanto el micrófono integrado de un portátil como un micrófono externo conectado al PC.
Características:
- Es el mejorgrabador de juegospara capturar la pantalla, el audio y la cámara web
- Soporta la aceleración por hardware de la GPU
- Permiteprogramar una grabación
- Ajusta la velocidad de fotogramas y la tasa de bits fácilmente
- Exporta las grabaciones en más de 10 formatos de archivo
Descarga EaseUS RecExperts y mira los pasos para crear un video de tu juego.
Paso 1.Inicia el juego que quieres grabar y lanza el grabador de juegos de EaseUS. A continuación, selecciona el modo deGrabar juego.
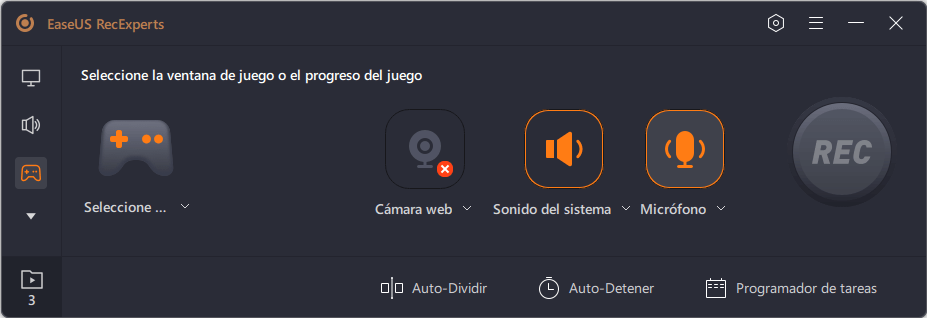
Paso 2.Haz clic en el icono de la tuerca para abrir la ventana de Configuración, y luego haz clic en "Vídeo(s)" para ajustar la velocidad de fotogramas (de 1 a 144), la calidad de vídeo, el formato, etc.
Además, puedes hacer clic en el botón "Juego" para cambiar algunas opciones de superposición del juego. Una vez hecho esto, haz clic en "OK".
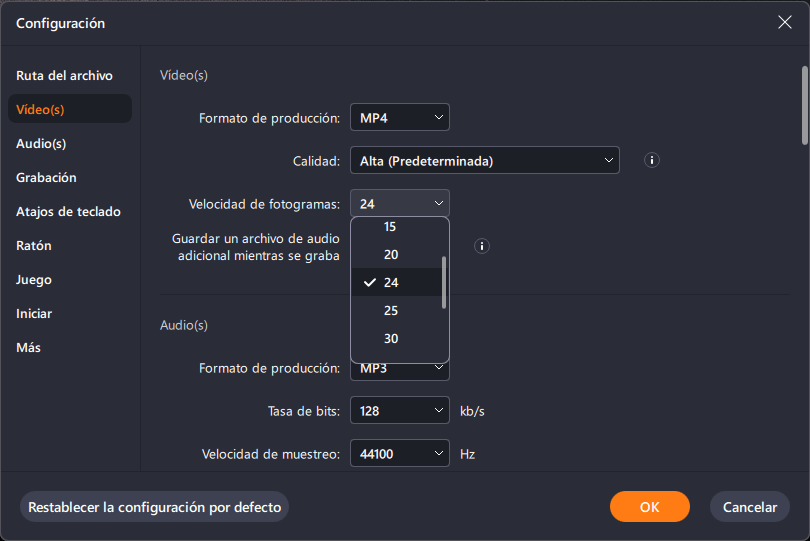
Paso 3.Vuelve a la interfaz del modo deGrabar juegoy haz clic en "Seleccione el juego" para elegir el juego que quieres grabar. A continuación, haz clic enRECpara iniciar la grabación del juego.
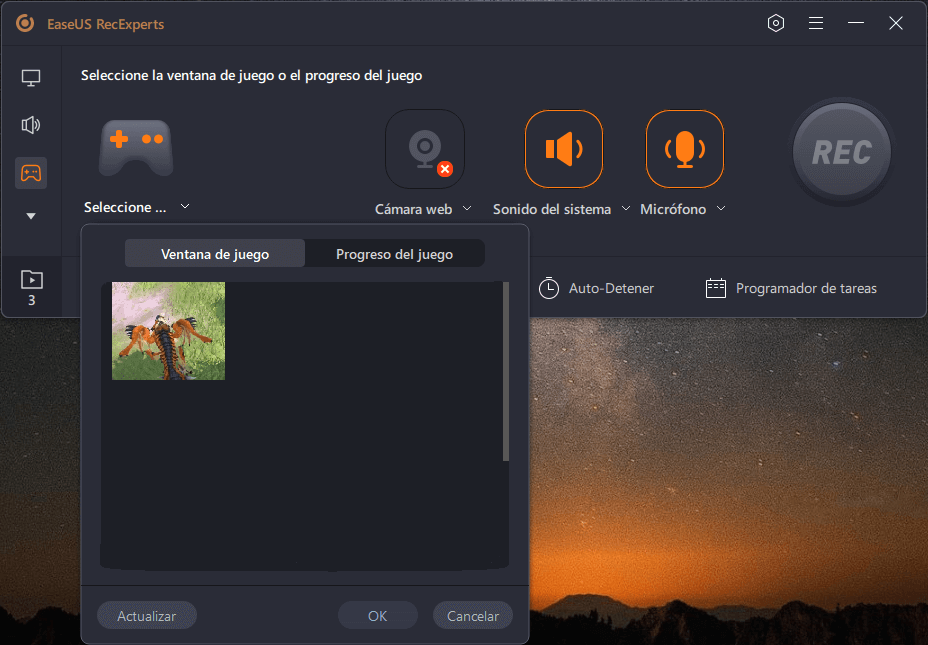
Paso 4.Verás una pequeña barra que muestra el tiempo de tu grabación. Si lo necesitas, puedes hacer capturas de pantalla durante la grabación, o establecer la hora específica para detener la grabación haciendo clic en el icono "Reloj" de la barra de herramientas.
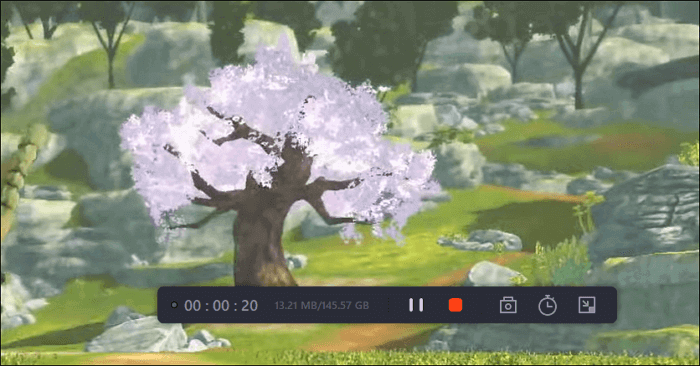
Paso 5.Una vez hecho esto, puedes ver y editar el vídeo grabado con el editor de vídeo incorporado. En el vídeo grabado, puedes recortar las grabaciones como quieras.
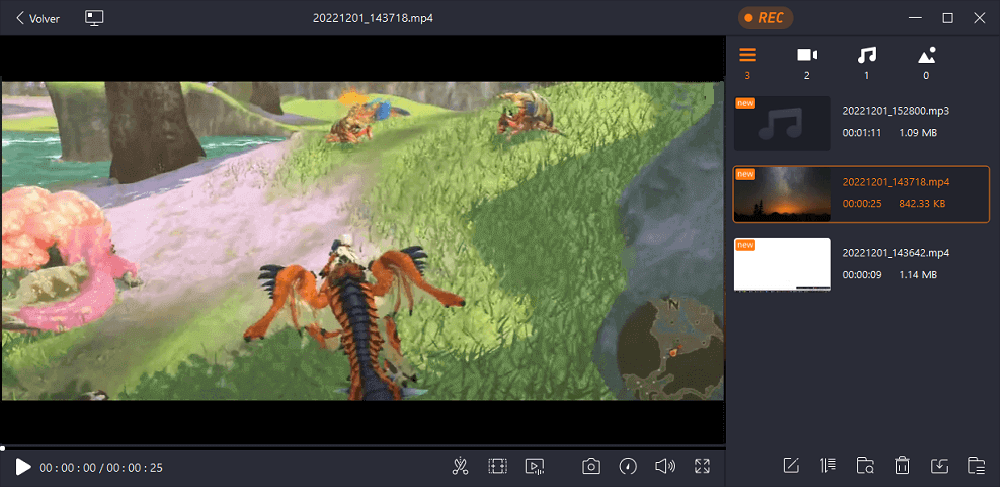
Aquí aprenderás varias y fáciles maneras de grabar un video en un PC con Windows 10.
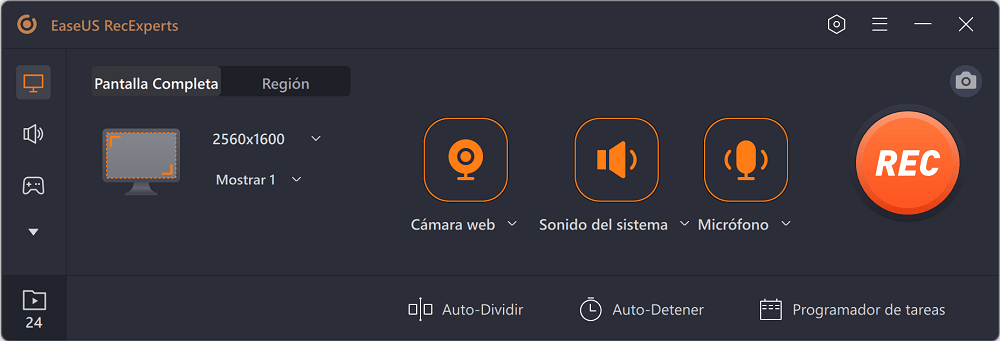
Los 4 mejores grabadores de juegos para PC con Windows 7
Aparte de EaseUS software de grabación de juegos de Windows, hay un montón de otros grabadores de pantalla para juegos con Windows 7. En esta sección, le mostraremos otros 4 software de grabación de juegos gratuitos.
1. OBS Studio
Open Broadcaster Software (OBS) es un grabador de pantalla gratuito y profesional para juegos, y en su página web hay varias guías que muestran cómo utilizarlo. Game Capture es una de las principales fuentes que muchos usuarios quieren utilizar para capturar directamente el juego al que se está jugando.
Además, ofrece la posibilidad de hacer streaming en directo durante la grabación, algo que les gusta mucho a los jugadores, ya que te permite hacer streaming en directo a Twitch o YouTube.

Cómo grabar un juego en un PC con Windows 7 con OBS Studio
Paso 1.Inicia OBS Studio y añade tu fuente de captura de juego.
Paso 2.Selecciona el modo (aplicación a pantalla completa, una ventana específica o ventana en primer plano con teclas de acceso rápido). La primera opción detectará automáticamente cualquier juego que se ejecute a pantalla completa en tu monitor principal y añadirá la salida de video a la fuente de captura de juegos en OBS.
Paso 3.Una vez hecho esto, puedes iniciar tu juego y hacer clic en el botón de inicio de grabación para comenzar la grabación.
2. Fraps
Fraps es uno de los programas de grabación de juegos más populares para Windows, compatible con Windows 7, 8 y 10. Al capturar la actividad de tu pantalla, no tienes que ajustar muchos parámetros, por lo que es muy amigable para los principiantes. Puedes usarlo para grabar audio desde una entrada externa (como un micrófono), y el sonido del sistema o capturar videos y movimientos.
Mientras se graba la pantalla en Windows 7, se pueden ajustar muchas opciones, incluyendo la configuración de la velocidad de fotogramas de captura de video. ¡Te permite elegir los FPS de 30 a 120!

Cómo usar Fraps para grabar grabar juegos en Windows 7:
Paso 1.Descarga la última versión de Fraps y abre la aplicación.
Paso 2.Haz clic en Movies (Películas). Está en la parte superior central de la ventana.
Paso 3.Crea una tecla de acceso directo a la captura de video. Esta será la tecla que pulses en el teclado para iniciar y detener la grabación. La tecla de acceso directo es F9 por defecto, pero puedes cambiarla si lo deseas.
Paso 4.Ajusta tus preferencias de video, como por ejemplo, cambiar para seleccionar una ubicación diferente para guardar el video. Si estás hablando por un micrófono, marca la opción "Record external input (Grabar entrada externa)" y luego selecciona tu micrófono en el menú. A continuación, selecciona 60 fps en "Video Capture Settings (Ajustes de captura de video)" para obtener resultados óptimos.
Paso 5.Una vez hecho esto, puedes grabar el juego haciendo clic en el botón de grabación.
3. Bandicam
Bandicam, una aplicacion ligera,是很受欢迎的tre los usuarios de PC con Windows. Es fácil de usar y puede grabar videos en tu pantalla con audio y cámara web simultáneamente. Puedes capturar tu juego en video de alta calidad con este grabador de juegos para Windows 7. Además, te proporciona un programador y puedes aplicar el dibujo en tiempo real.

Cómo grabar un juego en un PC con Windows 7 utilizando Bandicam:
Paso 1.Descarga Bandicam desde la web oficial. Elige el modo " Game Recording (Grabación de juegos)" e inicia el proceso de grabación. Cuando se ejecute la grabación, aparecerá un número de color verde (FPS) en la esquina superior izquierda.
Paso 2.Haz clic en el botón "Record (Grabar)" o pulsa la tecla de acceso rápido (F12) para iniciar la grabación. A medida que se inicia la grabación, el número de color verde cambiará a rojo.
Paso 3.热影响区clic en el boton“停止(Detener)”o pulsa la tecla de acceso rápido (F12) para completar la grabación.
Paso 4.Ve a "Home (Inicio) -> Video" para reproducir, editar o subir los videos capturados.
4. Icecream Screen Recorder
Icecream Apps es un grabador de pantalla para juegos Windows 7 que captura cualquier cosa en la pantalla. Este grabador de pantalla te ayuda a capturar video, pantalla, juegos, seminarios web y mucho más. También puedes utilizarlo para grabar la pantalla, el audio del sistema y el micrófono con facilidad. Además, la aplicación proporciona diferentes formas, flechas y líneas que puedes añadir mientras grabas.

Cómo grabar un juego en el PC Windows 7 con facilidad:
Paso 1.Instala el software gratuito de grabación de juegos y ejecútalo.
Paso 2.Ajusta la configuracion de captura del juego。Seguramente necesitarás grabar el audio del juego, así que ve a la pestaña "Audio" en el panel "Settings (Configuración)" y marca la opción "Record Audio (Grabar audio)". Si vas a comentar tu sesión de juego, también tendrás que activar la opción "Record microphone (Grabar micrófono)". Asegúrate de que están seleccionados los dispositivos de audio adecuados.
Paso 3.Realiza los ajustes de audio de la grabadora de juegos. Guarda la configuración y haz clic en el botón "Game capture (Captura del juego)" del grabador de pantalla del juego. Elige si quieres mostrar los FPS y el nivel de FPS (fotogramas por segundo) (de 25 a 60 FPS), luego establece la calidad de video y el códec de video de salida.
Paso 4.Cuando hayas terminado, puedes hacer clic en el botón de parada para finalizar la grabación.
Conclusión
Si utilizas un PC con Windows 7, no tendrás acceso a las herramientas de grabación de pantalla integradas como los usuarios de Windows 10. Así que necesitarás un software de grabación de terceros para grabar la actividad de la pantalla de tu escritorio, incluyendo un juego. Esta guía muestra 5 excelentes grabadores de pantalla para jugadores en Windows 7. Puedes elegir cualquiera para completar tu trabajo.
Para aquellos que buscan un software de grabación de pantalla fácil de usar para Windows 7, que proporcione tanto grabación de pantalla como editor de video con alta calidad,EaseUS RecExpertses la mejor opción.
Preguntas Frecuentes sobre cómo grabar un juego en PC con Windows 7
1. ¿Tiene Windows 7 un grabador de pantalla?
No. A diferencia de Windows 10, Windows 7 no tiene un grabador de pantalla incorporado. Si necesitas hacer actividades de grabación de pantalla en tu PC con Windows 7, puedes confiar en grabadores de pantalla de terceros como OBS Studio, Fraps, EaseUS RecExperts, etc.
2. ¿Cómo puedo grabar un video en mi portátil para Windows 7 gratis?
Es imprescindible contar con un grabador de pantalla para portátiles. Puedes echar un vistazo a los siguientes capturadores de pantalla para portátiles con Windows 7.
- EaseUS RecExperts
- Bandicam
- Fraps
- ShareX
- CamStudio
3. ¿Cómo puedo grabar un juego en el PC de forma gratuita
Si utilizas un PC con Windows 10, puedes capturar directamente el juego del PC con el grabador de pantalla incorporado de forma gratuita.
Si no es así, tienes que descargar primero algún grabador de pantalla gratuito como OBS Studio, Freeseer, VirtualDub y muchos más, y luego seguir las instrucciones para iniciar la grabación del juego.
Sobre el autor
Luis es un entusiasta de la tecnología, cuyo objetivo es hacer que la vida tecnológica de los lectores sea fácil y agradable. Le encanta explorar nuevas tecnologías y escribir consejos técnicos.
Artículos Relacionados
Cómo transmitir CS:GO con la mejor configuración de OBS
![Luna]() Luna2022/10/31
Luna2022/10/31Cómo grabar un vídeo de Facebook Live fácilmente
![Luna]() Luna2023/03/20
Luna2023/03/20
Cómo grabar una reunión de Webex sin permiso
![Luna]() Luna2023/03/20
Luna2023/03/205 formas gratuitas | Cómo grabar un video chat de Omegle
![Luis]() Luis2023/03/20
Luis2023/03/20