Tabla de Contenido
![]() Sobre el autor
Sobre el autor
![]() Artículos Relacionados
Artículos Relacionados
-
-
-
-
Navegación rápida:
- Qué es el Firestick
- Cómo grabar en Fire TV Stick - Sin límite de tiempo (Recomendado)
- Cómo grabar la pantalla en Fire TV Stick (Forma predeterminada)
- Nota extra: Cómo grabar desde el Firestick a un grabador de DVD
- Preguntas frecuentes sobre cómo grabar en Firestick
Firestick es un dispositivo de transmisión multimedia que te permite transmitir vídeos, instalar aplicaciones, reproducir música o hacer muchas más cosas en tu televisor. Una de sus ventajas es que proporciona un gran número de vídeos de Internet, lo que significa que puedes ver casi todo lo que está disponible en línea a través de YouTube, Amazon Prime, Netflix, Hulu, Disney, ESPN y muchos más. Mientras ves estos vídeos, puede que quieras guardarlos para disfrutarlos sin conexión en caso de que se te caiga Internet y no puedas ver nada en absoluto.
Para resolver el problema, puedes grabar la pantalla en Firestick y guardarla en tus dispositivos para verla sin conexión. Por eso, este post es tan útil. Aquí te mostraremos diferentes formas y te guiaremos a través de los pasos para grabar pantalla en Firestick.
Qué es el Firestick
科莫麻说,厄尔Firestick es联合国dispositivo de streaming multimedia vendido por Amazon. Tiene el aspecto de una memoria USB, y puedes conectarlo directamente al puerto HDMI de tu televisor u ordenador para ver vídeos de Netflix, Amazon Prime, Disney, Hulu y YouTube. Además de películas, también puedes disfrutar de tus juegos favoritos, música, fotos y servicios de suscripción. Cabe mencionar que puedes grabar el contenido de vídeo para verlo en el futuro en Firestick.
Si tienes otros dispositivos inteligentes de Amazon, como Amazon Echo, puedes conectarlos para desbloquear más funciones nuevas.

Cómo grabar en Fire TV Stick - Sin límite de tiempo (Recomendado)
Si quieres grabar programas del Fire TV Stick sin límite de tiempo, o hay menos espacio en tu Fire TV Stick, puedes optar por grabar Firestick en PC o Mac con algún software gratuito de grabación de vídeo, como EaseUS RecExperts.
Estegrabador de pantallafunciona perfectamente tanto en PC como en Mac, permitiéndote capturar cualquier cosa de la pantalla. En cuanto a la grabación de contenidos de vídeo, los capturará y exportará las grabaciones en calidad casi original. Además de capturar vídeos, también es un excelentesoftware de grabación de audio你permite grabar el sonido▽sistema,德尔·micrófono, o ambos, y exportarlos en varios formatos. Si a veces quieres guardar el vídeo o la música en streaming en un momento determinado, también puedes utilizar este software para crear algunas tareas de grabación programadas sin esfuerzo.
Descargar gratisGrabador de pantalla de EaseUS
Descargar gratisGrabador de pantalla de EaseUS
Trustpilot Valoración 4,7
- Ajusta los formatos de salida con flexibilidad, incluyendo formatos, calidad, etc.
- Te permite capturar pantalla, audio, webcam, o todo a la vez
- La función de captura de pantalla también está disponible
- Proporciona algunas herramientas básicas de edición
Bien, en cuanto a la captura de vídeos del Fire TV Stick en el ordenador, todo lo que necesitas es conectar el Fire Stick al puerto HDMI de tu ordenador y, a continuación, empezar a grabar con este software. Ahora, echemos un vistazo al tutorial detallado:
Fase 1. Conéctate a tu ordenador
Conecta el Firestick al HDMI de tu ordenador, luego busca y reproduce el vídeo que vas a grabar.
Fase 2. Grabar programas de Firestick usando EaseUS RecExperts
Paso 1.Inicia EaseUS RecExperts. Hay dos opciones diferentes para la grabación de la pantalla. Puedes elegir "Pantalla completa" para grabar toda la pantalla o elegir "Región" para seleccionar el área de grabación manualmente antes de grabar.
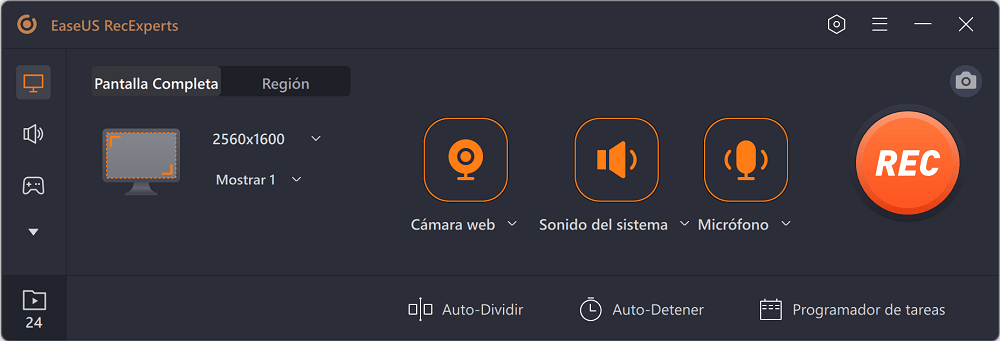
Paso 2.Después de esto, puedes elegir grabarCámara web,Sonido del sistema oMicrófonoo no grabar ninguno de ellos como quieras. También puedes usar varias funciones en la interfaz, tales como Auto-Dividir, Auto-Detener.
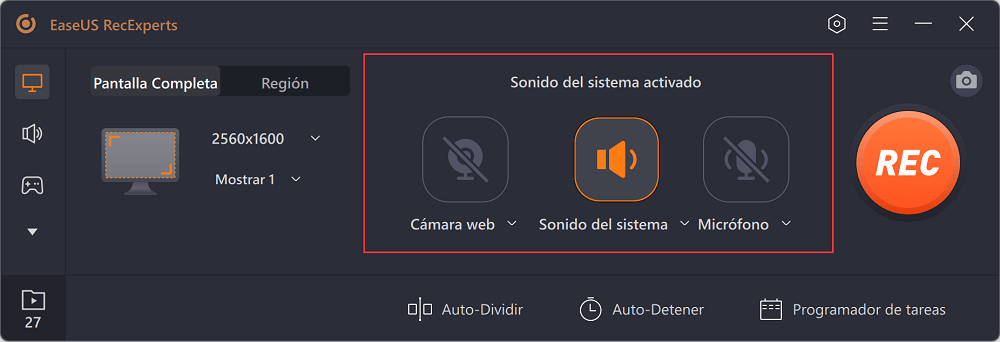
Paso 3.A continuación, puedes hacer clic en "REC" para empezar a grabar. Una barra de herramientas flotante te ofrece botones para pausar o detener la grabación durante el proceso de grabación. Además, el icono de la cámara se puede utilizar para hacer capturas de pantalla, y el icono del temporizador puede ayudarte a detener la grabación automáticamente.
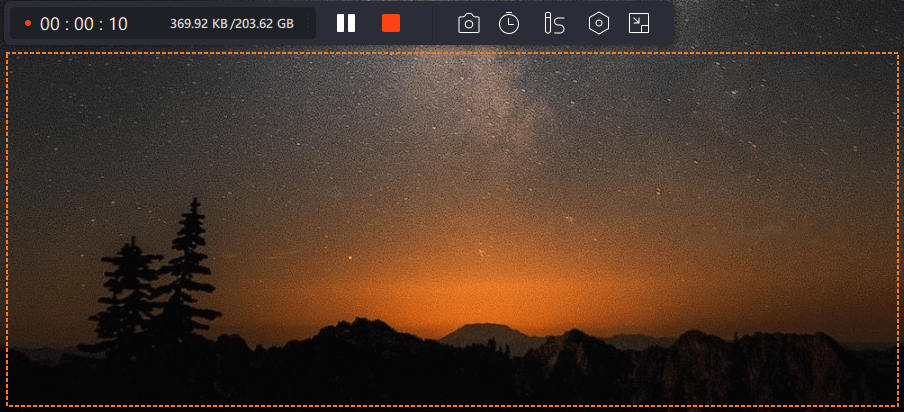
Paso 4.Los vídeos grabados se guardarán en tu ordenador. Cuando aparezca el reproductor multimedia, verás un conjunto de herramientas que puedes utilizar para recortar las grabaciones, extraer el audio y añadir la Secuencia de Apertura o Créditos finales al vídeo grabado.
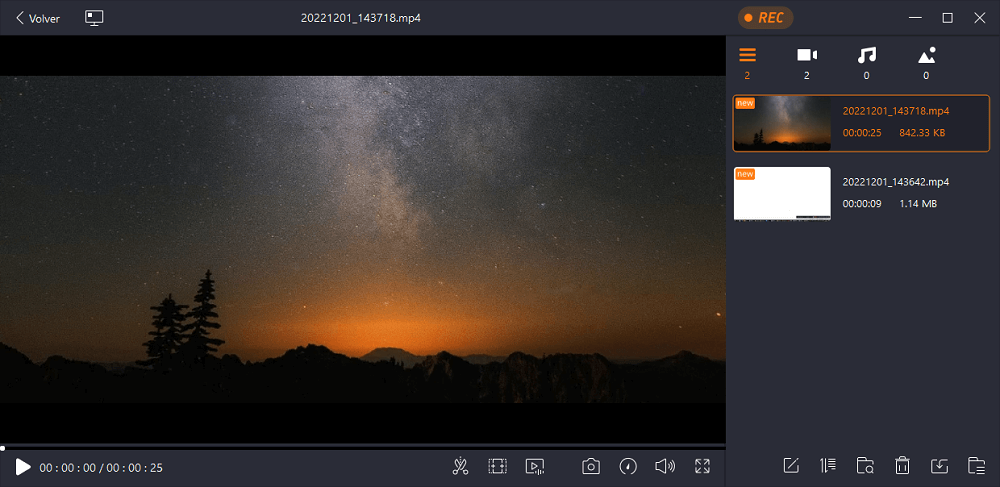
Cómo grabar la pantalla en Fire TV Stick (Forma predeterminada)
Si solías ver programas en Firestick y quieres grabarlos en la TV, entonces esta sección es lo que buscas. Sigue leyendo para obtener más información.
#1. Grabar la pantalla del Firestick con Amazon Screen Recorder
Amazon Store ofrece una amplia gama de aplicaciones que pueden ayudarte a realizar actividades de grabación de pantalla, y sólo tienes que descargar una de ellas, para poder empezar a grabar los programas de tu Firestick. A continuación, te mostraremos cómo hacerlo con tutoriales detallados:
Paso 1.Pulsa el icono de búsqueda en la pantalla de inicio y escribe "Grabador de pantalla (Screen Recorder)" en el cuadro de búsqueda para seleccionar el que más te guste. Instálalo.

Paso 2.Abre la aplicación de grabación de pantalla que hayas instalado, y verás un aviso. Aquí, tienes que seleccionar "Empezar ahora (Start Now)" para iniciar la grabación.

Paso 3.Selecciona los vídeos en streaming u otros que quieras grabar. Cuando quieras detener la grabación, sólo tienes que abrir de nuevo el grabador de pantalla y pulsar el icono "Detener Grabación (Stop Recorder)".
Paso 4.Una vez hecho esto, acabas de grabar el Fire TV Stick con éxito.
Nota:No puedes grabar audio ni contenido protegido por DRM de aplicaciones como Prime Video o Netflix.
#2. Grabar en Firestick con la función de grabación incorporada
Fire TV Stick también ofrece una función de grabación incorporada y proporciona 8 GB de almacenamiento donde puedes guardar tus archivos multimedia, incluidos los programas grabados. A continuación se indican los pasos para completar la tarea. Ahora vamos a ello:
Paso 1.Busca el contenido de vídeo o programa que quieras grabar. Sólo tienes que realizar una búsqueda con el teclado en pantalla para encontrarlo. O puedes decir "Alexa, xxx", y te mostrará un montón de resultados relacionados con tu comando de voz.
Paso 2.Elige el adecuado y empieza a verlo. A continuación, pulsa el botón Menú del mando a distancia y se abrirá la lista de opciones en la esquina inferior derecha de la pantalla del televisor.
Paso 3.Desplázate hacia abajo por las opciones y selecciona "Grabar" para iniciar la grabación de tu Fire TV Stick.

Nota extra: Cómo grabar desde el Firestick al grabador de DVD
”杰克逊es adecuada对位ti如果您愿意grabar programas de TV desde Firestick a un grabador de DVD. Pero primero, debes preparar un grabador de DVD y luego conectarlo a la smart TV. Una vez hecho esto, puedes consultar la siguiente guía:
Paso 1.Conecta el cable de vídeo compuesto, el de vídeo S y el de audio RCA entre un televisor inteligente y un grabador de DVD. A continuación, conecta el cable de vídeo compuesto y el cable de audio RCA a las salidas del televisor y del grabador de DVD. Después, asegúrate de que el televisor pasa a través del grabador de DVD.
Paso 2.Gira a la entrada adecuada, normalmente L1 o L3 para las entradas traseras, y L2 para las entradas delanteras con el grabador de DVD.
Paso 3.Para capturar un programa de TV, tienes que poner el grabador de DVD en el canal 3 ó 4 y configurar el canal que quieres grabar mediante el convertidor de TDT o el decodificador. Una vez hecho esto, capturará el contenido de vídeo desde el Firestick al grabador de DVD.

Conclusión
Este post te muestra algunas formas prácticas de grabar la pantalla en Fire TV Stick, y puedes elegir cualquiera de ellas para iniciar la grabación. Si quieres grabar programas de Firestick en el ordenador, elige EaseUS RecExperts. Se trata de un grabador de pantalla fácil pero inteligente, que te ayuda a capturar casi cualquier cosa en tu ordenador. Lo más importante es que no tiene límite de tiempo ni marca de agua, lo que significa que puedes grabar todo lo que quieras. Así que, ¡no dudes en hacer clic en el botón de abajo para conseguirlo!
Descargar gratisGrabador de pantalla de EaseUS
Descargar gratisGrabador de pantalla de EaseUS
Trustpilot Valoración 4,7
Preguntas frecuentes sobre cómo grabar en Firestick
1. ¿Puedes grabar en Firestick?
Claro, puedes grabar en Firestick directamente:
- Simplemente mira y disfruta de los vídeos o programas de TV que prefieras
- A continuación, pulsa el botón Menú del mando a distancia de tu televisor
- Por último, busca el botón Grabar en tu pantalla y pulsa Enter. Una vez hecho, grabará directamente los programas de TV de tu Firestick
2. ¿Es compatible el dispositivo Firestick con los ordenadores?
Sí. Además de con la TV, Firestick también es compatible con tus ordenadores. Necesitas tener el equipo de alimentación de enchufe correcto, como un cable USB, un dispositivo de captura de vídeo HDMI, etc.
Sobre el autor
Con un interés en la redacción y la tecnología informática, Luna eligió trabajar como editora en EaseUS. Es una profesional de la recuperación de datos, restauración y copia de seguridad. Luna seguirá escribiendo y ayudándole a la gente a solucionar sus problemas.
Artículos Relacionados
Los mejores grabadores de pantalla en GIF para Windows y Mac
![Luis]() Luis2023/07/28
Luis2023/07/28Cómo grabar una reunión de Webex sin permiso
![Luna]() Luna2023/07/28
Luna2023/07/28