6 maneras | Cómo grabar audio interno en Mac
Última actualización en 06/12/2022 porLunaenGrabador de pantalla
Cuando buscas un software de grabación de audio para tu Mac, te encontrará con docenas de programas de grabación de audio que te permiten grabar sonido en el Mac. Sin embargo, el problema es que la mayoría de esas aplicaciones no te permiten grabar el sonido del sistema de tu Mac. Si esto es lo que quieres conseguir y quieresgrabar audio interno en Mac, puedes comprobar y seguir los métodos indicados en este artículo.
Cómo grabar audio interno en Mac usando EaseUS RecExperts
Si alguna vez has utilizado una grabadora de audio normal como QuickTime Player en tu Mac, encontrarás que solo ofrece la opción de grabar audio desde el micrófono. Si has conectado un dispositivo a tu Mac, entonces tendrás una opción para ello. Sin embargo, para capturar el sonido del sistema en Mac usando QuickTime Player, tienes que instalar un software como Soundflower. Eso parece demasiado complejo. Así que aquí compartiremos contigo un potente grabador de audio para ordenadores Mac -EaseUS RecExperts.
Este programa de captura de pantalla puede ayudarte a grabar el sonido del sistema de tu Mac sin Soundflower. Utilizándolo, puedes grabar fácil y rápidamente el sonido del sistema, el micrófono o el sonido de otros dispositivos de audio externos. Además, puedesgrabar pantalla Mac con audiosimultáneamente utilizando EaseUS RecExperts.
Lo más destacado:
- Extremadamente fácil y es lo mejor para los principiantes
- Soporta diferentes modelos de grabación para capturar tu pantalla
- Exporta las grabaciones en varios formatos como GIF, MP4, M4A, etc.
- Permite añadir una superposición de cámara web a las grabaciones
- Divide o detiene la grabación automáticamente
No dudes en descargar este grabador de audio interno para Mac. Te facilitará el trabajo.
Paso a paso para grabar audio interno en Mac usando EaseUS RecExperts:
Paso 1.Instala e inicia EaseUS RecExperts. Haz clic en la opción "Audio" en la pantalla principal.
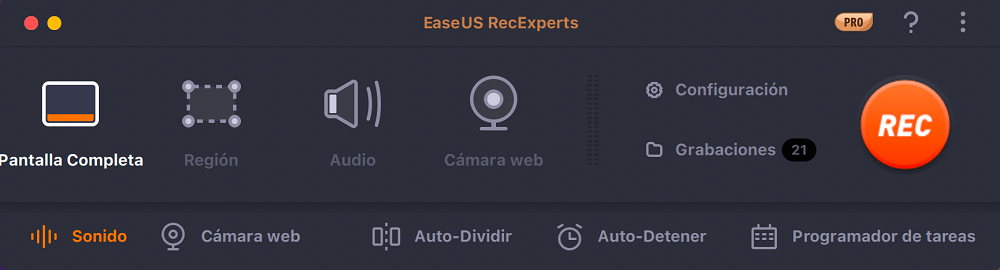
Paso 2.Haz clic en el icono de sonido de la esquina inferior izquierda de la interfaz. Aquí puedes activar la opción "Sonido del sistema" para grabar el audio de tu Mac.
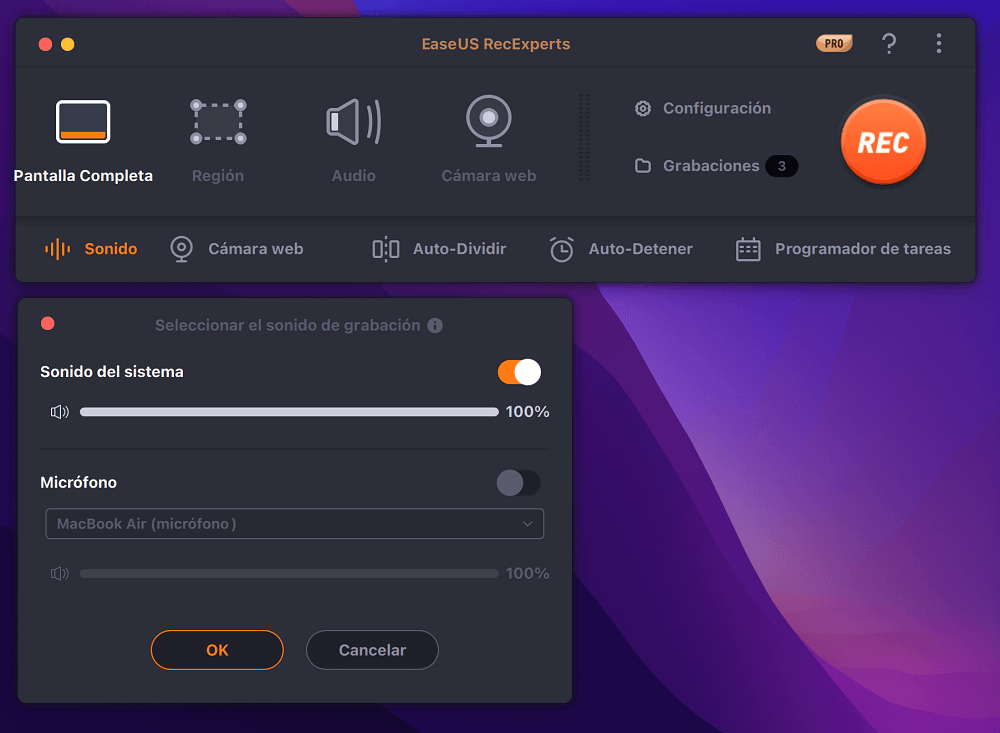
Paso 3.Para aplicar más opciones en Audio, haz clic en "Configuración" desde la interfaz principal. Aquí puedes configurar el formato de salida, la tasa de bits, la frecuencia de muestreo, etc.
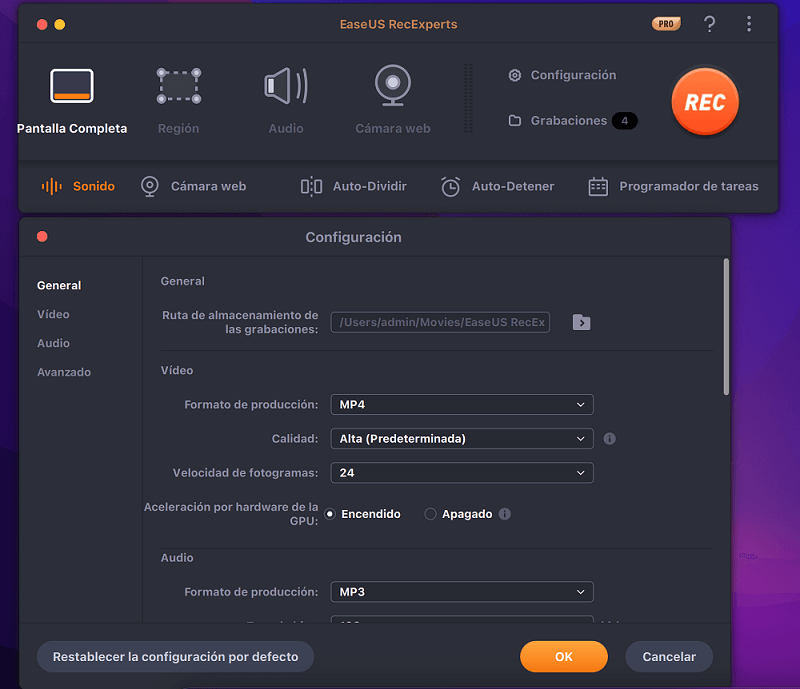
Paso 4.Una vez hecho esto, el archivo de audio se guardará en la sección "Grabaciones". El archivo de audio más reciente aparecerá en primer lugar.
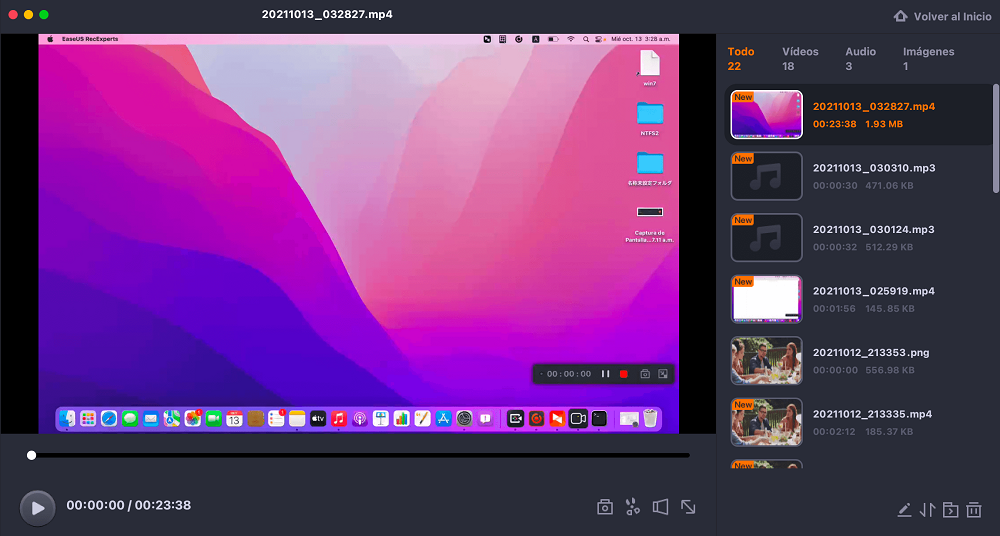
Otros 5 grabadores de audio interno para Mac
Aparte de EaseUS RecExperts, hay muchos otros programas de grabación de audio interno para Mac con los que puedes contar. En esta sección, vamos a compartir los otros 5 grabadores de audio del sistema para Mac.
1. Grabar audio del sistema en Mac con QuickTime Player
Para grabar el audio interno de tu Mac, por ejemplo, tienes una aplicación llamada QuickTime Player. Como sabrás, esta aplicación es un reproductor multimedia. Sin embargo, puede hacer mucho más que simplemente reproducir tus archivos de audio y vídeo.
Con el QuickTime Player, puedes hacer grabaciones de la pantalla de tu Mac. También tiene la opción de grabar audio, y este audio puede provenir de tu micrófono o del sonido interno si has configurado Soundflower.
Paso 1.Haz clic en el "Launchpad" de tu "Dock", busca "QuickTime Player" y abre la aplicación. A continuación, haz clic en la opción que dice "Archivo" en la barra de menú superior y selecciona "Nueva grabación de audio".

Paso 2.Haz clic en el icono de la flecha hacia abajo situado junto al botón de grabación y elige una fuente apropiada.

Paso 3.一旦hayas确定是elegido Una。帕拉图grabación de audio, pulsa el botón grande de grabación para empezar a grabar el audio interno de tu Mac. Cuando hayas terminado, has clic en el botón de detener la grabación para detener la grabación del sonido interno.

Paso 4.Puedes reproducir el audio una vez grabado haciendo clic en el icono de reproducción. Si crees que es bueno seguir adelante, haz clic en el menú "Archivo" de la parte superior y elige "Guardar".
2. Grabar el audio del ordenador desde el Mac usando Audacity
Audacity es un popular grabador de audio para ordenadores Mac. Puede grabar audio en vivo a través de un micrófono o mezclador, o digitalizar grabaciones de otros medios. Después de grabar, puedes editar tu sonido grabado, cortando, copiando, pegando, etc. Además, te permite exportar tus grabaciones con alta calidad en muchos formatos de archivo diferentes, incluyendo múltiples archivos a la vez.

Paso 1.Haz clic en el menú Apple para abrir las Preferencias del Sistema y haz clic en "Sonido" > "Salida" para establecer Soundflower (2ch) como fuente de audio. A continuación, ve a las Preferencias de Audacity y elige Soundflower (2ch) como dispositivo de grabación.
Paso 2.Una vez hecho esto, puedes reproducir el audio dentro de cualquier aplicación de tu Mac, luego abre Audacity y haz clic en el botón Grabar para capturar el sonido del sistema del Mac.
Paso 3.Si vas a terminar la grabación, pulsa el botón para detenerla. Después, puedes exportar el audio como un archivo MP3 y guardarlo en tu ordenador.
3. Grabar audio interno Mac con Simple Recorder
Simple Recorder es uno de los más sencillos grabadores de voz que jamás encontrarás para tu máquina Mac. Con esta pequeña, pero muy eficaz aplicación de grabación de audio para ordenadores Mac, puedes grabar tu voz y el audio del sistema con un solo clic.
No hay muchas opciones que tengas que configurar para empezar a usar esta aplicación. Todo lo que necesitas hacer es instalar la aplicación, seleccionar una fuente de audio y empezar a grabar.
Paso 1.Una vez instalada la aplicación, verás un pequeño icono en tu barra de menú. Haz clic en este icono para ver las opciones de la aplicación. Tienes que especificar una fuente para tu audio interno y seleccionar la fuente que Soundflower ha creado en tu Mac.

Paso 2.Selecciona una ubicación para guardar tus grabaciones. Haz clic en "Preferencias" > "Establecer carpeta por defecto" para elegir la carpeta por defecto y guardar tus grabaciones de audio.

Paso 3.Haz clic en el icono de la aplicación en la barra de menú y pasa por encima de "Preferencias" para personalizar las opciones de grabación de audio establecidas, como la frecuencia de muestreo y el formato de archivo.

Paso 4.Por último, haz clic en el botón "Grabar" de la parte superior y la aplicación comenzará a grabar el audio interno de tu máquina Mac. Cuando quieras detener la grabación, haz clic de nuevo en el icono de la app en la barra de menú y elige la opción "Detener".
4. Grabar audio interno mac con Easy Audio Recorder Lite
Easy Audio Recorder Lite, como su nombre lo indica, es una aplicación de grabación de audio del sistema para máquinas Mac. No importa el tipo de audio que quieras grabar en tu máquina, esta aplicación tiene todas las características que puedas necesitar para cualquier tipo de grabación. Si quieres saber cómo grabar audio en Mac con esta aplicación, debes seguir entonces los siguientes pasos:
Paso 1.Haz clic en el icono del engranaje en la parte superior, que abrirá el menú de configuración para ti. En este menú recién abierto, haz clic en el menú desplegable "Dispositivo de entrada" y elige el dispositivo creado por la aplicación Soundflower.
Paso 2.En la misma pantalla en la que has elegido una fuente de audio, puedes especificar el formato de archivo para tu grabación de audio. Haz clic en la opción junto a "Formato" y elige un formato de archivo para tus grabaciones de audio internas. A continuación, haz clic en "Aceptar" en la parte inferior para guardar los cambios.
Paso 3.Para iniciar la grabación, haz clic en el botón rojo de grabación. Cuando hayas terminado, haz clic en el botón de parada para detener la grabación.

Paso 4.Para acceder a todas las grabaciones que has hecho con esta aplicación, ve al menú de ajustes y haz clic en "Ir a la ubicación de los archivos".
5. Grabar audio interno en Mac con MP3 Audio Recorder
Si eres de los que gustan personalizar muchas opciones en tus grabaciones, entonces te va a gustar MP3 Audio Recorder para hacer grabaciones de audio internas en tu Mac. Esta aplicación no solamente te permite hacer nuevas grabaciones de forma rápida y sencilla, sino que puedes utilizar la aplicación para especificar una plétora de opciones para tu grabación personalizada. De esta manera, puedes personalizar básicamente cada aspecto de tu archivo asegurándote de obtener lo que esperas.
Paso 1.Una vez instalada la aplicación, aparecerá la interfaz principal. Haz clic en el menú desplegable junto a "Dispositivo de audio" y elige el dispositivo de audio que emite el sonido interno de tu Mac.
Paso 2.在especificar una特别是音频,haz clic en el icono de ajustes para abrir el menú de configuración. En esta pantalla, encontrarás muchas opciones para modificar tu grabación de audio.

Paso 3.Ahora deberás volver a la pantalla principal de la aplicación. Haz clic en el botón rojo de grabación para empezar a grabar el audio interno de tu Mac. Cuando hayas terminado, haz clic en el botón de parada para detener la grabación.

Paso 4.La aplicación abrirá automáticamente la carpeta en la que está guardada tu grabación. A continuación, puedes hacer doble clic en el archivo grabado para reproducirlo en tu aplicación de reproducción multimedia predeterminada.
Conclusión
Grabar el audio interno en un Mac es bastante fácil siempre que se configuren las cosas de la manera correcta. Si no sabes lo que significa, la guía anterior te guiará a través de cada etapa del procedimiento una por una. De esta manera, aprenderás cómo grabar el audio interno utilizando varios métodos en tu máquina Mac.
Preguntas frecuentes sobre grabar audio interno en Mac
1. ¿Cómo grabar audio interno en Mac sin Soundflower?
Para grabar audio interno en Mac, Soundflower es necesario mientras usa algún software gratuito de grabación de audio. Si quieres instalar tal software adicional en tu Mac, puedes utilizar EaseUS RecExperts para grabar audio del sistema en Mac:
Paso 1.Descarga e inicia este software, y haz clic en Audio.
Paso 2.Haz clic en la opción de Sonido del sistema.
Paso 3.Pulsa REC para iniciar la grabación de audio.
2. ¿Mac tiene una grabadora de audio interna incorporada?
Mac ofrece algunas grabadoras de audio integradas como QuickTime Player y Voice Memo para que puedas grabar tu sonido. Sin embargo, cuando se trata de la grabadora de audio interna, Mac no tiene ninguna. Si necesitas grabar audio interno Mac, puedes confiar en algunas grabadoras profesionales de audio interno Mac, como EaseUS RecExperts, Audacity, OBS Studio, u otros.
3. ¿Cómo grabar audio interno y externo en Mac?
Hay dos maneras de ayudarle a grabar audio interno y audio externo en Mac. Una es QuickTime Player, que te ayudará a grabar audio externo en Mac. Sin embargo, si quieres grabar el audio interno, necesitas instalar otro programa adicional llamado Soundflower. Puede parecer un poco complejo. Otra es utilizar un fantástico software de grabación de audio (EaseUS RecExperts, OBS Studio, MP3 Audio Recorder, etc.), y estos programas te permiten completar tu tarea con simples clics.

![[6 maneras] Cómo grabar Minecraft en Windows 10/Mac](http://www.leppardrock.com/recorder/es/images/es/related-articles/15.jpg)



