Tabla de Contenido
![]() Sobre el autor
Sobre el autor
![]() Artículos Relacionados
Artículos Relacionados
-
-
-
-
Ya sea para un estudiante o un empleado, nos encontramos en muchas situaciones en las que tenemos que transmitir nuestras ideas a la gente. En esos casos, los PowerPoint son muy populares para contar historias a la gente de forma atractiva, con imágenes y detalles. Aunque mucha gente está acostumbrada a hacer presentaciones PowerPoint en persona, en algunos casos, puede que tengas quegrabar PowerPoint conaudio y preconfigurarlos. ¿Si te preguntas cómo grabar audio en PowerPointMac? Nosotros te ayudamos.
En este post, te explicaremos tres métodos sencillos para grabar audio en PowerPoint Mac y preconfigurarlos.
| ️米ethod | Eficacia | Niveldifícil |
| EaseUS RecExperts | Alto- Graba tu PPT con el audio del sistema y del micrófono junto con la superposición de la webcam | Superfácil |
| PowerPoint | Media-Sólo puede satisfacer necesidades básicas | Medio |
| QuickTime | Bajo-Esel mejor grabador de pantalla gratuito para Mac, pero carece de la capacidad de capturar el audio del sistema y de funciones de edición. | Fácil |
¿Puedo grabar audio en PowerPoint Mac?
Sí, puedes grabar audio en un PowerPoint Mac.Aunque mucha gente se pregunta cómo es posible, grabar el audio mientras presentas tu PPT es bastante fácil. No muchos saben que PowerPoint ofrece dos funciones, la grabación de presentaciones de diapositivas y la grabación de pantalla, que ayudan a grabar audio.
Puedes suponer que ambos métodos son iguales, ya que te dan un resultado similar con tu audio sobre la presentación de diapositivas. El preferido es el de grabación de diapositivas, ya que automatiza el proceso y lo finaliza una vez terminadas las diapositivas; si quieres explicar algo más, puedes optar por las funciones de grabación de pantalla.
¡No olvides compartir este post en las redes sociales si te resulta útil!
Grabar Audio en PowerPoint Mac de 3 Maneras
Como ya hemos comentado, PowerPoint proporciona una herramienta incorporada para capturar tu audio mientras explicas la presentación de diapositivas. Junto con este método incorporado, veremos otros dos métodos superfáciles para grabar voz en off en PowerPoint.
Método 1. Capturar Audio y Vídeo en PowerPoint con EaseUS RecExperts
Empezaremos con el mejor y más sencillo método para capturar audio y vídeo en PowerPoint. EaseUS RecExperts es la mejor herramienta de grabación de pantalla para usuarios de Mac para capturar audio con PowerPoint. Elgrabador de pantalla para Macpermite varios modos de grabación de pantalla, con funciones de captura de sonido del sistema y del micrófono. Además, EaseUS también proporciona ungrabador de pantalla onlinepara ayudarte a capturar lo que quieras.
Para que tus presentaciones sean más interactivas, añade la superposición de cámara web para capturar tanto el audio interno como el del micrófono mientras explicas tu PPT. La potente reducción de ruido potenciada por IA elimina los ruidos no deseados y mejora la calidad del audio. Una vez finalizada la grabación, puedes guardarla en más de 10 formatos y compartirla fácilmente. Descarga la herramienta ahora y pruébala por ti mismo.
Descargar gratisGrabador de pantalla de EaseUS
Descargar gratisGrabador de pantalla de EaseUS
Trustpilot Valoración 4,7
Paso 1.Inicia este grabador de pantalla para Mac y haz clic en el botón "Audio" de la interfaz principal.
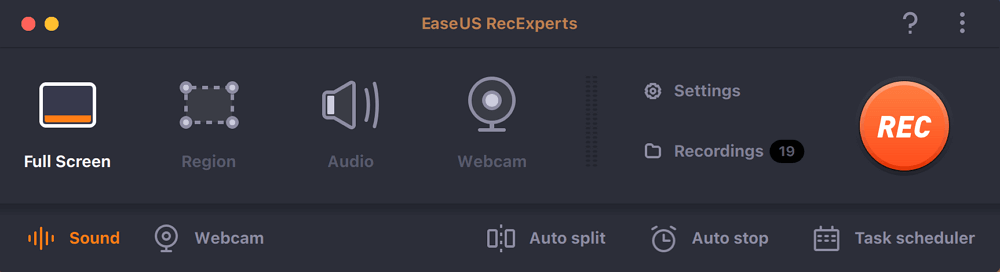
Paso 2.A continuación, selecciona la fuente de audio haciendo clic en "Sonido" en la parte inferior izquierda. Aquí puedes elegir grabar el sonido del sistema, del micrófono o ambos simultáneamente, e incluso ajustar el volumen. Una vez hecho esto, haz clic en la opción "Aceptar".
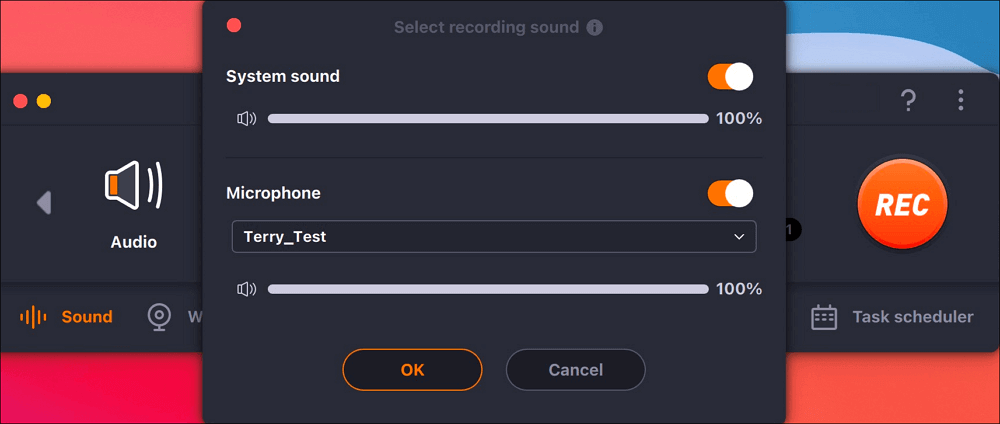
Paso 3.Cuando estés listo, pulsa el botón "REC" para iniciar la grabación de audio.
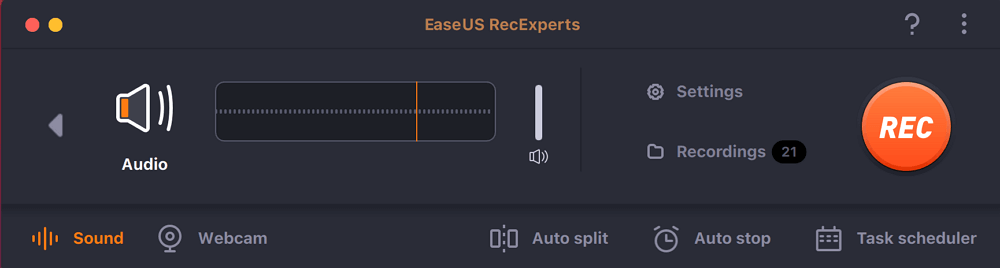
Paso 4.Una vez hecho esto, puedes previsualizar los archivos de música grabados haciendo clic en "Grabaciones" en la página principal. Si es necesario, puedes recortar las partes no deseadas haciendo clic en el icono de la tijera situado en la parte inferior.
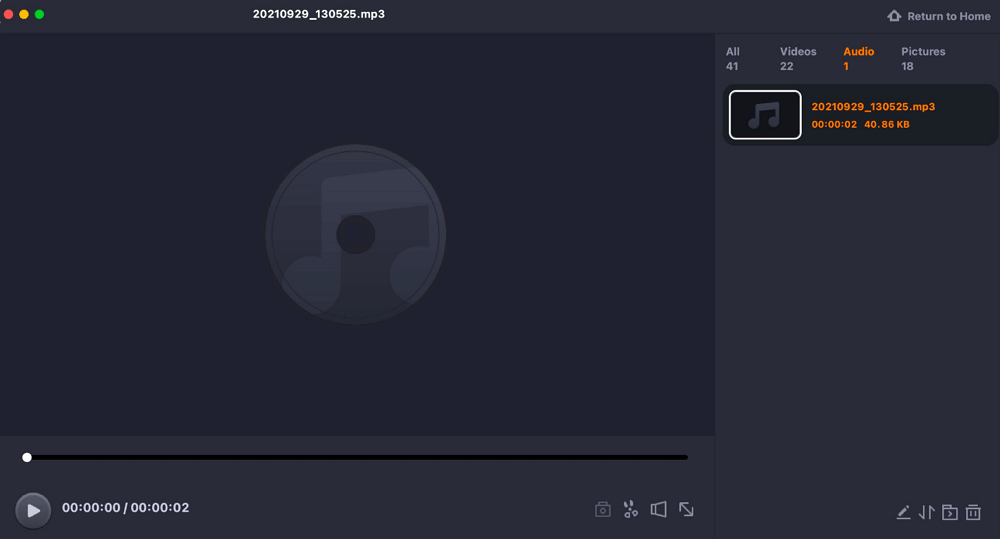

PowerPoint no graba audio - Cómo solucionarlo
Este artículo describirá cómo solucionar el problema de que PowerPoint no grabe audio y ofrecerá una forma mejor de ayudarte a grabar la pantalla.Leer más >>
Método 2. Grabar audio en PowerPoint Mac directamente
Ahora veremos cómo grabar voz en un Macbook con PowerPoint utilizando la herramienta incorporada. Se trata de una grabadora de pantalla integrada y es muy cómoda de usar. Incluso los principiantes pueden configurarlo e iniciar la grabación en un santiamén. Este método funciona para todos los Mac, incluidos el Macbook Air y el Mac M1/M2.
埃斯特监狱metodo,你能去grabar facilmente PowerPoint sin aplicaciones externas y gratis. Sin embargo, la calidad de grabación es esencial, sin soporte de audio del sistema. Si hay algún error, no podrás editar tus archivos y deberás grabarlos de nuevo.
Aquí tienes un tutorial sobre cómo utilizar la herramienta integrada para grabar la pantalla de PowerPoint con audio y vídeo
Paso 1.Abre la presentación de PowerPoint sobre la que quieras hablar.

Paso 2.Ahora, haz clic en la secciónPresentación de diapositivas de la barra de menús y haz clic en la flecha hacia abajo situada junto a la opciónGrabar presentación de diapositivas.
Paso 3.SeleccionaIniciar grabación desde elprincipio对位activar el modo de grabacion detu PPT.

Paso 4.Si quieres encender el micrófono y la webcam, utiliza el icono de la esquina inferior derecha. Para hacer cambios, haz clic en el icono de Configuración de la esquina superior derecha y elige el micrófono o la cámara que quieras grabar.
Paso 5.Ahora, con todos los ajustes, puedes ver la pantalla de abajo. También puedes utilizar las herramientas de resaltado para mejorar la visibilidad y la interacción.
Paso 6.Una vez finalizada la grabación, cierra el modo de grabación. Haz clic enArchivoen la barra de menú y seleccionaExportar.

Paso 7.Selecciona CrearunVídeo y selecciona la calidad del vídeo. Por último, haz clic enCrearVídeo y en Ubicación para guardarlo.
Método 3. Grabar audio en PowerPoint Mac mediante QuickTime
Otro método popular para grabar audio de PowerPoint es utilizar la función QucikTime. Es una utilidad integrada en Mac para ver vídeos que se puede utilizar para grabar la pantalla. Puedes utilizar esta función para añadir audio a PowerPoint para todas las diapositivas con facilidad y exportarlo. La ventaja añadida de QuickTime es que puedes grabar vídeos a 1080p, y es fácil de usar. Pero al carecer de funciones de edición, tienes que volver a grabar en caso de que se produzcan alteraciones o errores.
Aquí tienes una guía sobre cómo utilizar el reproductor QuickTime.
Paso 1.Abre elreproductor QuickTimeen tu Mac.
Paso 2.Haz clic enArchivoy seleccionaNueva grabación de pantalla.

Paso 3.Ahora verás un widget de grabación de pantalla con controles. Haz clic en la flecha hacia abajo situada junto alsímbolo de Grabacióny selecciona "Micrófono interno".
Paso 4.Pulsa el botón de grabación para iniciar la grabación y abre simultáneamente la presentación de PowerPoint en tu Mac. Empieza a dar la voz en off a medida que avanzas por las diapositivas.
Paso 5.Cuando hayas terminado, haz clic en el iconoDetener grabación(Cuadrado dentro del círculo).
Paso 6.De nuevo, haz clic enArchivoyGuardarpara descargar el archivo de vídeo en tu Mac.

Palabras finales
Puedes grabar audio en un PowerPoint Mac con facilidad. Puedes hacerlo utilizando la herramienta integrada de PowerPoint, el reproductor QuickTime y una aplicación profesional. El método a elegir depende del tipo de presentación que quieras hacer. Mientras que la herramienta integrada no ofrece nada del otro mundo, el reproductor QucikTime no consigue grabar el audio del sistema.
En estos casos, si quieres hacer que los vídeos sean más interactivos, EaseUS RecExperts ofrece excelentes herramientas empaquetadas en una interfaz de usuario intuitiva para hacer el trabajo en un santiamén. Para explorar las ventajas de esta herramienta, descárgala y utiliza la versión de prueba.
Descargar gratisGrabador de pantalla de EaseUS
Descargar gratisGrabador de pantalla de EaseUS
Trustpilot Valoración 4,7
Preguntas frecuentes sobre la grabación de audio en PowerPoint Mac
Aquí tienes algunas de las preguntas más frecuentes sobre la grabación de audio en PowerPoint Mac. Espero que estas consultas te resulten útiles.
1. ¿Por qué no puedo grabar audio en PowerPoint Mac?
El Mac proporciona funciones de seguridad que impiden que las apps graben audio utilizando un Micrófono. Para habilitar el acceso al PowerPoint,haz clic en el menú Apple > Preferencias del Sistema > Seguridad y Privacidad > Privacidad > Micrófono.Aparece una lista con los permisos. Comprueba si PowerPoint tiene acceso; si no, habilítalo.
2. ¿Cómo puedo permitir el acceso a mi micrófono en PowerPoint para Mac?
Sigue los pasos para permitir el acceso al PowerPoint para acceder al micrófono de tu Mac.
- 1. Haz clic en el Menú Apple y selecciona Preferencias del Sistema.
- 2. Navega hasta Seguridad y Privacidad > Privacidad.
- 3. Pulsa en Micrófono para ver la lista de apps que tienen acceso al Micrófono.
- 4. Si no ves PowerPoint en la lista, activa el acceso al Micrófono.
3. ¿Puede PowerPoint grabar el audio del ordenador?
不,幻灯片不喝水grabar el音频del ordenador. Puedes capturar el audio del micrófono mientras narras tu PPT con la presentación de diapositivas, pero no proporciona ninguna función para capturar el audio del sistema/ordenador de forma nativa.
Sobre el autor
Luis es un entusiasta de la tecnología, cuyo objetivo es hacer que la vida tecnológica de los lectores sea fácil y agradable. Le encanta explorar nuevas tecnologías y escribir consejos técnicos.
Artículos Relacionados
Los mejores grabadores de pantalla con Facecam en 2023
![Luna]() Luna2023/09/08
Luna2023/09/08Los 8 mejores grabadores de pantalla de Firefox
![Luis]() Luis2023/09/12
Luis2023/09/12