Tabla de Contenido
![]() Sobre el autor
Sobre el autor
![]() Artículos Relacionados
Artículos Relacionados
-
-
-
-
Aunque la mayoría de los juegos de ordenador se centran en ofrecer a los usuarios una experiencia visual emocionante, algunos juegos tienen mejores partes de audio. Por ello, es posible que quieras grabar el audio de estos juegos en tu ordenador. Por suerte, tienes varios opciones deprograma de grabación de audiopara grabar el audio del juego.
奥林匹克广播服务公司es una de las herramientas这些gratuitas y de código abierto para grabar el audio del juego en tu ordenador. Además de ella, hay otras herramientas que te permiten grabar y guardar el audio de tus juegos. Aquí veremos cómo grabar el audio del juego en OBS y algunas de sus alternativas competitivas.
Parte 1. Cómo grabar el audio del juego en OBS
OBS Studio儿子las siglas de开放广播软件,yuna herramienta gratuita y de código abierto que te ayuda a capturar tu pantalla, grabar audio y transmitir medios. Está disponible para múltiples plataformas, lo que significa que OBS captura el audio del juego en tus ordenadores Windows, Mac e incluso Linux para la captura de audio.
Cuando se trata de grabar el audio del juego, tienes que seleccionar la fuente de audio correcta para tus juegos, y esta herramienta empezará a capturar el audio del juego por ti. Una vez hecho esto, puedes jugar con tu archivo grabado como quieras.

Características:
- Graba el audio de varias fuentes al mismo tiempo
- Funciona con cualquier juego para grabar audio
- Graba la pantalla verde de la webcam
- Captura también el vídeo de tu juego
- Se trata de ungrabador de audio en streaming
¿Cómo grabar el audio del juego con OBS? Aquí tienes un tutorial detallado sobre cómo grabar el audio del juego con OBS Studio. Puedes seguirlo para probarlo.
Paso 1. Añadir una fuente de audio de escritorio a la OBS
Para capturar el audio de tu juego, haz clic en el signo "+" (más) bajo "Fuentes" y selecciona "Audio Output Capture (Captura de salida de audio)". A continuación, selecciona "Add Existing (Añadir existente)", elige "Desktop Audio (Audio de escritorio)" y pulsa "OK".

Paso 2. Configurar los ajustes de audio en la OBS
Es posible que quieras personalizar más las opciones de grabación de audio para asegurarte de que el audio se graba exactamente como quieres. Para acceder y modificar los ajustes de la OBS, haz clic en la opción "Settings (Ajustes) " situada en el extremo derecho de tu pantalla. A continuación, selecciona "Audio" en la barra lateral izquierda para ver y modificar tus ajustes de audio.

Paso 3. Capturar el audio del juego en OBS
Haz clic en la opción "Start Recording (Comenzar a grabar)" de la derecha y acepta las indicaciones que aparezcan en tu pantalla. Asegúrate de que el audio de tu juego se está reproduciendo en segundo plano, y esto se grabará en OBS.
Cuando hayas terminado de grabar, haz clic en el botón "Stop Recording (Detener grabación)" para detener la grabación de audio del juego.

Paso 4. Acceder al audio del juego grabado en OBS
Si quieres comprobar las grabaciones, haz clic en el menú "File (Archivo)" de la parte superior y selecciona "Show Recordings (Mostrar grabaciones)". Esto abrirá una ventana del Explorador de Archivos que te permitirá ver todas las grabaciones que hayas creado con este software.

OBS es una gran manera de grabar el audio de los juegos en tus ordenadores, pero si la captura de audio de los juegos no es la única tarea que necesitas hacer, es mejor que utilices una herramienta menos abrumadora.
Parte 2. Alternativas a grabar el audio del juego
ConEaseUS RecExperts, puedes grabar sin esfuerzo tanto la pantalla del PC con Windows como su audio. Si hay un micrófono incorporado o un micrófono externo conectado al ordenador, también puedes capturar tu voz con esta magnífica grabadora de voz.
科莫potente grabador de音频en流在赢dows, te permite elegir libremente las fuentes de audio. Puedes capturar el sonido del sistema y el audio del micrófono por separado o de forma sincronizada. Por eso puedes grabar fácilmente una voz en off cuando estés capturando el audio del juego.
Si quieres recortar las grabaciones de audio, hay una herramienta de edición de vídeo y audio preinstalada. E incluso puedesprogramar una grabaciónpara que inicie una tarea de grabación cuando quieras.
Características principales:
- Cuenta con un flujo de trabajo intuitivo y sencillo
- Graba el juego con audio
- Permitegrabar cámara web
- Soporta la mayoría de los formatos populares
- La función de división automática hace que se separen tus grabaciones automáticamente
Antes de seguir el siguiente tutorial, no olvides descargar e instalar este software en tu ordenador.
Cómo grabar el audio del juego con la alternativa de OBS:
Paso 1.Inicia EaseUS RecExperts y elige "Grabar audio" (parece un altavoz) en el lado izquierdo de la interfaz. Selecciona la fuente de sonido haciendo clic en Sonido del sistema o Micrófono. O bien, puedes grabar ambos al mismo tiempo.
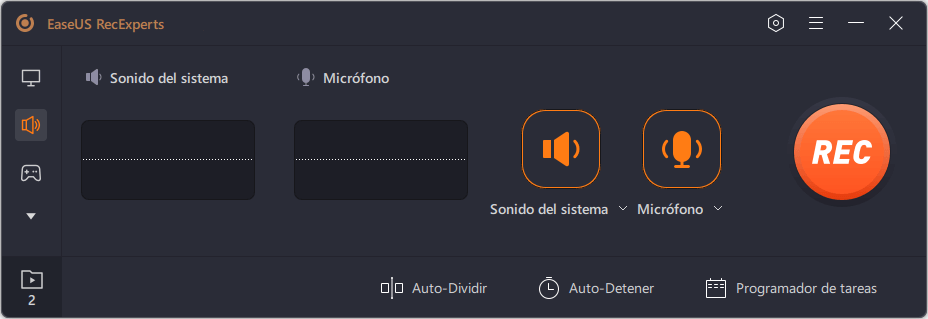
Paso 2.Haz clic en el botón "REC" para empezar a grabar. Cuando quieras terminar la grabación, haz clic en el icono del cuadrado rojo para detenerla.
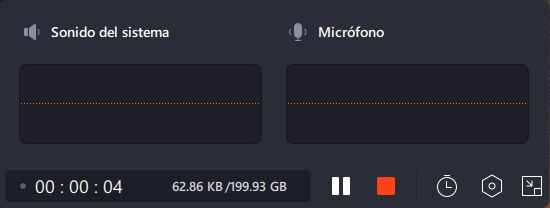
Paso 3.Aparecerá automáticamente un reproductor de audio y podrás ver el audio grabado o recortarlo con una herramienta incorporada.
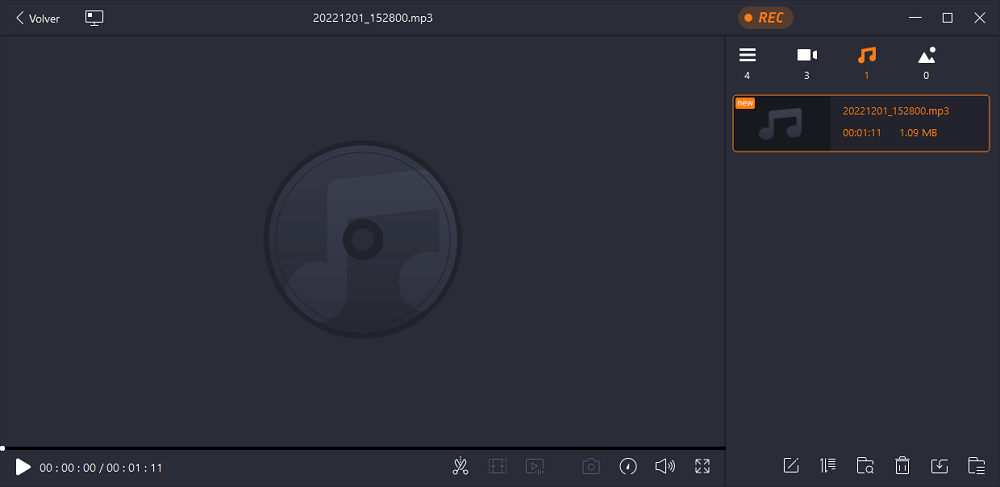
Si quieres grabar el audio del juego en Mac u otros sistemas operativos, estos mejores grabadores de juegos pueden ayudarte.

Parte 3. Otras herramientas de grabar el audio del juego
Las herramientas mencionadas anteriormente deberían satisfacer casi todas tus necesidades. Sin embargo, si todavía buscas más opciones, a continuación te presentamos algunas herramientas más para que puedas capturar el audio de los juegos en tu ordenador.
1. Icecream Screen Recorder
Compatibilidad: Windows Vista/7/8/8.1/10
Con este software, podrás capturar fácilmente el audio del juego, y tendrás una gran cantidad de funciones con las que jugar. Tienes opciones personalizables para grabar la pantalla de tu ordenador, como elegir el área que quieres capturar.
Además, existe la opción de grabación de audio, y puedes utilizarla para grabar el audio de tu juego en el ordenador. También puedes capturar el audio del micrófono de tu ordenador.

Ventajas:
- Captura el audio del juego y el audio del micrófono simultáneamente
- Permitegrabar una parte de la pantalla Windows 10
- Graba tus partidas en 3D a pantalla completa
- Sube rápidamente tus grabaciones a varios proveedores de almacenamiento en la nube
Desventajas:
- La versión gratuita sólo te permite grabar el audio del juego durante cinco minutos
- No puedes tener grabaciones de juegos programados
- No puedes utilizar la herramienta en un entorno comercial en la versión gratuita
2. Bandicam
Compatibilidad: Windows Vista/7/8/10
Si alguna vez has buscado herramientas para grabar tu pantalla o grabar tus llamadas en línea, es probable que hayas visto Bandicam en los resultados de tu búsqueda. Esta herramienta te permite capturar muchos elementos, como la pantalla del ordenador, el audio e incluso la alimentación de tus otros dispositivos. Puedes utilizar la opción de grabación de audio de la herramienta para capturar el audio del juego.
Hay opciones configurables que te permiten cambiar cómo quieres hacer tus grabaciones de audio del juego. Puedes elegir la fuente de audio para el audio de tu juego, añadir el audio de tu micrófono a tu grabación si quieres, y cambiar varias otras opciones en el menú de configuración.

Pros:
- Captura el audio del juego y graba muchos otros elementos
- Añade la grabación de tu micrófono a la grabación de audio de tu juego
- Permitegrabar vídeo streaming en vivoen alta calidad
- Varias opciones de grabación de audio personalizables
Contras:
- No hay muchos formatos de audio para elegir
- No hay opciones para editar tus archivos
- Añade una marca de agua a tus archivos en la versión gratuita
3. TinyTake
Compatibilidad: Windows 7/8/8.1/10
Puede que TinyTake no sea tan popular como otros grabadores de audio de juegos, pero sin duda es una de las mejores herramientas para capturar el audio de los juegos.
Esta herramienta viene cargada con varias funciones, como la opción de hacer una captura de pantalla y grabar tu pantalla, así como la capacidad de grabar el audio de tu sistema. Esta última opción puede utilizarse para grabar el audio de todos los juegos que juegues en tu máquina.
Puedes hacer grabaciones realmente largas con esta herramienta. Además, puedes grabar desde la cámara web si quieres añadir una pequeña superposición a tus grabaciones de pantalla. Puedes añadir accesos directos personalizados para facilitar tus tareas. Una vez realizadas tus grabaciones, puedes subirlas a un servicio en la nube que es seguro.

Ventajas:
- Captura de audio y vídeo del juego
- Es ungrabador de pantalla con Facecam
- Soporte para atajos de teclado personalizados
- Ofrece opciones de edición
Contras:
- Un poco abrumador si sólo buscas capturar el audio del juego
- No es el programa más fácil de usar
- El objetivo es sólo la grabación en pantalla y las capturas de pantalla
Preguntas frecuentes sobre cómo grabar el audio del juego en OBS
Consulta a continuación las preguntas más frecuentes relacionadas con este tema.
1. ¿Por qué OBS no captura el audio de mi juego?
Para resolver este problema, intenta configurar OBS como tu grabadora por defecto.
- Simplemente haz clic en el menú desplegable en la entrada "Dispositivo de audio de escritorio" y configúralo como predeterminado;
- Si ya está configurado como predeterminado, asegúrate de configurarlo como el otro dispositivo que aparecerá en el menú.
2. ¿Game Capture incluye audio?
No, Game Capture no graba audio, sólo graba vídeo.
Conclusión
Si prefieres OBS para tus grabaciones, la guía anterior debería enseñarte cómo capturar el audio del juego en OBS en tu máquina.
En realidad, existen algunas herramientas mejores para realizar esta tarea, comoEaseUS RecExperts, que te facilitan el trabajo y lo hacen más cómodo. Eres libre de tomar tu propia decisión, pero vale la pena considerar esta herramienta.
Sobre el autor
Luis es un entusiasta de la tecnología, cuyo objetivo es hacer que la vida tecnológica de los lectores sea fácil y agradable. Le encanta explorar nuevas tecnologías y escribir consejos técnicos.
Artículos Relacionados
Cómo grabar juegos de realidad virtual en PC
![Luna]() Luna2023/03/20
Luna2023/03/20Los 9 mejores grabadores de pantalla 4K gratuitos
![Luna]() Luna2023/03/20
Luna2023/03/20
5 Mejores Herramientas de Recortes Descargar Gratis para Windows
![Pedro]() Pedro2023/03/24
Pedro2023/03/24Cómo grabar historias de Instagram
![Luis]() Luis2023/03/20
Luis2023/03/20