Grabar audio del escritorio en Windows/Mac/Online
Última actualización en 31/10/2022 porLuisenGrabador de pantalla
害怕您grabar el音频del ordenador吗?什么货币podias coger un micrófono para capturar el sonido procedente del altavoz del ordenador, pero suele llevar mucho tiempo. ¿Existen formas fáciles y rápidas? Por supuesto, ¡sí! Puedes hacerlo si utilizas las formas correctas. Aquí, este post te muestra guías en Windows, Mac y en línea.
Cómo grabar audio del ordenador en Windows
En el mercado hay varios grabadores de audios muy prácticos. Tres herramientas proporcionadas en esta parte son elegidas como representantes. Entre ellas, sigue el primer método si eres un principiante para grabar audio del escritorio .
Capturar el sonido del sistema a través de EaseUS RecExperts (Método más fácil)
Estegrabador de pantalla para Windowses muy funcional y le ayuda a tratar la voz de un PC. Con una interfaz sencilla, puedes elegir añadir un micrófono, el sonido del sistema o ambos simultáneamente. Además, te permite configurar el formato de salida, el tipo de bits y la frecuencia de muestreo, lo que aumenta la calidad de la salida.
Asimismo, puedes grabar el audio con la pantalla, ya que es ungrabador de pantalla, de webcam y de juego. Mientras tanto, es compatible con Windows 11/10/8.1/8/7.
Características principales:
- Capaz de capturar el sonido del micrófono y del sistema simultáneamente
- Exporta formatos de audio como MP3, AAC, OGG, etc.
- Grabar una reunión de Zoomo una llamada de Skype
- Inicio automático de la captura con la función de programación de tareas
- Personaliza las teclas de acceso rápido de las funciones como quieras
Antes de ver los pasos, ¡haz clic en el botón de abajo para descargarlo gratis!
Aquí tienes la guía para grabar audio del escritorio que se reproduce en el PC:
Paso 1.Inicia EaseUS RecExperts y elige "Grabar audio" (parece un altavoz) en el lado izquierdo de la interfaz. Selecciona la fuente de sonido haciendo clic en Sonido del sistema o Micrófono. O bien, puedes grabar ambos al mismo tiempo.
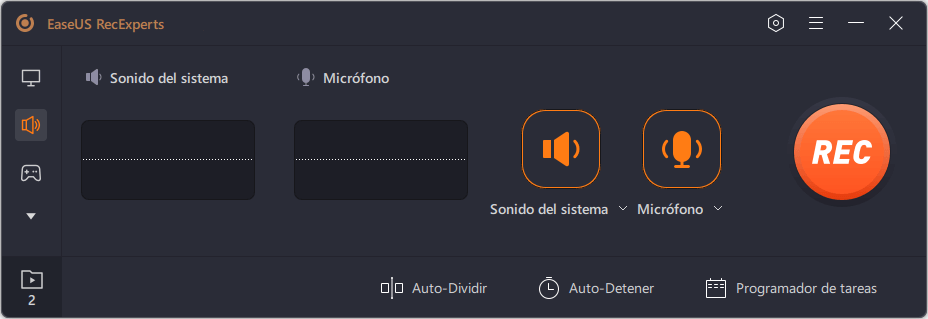
Paso 2.Haz clic en el botón "REC" para empezar a grabar. Cuando quieras terminar la grabación, haz clic en el icono del cuadrado rojo para detenerla.
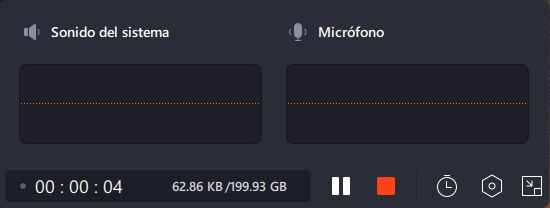
Paso 3.Aparecerá automáticamente un reproductor de audio y podrás ver el audio grabado o recortarlo con una herramienta incorporada.
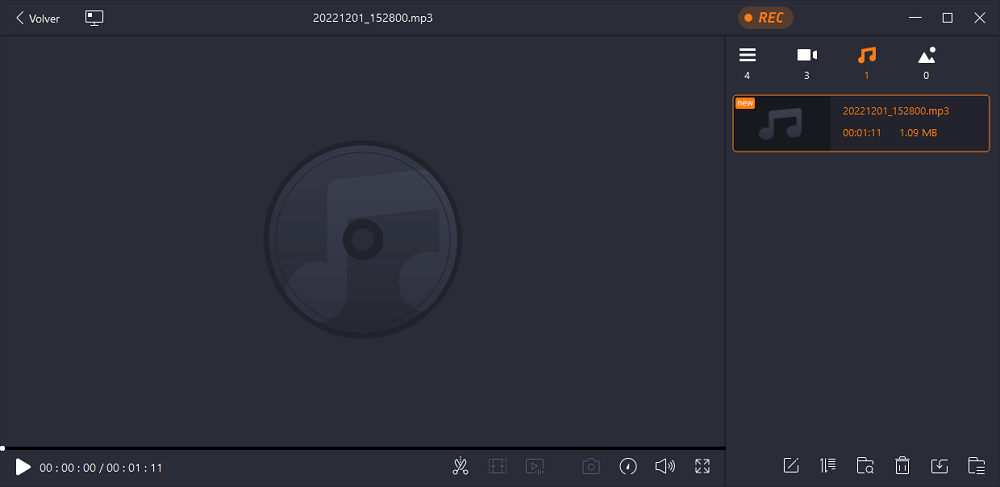
Grabar sonido del escritorio a través de la grabadora de voz de Windows
Este método sólo se puede utilizar para el audio externo de un PC. Aunque no se puede tener para la captura interna, es una buena opción utilizarlo para el sonido desde el micrófono. Es adecuado para usuarios principiantes ya que tiene una interfaz amigable. Antes de usarlo, asegúrate de que tu micrófono está encendido.

A continuación, te presentamos una lista de pasos para capturar el sonido externo con esta herramienta:
Paso 1.Busca esta herramienta en la barra de búsqueda de Windows. Ábrela si la has descargado. Si no, ve a la tienda de Microsoft para instalarla en el PC.
Paso 2.Para empezar, haz clic en el icono "Micrófono".
Paso 3.Para terminar la misión, haz clic en " Parar ". A continuación, encuentra la obra a través de la carpeta "Grabaciones de sonido".
Grabar audio del escritorio con Audacity
Como uno de los programas de audio multiplataforma, Audacity te ayuda a tratar los sonidos del escritorio, del micrófono, de un mezclador, etc. Además, te permite exportar los sonidos en muchos formatos. Después de obtener el sonido, puedes utilizar funciones de edición sencillas como cortar, recortar, copiar, etc. A continuación se muestra una imagen de la interfaz.

Cómo grabar audio del escritorio con Audacity:
Paso 1.En primer lugar, debes configurar el sonido del sistema y hacer clic en el icono del altavoz en la bandeja del sistema. Haz clic en "Sound (Sonido)" > "Recording (Grabación)" > "Stereo Mix (Mezcla estéreo)" > "Enable (Habilitar)" > "OK (Aceptar)".
Paso 2.Inicia Audacity. Busca "Audio Host" en el menú desplegable y selecciona "Windows WASAPI". A continuación, haga clic en el icono del punto rojo y realice su audio.
Paso 3.Para detener la misión, haga clic en el icono del cuadrado negro. A continuación, ve al menú "File (Archivo)" y elige el botón "Export (Exportar)" para guardar el trabajo.
Cómo grabar el sonido del sistema en Mac
Lee la siguiente parte si eres un usuario de Mac y quieres grabar sonido del sistema desde YouTube, videojuegos, etc. Cada método proporcionado en esta parte tiene sus beneficios. Si quieres ahorrar tiempo, la primera herramienta es tu elección.
Capturar el sonido del sistema a través de EaseUS RecExperts (Método más rápido)
Con una función de captura de audio fácil de usar,EaseUS RecExperts para Macte permite elegir libremente entre las fuentes de audio opcionales, incluyendo el audio del escritorio, la voz de un micrófono, o ambos. Puede capturar sin esfuerzo el audio de YouTube u otras plataformas de alojamiento de vídeo.
Además, este grabador de audio le permitegrabar pantalla Mac con audio internosin dejar una marca de agua. Antes de consultar la guía detallada, pulse el botón de abajo para instalarlo.
Mira los siguientes pasos para grabar sonido desde el Mac:
Paso 1.Inicia este grabador de pantalla para Mac y haz clic en el botón "Audio" de la interfaz principal.
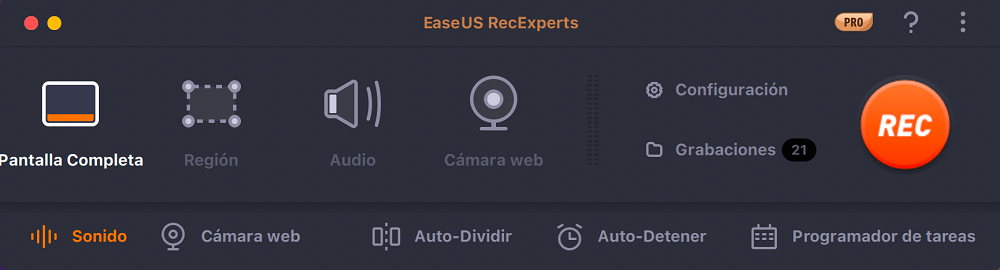
Paso 2.A continuación, selecciona la fuente de audio haciendo clic en "Sonido" en la parte inferior izquierda. Aquí puedes elegir si quieres grabar el sonido del sistema, del micrófono o ambos simultáneamente, e incluso ajustar el volumen. Una vez hecho esto, haz clic en la opción "OK".

Paso 3.REC Cuando埃斯蒂斯listo, presiona el boton”" para iniciar la grabación de audio.

Paso 4.Una vez hecho esto, puedes previsualizar los archivos de música grabados haciendo clic en "Grabaciones" en la página de inicio. Si es necesario, puedes recortar las partes no deseadas haciendo clic en el icono de la tijera en la parte inferior.
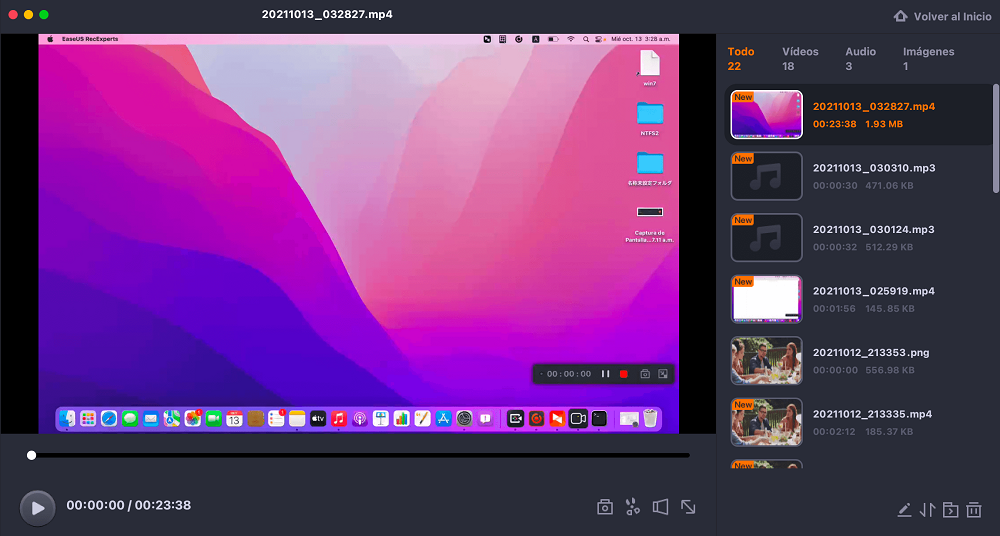
Grabar audio del ordenador a través de QuickTime Player
Otra manera es utilizar QuickTime Player, que es una herramienta de audio integrada en Mac. Sin embargo, sólo te permite capturar el micrófono. Para grabar el audio interno, es necesario instalar Soundflower, una extensión que permite pasar la salida de audio de una aplicación a otra.

Aquí tienes una guía sobre cómo capturar audio desde Mac:
Paso 1.Descarga Soundflower. Ve a "System Preferences ("Preferencias del sistema'') y elige "Sound Preference (Preferencias de sonido)". En la pestaña de Entrada y Salida, selecciona Soundflower (2ch).
Paso 2.Abre QuickTime Player. Haz clic en "File (Archivo)" > "New Audio Recording (Nueva grabación de audio)". Haz clic en la flecha del lateral de la ventana. En la sección de micrófono, elige la opción Soundflower (2ch).
Paso 3.Para empezar a capturar el audio, haz clic en "Record (Grabar)". Durante el proceso no escucharás nada del altavoz de tu Mac, ya que el sonido se dirige a Soundflower. Paso 4. Para encontrar tu trabajo, abre Soundflowerbed. Haz clic en el nuevo menú que aparece en la barra de menú superior y elige la salida que quieras.
Paso 4.Una vez hecho esto, haz clic en el botón "Stop (Parar) ". Cierra la ventana para poner un nombre al audio y guárdalo.
Grabar audio desde el Mac con OBS
Para los usuarios de Mac, OBS es una buena opción para grabar sonido del escritorio de un ordenador. Es una herramienta gratuita y de código abierto que tiene funciones avanzadas. Con la ayuda de una extensión llamada iShowU Audio Capture, puede tratar eficazmente la voz interna en Mac.

Aquí tienes más detalles que puedes seguir para capturar audio desde Mac:
Paso 1.Descarga OBS Studio y iShowU Audio Capture. Haz clic en "Audio MIDI Setup" > "+" en la parte inferior izquierda. A continuación, selecciona "Create Multi-Output Device" y "iShowU Audio Capture" como dispositivos principales.
Paso 2.Ve a "Preferencias del sistema" y elige "Preferencias de sonido". Una vez que aparezca la pantalla, seleccione "Dispositivo de salida múltiple".
Paso 3.A continuación, abre OBS y configura el audio en "iShowU Audio Capture". Después de terminar, empieza a capturar en Mac.
Cómo grabar un audio del ordenador en la red
Chrome Audio Capture es una extensión de Chrome que permite a los usuarios capturar el audio que se reproduce en el escritorio. Captura varias pestañas de audio simultáneamente. Tras la grabación, el trabajo se guarda como .mp3 o .wav. Además, debes saber que las capturas están limitadas a 20 minutos debido a las limitaciones de memoria.

Pasos para grabar el audio del sistema en línea:
Paso 1.Añade esta herramienta desde la tienda web de Chrome.
Paso 2.Ábrela. Para empezar, haz clic en "Iniciar captura".
Paso 3.在detenerla, se abre una pestana对位le pongas nombre al trabajo. Asegúrate de guardarlo antes de elegir la pestaña.
Conclusión
Para grabar audio del escritorio, elige una de las maneras eficientes mencionadas arriba. Considerando la facilidad de operación,EaseUS RecExpertses la herramienta más fácil entre ellas. Usándolo, puedes capturar el audio como quieras y guardarlo en muchos formatos. Además, puedes usarlo en Windows y Mac. Ahora, ¡pruébalo gratis!
Preguntas frecuentes sobre la grabación de audio del escritorio
He aquí las soluciones para resolver los problemas populares aportadas por el público.
1. ¿Cómo puedo grabar audio en el ordenador?
1. Descargue un grabador de audio comoEaseUS RecExpertsy ábralo.
2. En la interfaz de funciones, haga clic en el icono del altavoz.
3. Cuando aparezca una nueva ventana, haz clic en "Audio" y activa el sonido del sistema.
4. Haz clic en el botón "REC" para iniciar la misión.
5. Cuando termine, ve el trabajo en las "Grabaciones" de esta herramienta.
2. ¿Se puede grabar el audio interno?
Sí, se puede.
Lee este artículo para aprender a cómo grabar un audio del escritorio. A continuación encontrarás una lista de herramientas útiles.





