洛杉矶8能Grabadores de Pantalla罪恶马卡deAgua Gratis
Última actualización en 25/08/2022 porPedroenGrabador de pantalla
En el mercado, hay muchos grabadores de pantalla que pueden ayudarte a capturar la pantalla, grabar la jugada y grabar algunas otras actividades en tu ordenador fácilmente. Sin embargo, puedes encontrar que siempre habrá una marca de agua en tus archivos de vídeo grabados después de la grabación. A veces, puede que te molesten esas marcas de agua, lo que hará que el vídeo sea casi inútil.
Para ayudarte a capturar una pantalla sin marca de agua, necesitas una herramienta de grabación de pantalla profesional. Hemos encontrado algunos grabadores de pantalla gratuitos sin marca de agua, y nos complace compartirlos con vosotros. Aquí hay 8 capturas de pantalla gratuitas y fiables. Echemos un vistazo.
La mejor recomendación - EaseUS RecExperts (Windows 10/8/7)
EaseUS RecExpertses un simple e intuitivo grabador de pantalla de Windows para capturar la pantalla completa y la webcam para cualquier ocasión. Usándolo, puedes grabar el video o audio en streaming, capturar juegos populares o una llamada de Skype de forma fácil y rápida. Mientras grabas, te permite añadir textos, líneas, flechas y algunos otros a tu video de grabación. Si desea grabar tu pantalla sin marca de agua, puedes actualizar a la versión pro. Luego puede mejorar la calidad, comprimir el archivo de video, editar el archivo, etc.
Pros:
• Guarda el material grabado en más de 10 formatos, incluyendo MP4, AVI, MOV, FLV, etc.
• Soporta muchas herramientas de edición durante la grabación
•Eliminar el ruido de洋底y盟mentar el audio
• Exportar la grabación a plataformas populares como YouTube
Aquí encontrarás cómo grabar la pantalla en tu ordenador con EaseUS RexExperts.
Paso 1.Inicia EaseUS RecExperts. Hay dos opciones diferentes para la grabación de la pantalla, es decir, "Pantalla Completa" y "Región". Si selecciona "Pantalla completa", capturará toda la pantalla.
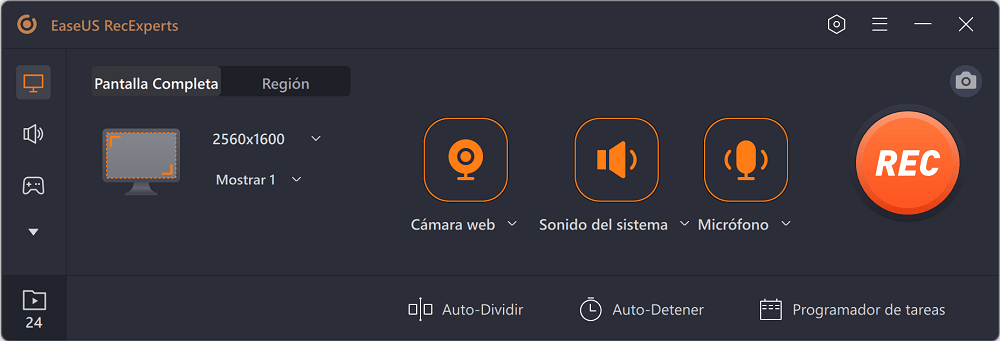
Paso 2.Si seleccionas la opción "Región", este software te pedirá que personalices el área de grabación. Asegúrate de que todo lo que quieres capturar está dentro de la caja de selección.
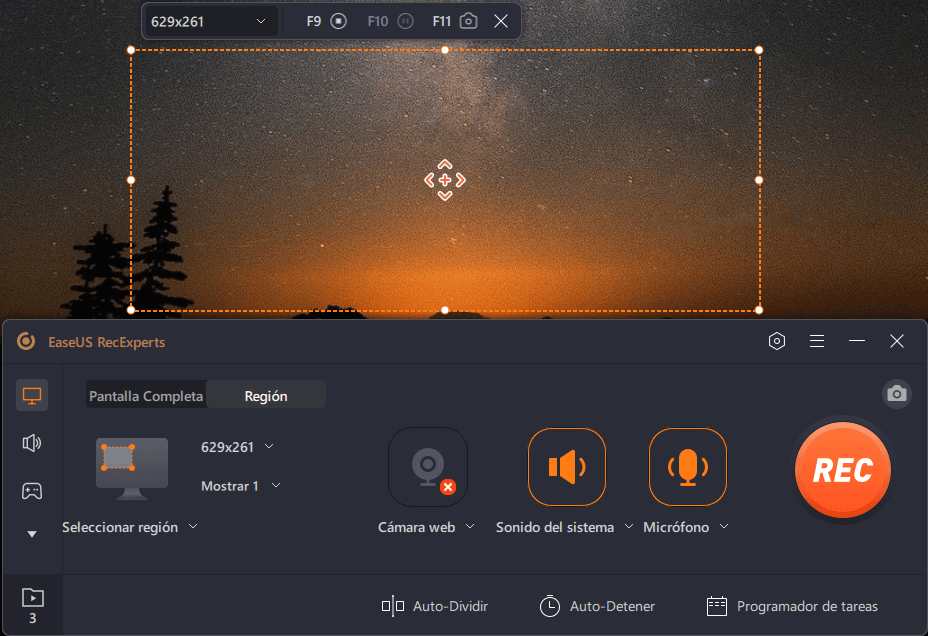
Paso 3.Pulsael botón de la parte inferior izquierdade la interfaz principal, y habrá muchas opciones que podrás seleccionar. Esta grabadora permite grabar el sonido del micrófono y del sistema por separado o simultáneamente. El botón "Opciones" es para que ajustes el volumen y el dispositivo del micrófono.

Paso 4.Si quieres grabar la webcam simultáneamente, haz clic en el icono "Cámara web" en la parte inferior de la interfaz. Toca el botón para activar la grabación de la webcam, y habrá un menú desplegable para seleccionar el dispositivo de grabación. Haz clic en "OK" para confirmar la configuración.
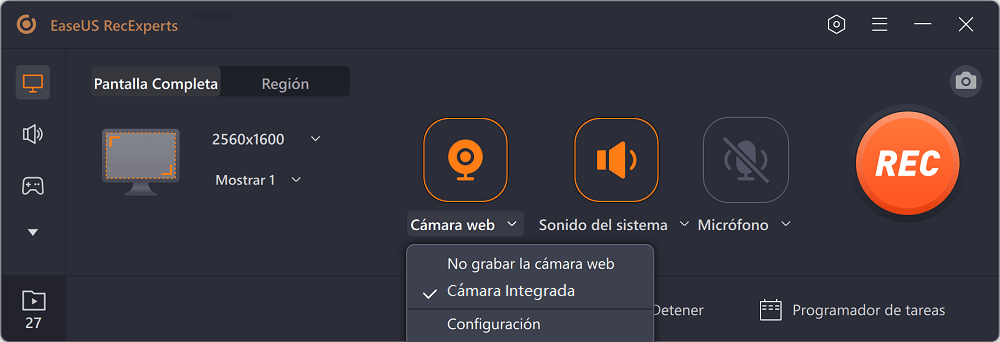
Paso 5.Cuando vuelvas a la interfaz principal, haz clic en el botón "REC" para empezar a grabar. Una barra de herramientas flotante te ofrece botones para pausar o detener la grabación durante el proceso de grabación. Además, el icono de la cámara se puede utilizar para hacer capturas de pantalla, y el icono del temporizador puede ayudarte a detener la grabación automáticamente.
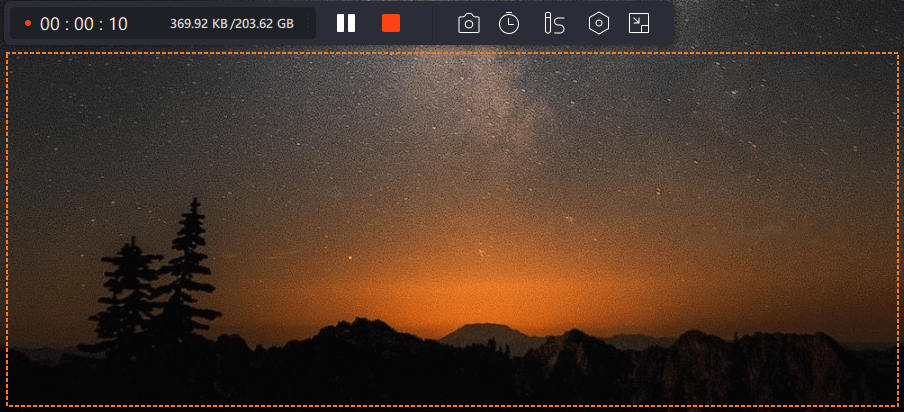
Paso 6.Los vídeos grabados se guardarán en tu ordenador. Cuando aparezca el reproductor multimedia, verás un conjunto de herramientas que puedes utilizar para recortar las grabaciones, extraer el audio y añadir el título de apertura y los créditos de cierre al vídeo grabado.
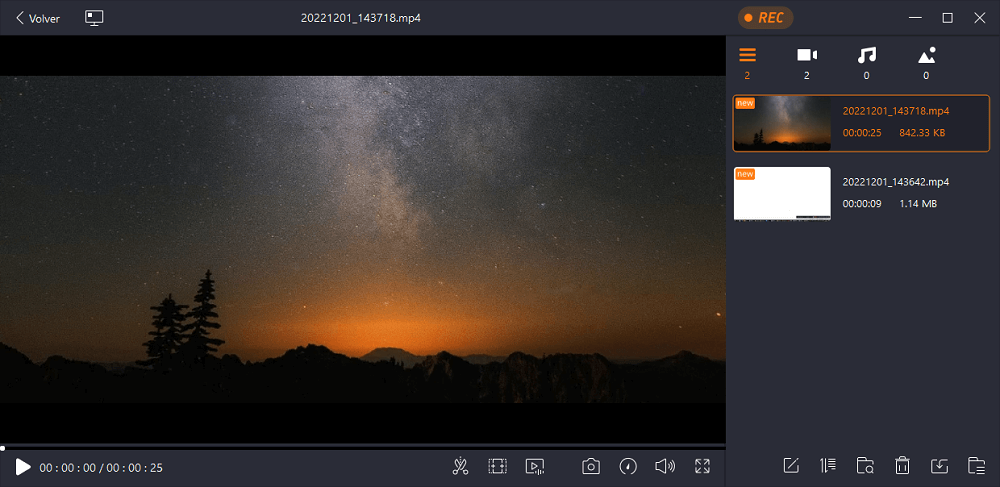
1.OBS Studio(Windows & macOS & Linux)
OBS Studio es un software gratuito y de código abierto para la grabación de vídeo y la transmisión en directo, que permite grabar la pantalla sin marca de agua fácilmente. Este grabador de pantalla gratuito puede capturar y mezclar video o audio con alto rendimiento y crear escenas hechas de múltiples fuentes incluyendo capturas de ventanas, imágenes, texto, cámaras web, tarjetas de captura y más. Además, te da acceso a una amplia gama de opciones de configuración para modificar todos los aspectos de la transmisión o la grabación.

Pros:
• Compatible con Windows, MacOS y Linux
• Completamente gratis y de código abierto
• El "Dock" modular te permite reorganizar el diseño exactamente como quieras.
• Soporta varias transiciones diferentes y personalizadas
• Soporta una excelente edición de audio y video
Contras:
• Un poco complicado para los principiantes
2. QuickTime Player (macOS)
QuickTime Player es un reproductor multimedia multifuncional para los usuarios de Mac. En realidad, no es sólo un reproductor sino una grabadora de pantalla. Esta captura de pantalla gratuita puede ayudarte a grabar y compartir lo que sucede en tu pantalla y guardarlo como un archivo de vídeo sin marca de agua. Una vez que esté satisfecho con las grabaciones, también puede utilizar una herramienta para guardar el vídeo o compartirlo en plataformas de medios sociales como YouTube, Facebook, etc. Lo más importante es que este programa está incorporado en el ordenador Mac y no es necesario descargarlo de nuevo.

Pros:
• Te permite grabar audio o pantalla rápidamente
• Soporta herramientas de edición
Contras:
• Características limitadas
• La grabación del sonido del sistema interno necesita el software de terceros
3.Icecream Scream Recorder(Windows & macOS)
El grabador de pantalla Icecream es un software de grabación de pantalla gratuito y fácil de usar, que puede ayudarte a capturar cualquier área de tu pantalla sin marca de agua. Usándolo, puedes grabar tus juegos favoritos, seminarios web, audio o video en vivo, llamadas de Skype y mucho más. Además, esta grabador gratuito te permite grabar la pantalla junto con el audio y la cámara web al mismo tiempo.

Pros:
• Compatible con Windows, MacOS y Android.
• Soporta grabar cualquier área de la pantalla, cámara web, audio y juego.
• Sube directamente tus grabaciones a YouTube, Dropbox y Google Drive
Contras:
• En la versión gratuita, sólo se puede grabar en 5 minutos
4.Screencast-O-Matic(Windows & macOS)
Screencast-O-Matic es un maravilloso grabador de pantalla que te permite capturar tu pantalla fácilmente. Con esta captura de pantalla, puedes grabar la pantalla completa o un área seleccionada según tus necesidades, añadir una cámara web y utilizar narraciones para personalizar tu vídeo. Además, ofrece una manera fácil de subir el vídeo capturado a YouTube. Si necesitas más funciones, puedes probar la versión de pago, que no añadirá una marca de agua a tu vídeo de salida.

Pros:
• Simple y fácil de usar
• Crea un vídeo usando varias herramientas para hacer zoom, añadir texto e imágenes
• Comparte grabaciones con sitios de medios sociales como YouTube
Contras:
• Puede grabar los audios de la computadora, pero la característica es sólo para la computadora con Windows.
5.ShareX(Windows)
ShareX es uno de los grabadores de pantalla gratuitos más populares del mercado. Este software te permite capturar tu pantalla con una pantalla completa, una ventana específica o un área seleccionada. El video de salida se guardará en tu PC con alta calidad. Además, tiene una función para grabar la pantalla rápidamente sin características ilimitadas. Este grabador de pantalla de código abierto puede ser una buena opción para ti.

Pros:
• Gratis y de código abierto
• No hay límites de tamaño ni de tiempo de archivos
• Subir directamente tu video y audio grabado a YouTube u otras plataformas
Contras:
• Interfaz de usuario básica
6.免费的凸轮(Windows)
免费的凸轮es otro grabador de pantalla gratuito que puede ayudarte a capturar videos en tu computadora sin marca de agua. Mientras capturas la pantalla, puedes resaltar el cursor del ratón y activar los clics del ratón para enfatizar detalles y pasos importantes. Este grabador de pantalla gratuito te permite capturar un vídeo de 760p sin problemas. Si quieres mejorar la calidad del video, puedes actualizarte a la versión pro. Además de capturar la pantalla, puedes elegir entre grabar el micrófono o el sonido del sistema según tus necesidades.

Pro:
• Grabar cualquier parte de la pantalla según tus necesidades
• Eliminar el ruido de fondo y pulir el audio con pasos sencillos
• Ofrece algunas herramientas básicas de edición como el recorte
Contras:
• Sólo para Windows
7.TinyTake(Windows)
TinyTake es un软件gratuito de captura de锅talla y grabación de vídeo para usuarios de Windows y Mac. Con este grabador de pantalla gratuito, puedes capturar imágenes y vídeos de tu pantalla, además de grabar vídeos de la cámara web. Después de la grabación, puedes añadir comentarios y compartir estos archivos de vídeo o audio con otras personas en cuestión de minutos.

Ventajas:
• Captura una región seleccionada, una ventana o la pantalla completa
• Almacena las capturas de pantalla y los videos en la nube
• Abrir, anotar y compartir una imagen existente
Contras:
• Grabar un video para su pantalla (hasta 120 minutos)
Preguntas frecuentes sobre la grabadora de pantalla gratis sin marca de agua
1. ¿Cómo grabo mi pantalla sin marca de agua?
Puedes usar un grabador de pantalla para capturar tu pantalla sin marca de agua.
EaseUS RecExperts
TinyTake
Camara libre
Estudio OBS
...
2. ¿Cuál es el mejor grabador de pantalla gratis para PC con Windows 10?
EaseUS RecExperts es el mejor grabador de pantalla gratuito para Windows 10.
3. ¿Cómo puedo grabar mi pantalla con audio?
Primero, necesitas un grabador de pantalla, puedes probar EaseUS RecExperts.
Paso 1. Descarga e inicia EaseUS RecExperts. Elija el botón "Grabar pantalla".
Paso 2. Elige el área que quieres grabar y pulsa "Micrófono" para seleccionar el botón "Sonido del sistema".
Paso 3. Haz clic en "REC" para iniciar la grabación. Una vez hecho esto, haz clic en el botón "Detener" y la grabación se guardará en tu ordenador como un archivo de vídeo.

![[2022] 8 Grabador de Pantalla con Audio Interno para Todas las Plataformas](http://www.leppardrock.com/recorder/es/images/es/related-articles/39.jpg)



