Tabla de Contenido
![]() Sobre el autor
Sobre el autor
![]() Artículos Relacionados
Artículos Relacionados
-
-
-
-
CONTENIDO DE LA PÁGINA:
- Grabación de pantalla de macOS Ventura con QuickTime
- Grabación de pantalla en macOS Ventura con EaseUS RecExperts para Mac
- Grabar pantalla en Mac con VLC Media Player
- Grabar pantalla en Mac con OBS Studio
- Preguntas frecuentes sobre la grabación de pantalla de macOS Ventura
Algunos usuarios de Mac se quejan de que no pueden disfrutar de una alta calidad cuando utilizan aplicaciones de conferencias con la cámara integrada del Mac. Ahora la situación ha cambiado. Con el lanzamiento de macOS Ventura, o macOS 13.0, se ofrece a los usuarios una nueva función llamada Cámara de Continuidad.
Con esta nueva función, los usuarios podrán disfrutar de una mejor calidad en aplicaciones como FaceTime, Zoom e incluso QuickTime, etc. Al utilizargrabar pantalla y audio en Mac con QuickTime, esta función también proporcionará a los usuarios una mejor experiencia. En este artículo, te mostraremos cómo grabar la pantalla de macOS Ventura con esta nueva función.
Grabación de pantalla de macOS Ventura con QuickTime
de pantalla en El funcionamiento de la grabacion macOS Ventura es, en general, el mismo que el de otras versiones del sistema. La única diferencia es que puedes obtener mejor calidad con la función Cámara de Continuidad. Con esta nueva función, puedes utilizar el teléfono como webcam al grabar la pantalla con una webcam en un ordenador Mac.
Por supuesto, si quieres utilizar esta función, tanto el iPhone como los ordenadores Mac deben cumplir algunos requisitos. Y tienes que cambiar la configuración antes de empezar a grabar. Pero no te preocupes, te mostraremos lo que tienes que hacer en el siguiente contenido. Todo lo que tienes que hacer es seguir los siguientes pasos.
Los requisitos de tus dispositivos:
- Mac con macOS Ventura.
- iPhone 8 o posterior con iOS 16.
Cambia los ajustes de tu iPhone:
- 1. Abre la aplicación "Configuración" de tu iPhone.
- 2. Pulsa "General" y luego "AirPlay y Handoff".
- 3. Activa el interruptor de la "Cámara de continuidad".

Ahora, puedes iniciar la Grabación de Pantalla de macOS Ventura siguiendo los pasos que se indican a continuación.
Paso 1.En QuickTime Player, haz clic en "Archivo" y en "Nueva grabación de película".
Paso 2.Aparecerá la ventana de grabación con la vista de la cámara. Hay un menú junto al botón "Grabar" y el nombre de tu iPhone debería aparecer en la lista de cámaras disponibles. Tienes que marcar tu iPhone como cámara web.
Paso 3.Haz clic en el botón "Grabar" situado junto a la flecha hacia abajo para iniciar la grabación. Vuelve a pulsarlo para detener la grabación.
Paso 4.Después de grabar, puedes editar el vídeo haciendo clic en "Editar" en la parte superior de la ventana. Por ejemplo, puedes girarlo o cortarlo si quieres.
Paso 5.Cuando termines, el vídeo grabado se guardará como archivo MOV por defecto.
Grabación de pantalla en macOS Ventura con EaseUS RecExperts para Mac
Cuando se trata de grabar la pantalla en Mac, EaseUS RecExperts for Mac es una herramienta que no te puedes perder. Se trata de ungrabador de pantalla para Macfuncional para capturar cualquier área de tu pantalla. Puedes elegir la pantalla completa o parte de la pantalla de tu ordenador Mac.
Además degrabar pantalla con audio Mac, puedes usarla para capturar el juego y la webcam al mismo tiempo. Grabar la pantalla y la webcam con calidad HD también es pan comido para esta herramienta. En el siguiente contenido, te mostraremos más características de la misma y los pasos para grabar la pantalla con ella.
Características principales:
- Graba vídeo y audio en streaming como quieras
- Trata con vídeos de juegos y debates en línea
- Programar la grabación para establecer la duración del tiempo de grabación
- Graba y guarda los vídeos grabados en calidad HD
- Grabar Google Meet, Zoom y otras conferencias
Ahora, descarga la herramienta desde el botón de abajo y sigue el tutorial para grabar la pantalla en Mac.
Descargar gratisGrabador de pantalla de EaseUS
Descargar gratisGrabador de pantalla de EaseUS
Trustpilot Valoración 4,7
Paso 1.Descarga e inicia EaseUS RecExperts en tu Mac. Para capturar toda la pantalla, haz clic en el botón "Pantalla Completa" de la interfaz principal. Si deseas personalizar el área de grabación, elige el botón "Región".
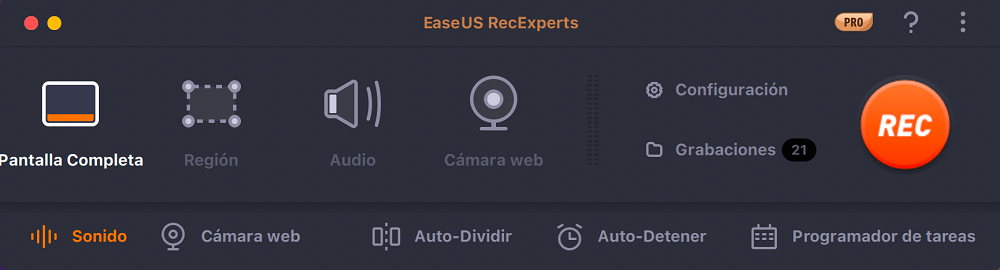
Paso 2.帕拉grabar la pantalla con audio, pulsa el icono de Sonido de la parte inferior izquierda de la barra de herramientas. Los recursos de audio pueden ser el sonido del micrófono o el sonido del sistema. Según tus necesidades, activa la opción correspondiente.
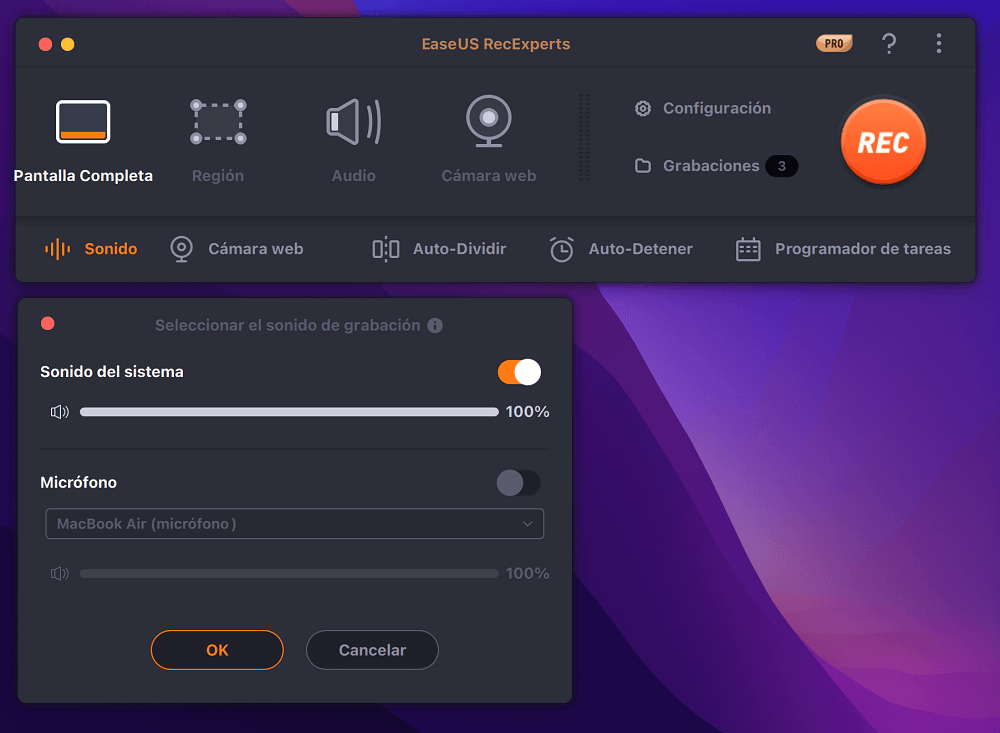
Paso 3.Antes de grabar, puedes cambiar el formato de producción del video grabado haciendo clic en "Configuración" desde la interfaz principal. A continuación, desplázate por el menú de Formato de producción de vídeo. Elige el tipo de producción que quieras.
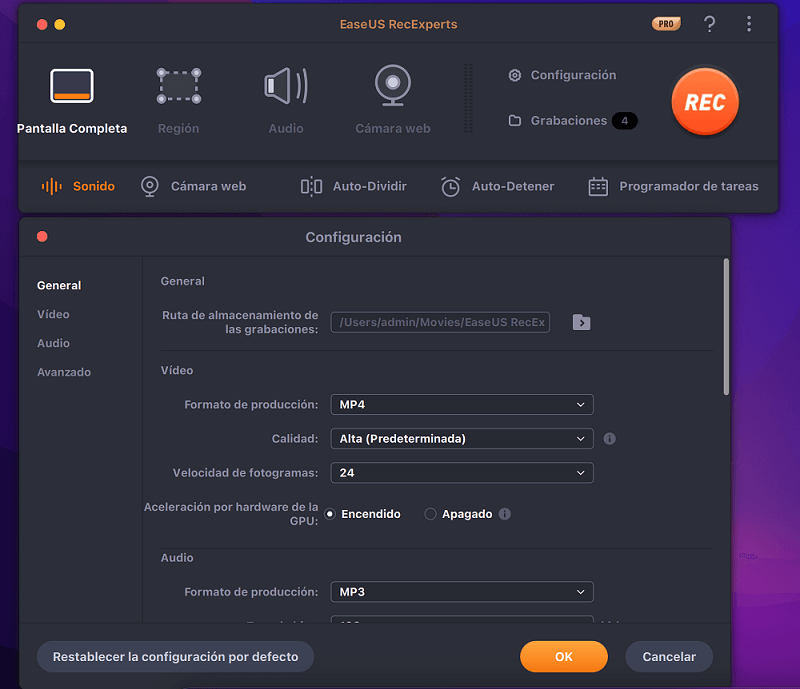
Paso 4.Una vez hecho esto, haz clic en el botón REC para empezar a grabar. Captura todo lo que aparece en la pantalla de tu Mac. Cuando termines, haz clic en el botón Detener. Entonces podrás ver el video grabado en "Grabaciones ".
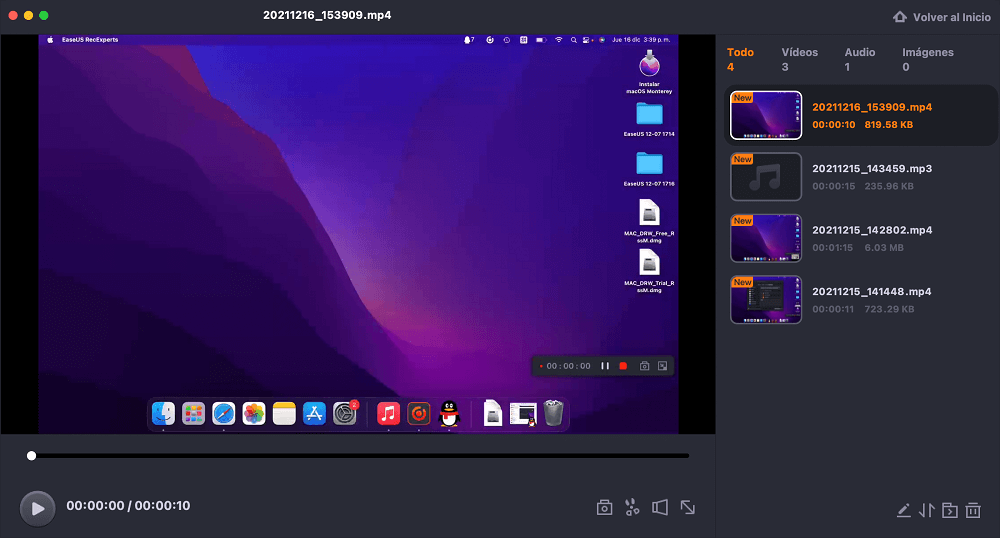
Grabar pantalla en Mac con VLC Media Player
VLC Media Player es una popular herramienta de código abierto y multiplataforma para grabar, editar, convertir y reproducir archivos multimedia. Con esta grabadora para Mac, podrás grabar la pantalla con un funcionamiento sencillo. Grabar audio en streaming en Mac será superfácil.
Además de capturar vídeo, esta herramienta puede convertir tus archivos de audio a vídeo o viceversa. Tras convertir los formatos de archivo, puedes previsualizar los archivos multimedia convertidos con un solo clic. Aquí tienes una lista de pasos sobre cómo capturar pantalla en un Mac con VLC Media Player.

Paso 1.Descarga VLC Media Player e inícialo. Elige "Medios" > "Transmitir" y selecciona "Capturar dispositivo".
Paso 2.En una nueva ventana, busca "Modo de captura" y selecciona "Escritorio". Esto permitirá a la herramienta grabar la pantalla. Si quieres, también puedes elegir la velocidad de fotogramas deseada.
Paso 3.Haz clic en "Transmitir" y luego en "Siguiente". Aquí puedes elegir la ruta de guardado en "Nuevo destino". Después, puedes empezar a grabar haciendo clic en el botón "Grabar". El vídeo grabado se guardará en el lugar que acabas de designar.
Grabar pantalla en Mac con OBS Studio
El último método que te ofrecemos para grabar la pantalla del Mac es utilizar OBS Studio. Comograbador de pantalla de código abiertopara usuarios de Mac, esta aplicación es popular entre muchos usuarios, especialmente entre los experimentados.
Aun así, este software ofrece funciones tanto para usuarios principiantes como avanzados. Si no tienes experiencia en la grabación de pantalla en Mac, no tienes que preocuparte por nada.

Ten en cuenta que es compatible con macOS 10.13 y posteriores, por favor, asegúrate de que tu Mac cumple los requisitos. A continuación se indican los pasos rápidos para grabar la pantalla con OBS en Mac.
Paso 1.Ejecuta el programa y haz clic en el icono "+" de la casilla "Fuentes" para continuar.
Paso 2.Selecciona "Mostrar captura" en la lista de opciones y haz clic en "Aceptar".
Paso 3.Ve a "Configuración" y luego a "Salida", y selecciona "Ruta de grabación" para determinar dónde se guardará el archivo.
Paso 4.Pulsa el botón azul "Iniciar grabación" para empezar a grabar. Para detener la grabación, pulsa el botón "Detener grabación".
Preguntas frecuentes sobre la grabación de pantalla de macOS Ventura
En esta parte, hemos reunido algunas preguntas frecuentes relacionadas con la grabación de pantalla de macOS Ventura. Echémosles un vistazo juntos.
1. ¿Dispone macOS de grabación de pantalla?
Sí, puedes seguir utilizando la app QuickTime Player para grabar la pantalla de tu Mac. Además, con la función Cámara Continua, puedes utilizar tu iPhone como webcam para obtener una mejor calidad.
2. ¿Cómo activo la grabación de pantalla en Mac?
Sólo tienes que seguir los pasos que se indican aquí.
Paso 1.En tu Mac, selecciona el menú "Apple" y luego "Preferencias del Sistema".
Paso 2.Haz clic en "Seguridad y Privacidad" y luego en "Privacidad".
Paso 3.Selecciona "Grabación de pantalla". Marca la casilla situada junto a una app para permitir que grabe tu pantalla.
3. ¿Cómo grabar la pantalla del MacBook Monterey?
Sigue los pasos que se indican a continuación:
Paso 1.En tu Mac, pulsa Mayúsculas-Comando-5 (o utiliza Launchpad) para abrir "Captura de pantalla" y mostrar las herramientas.
Paso 2.Haz clic en una herramienta para seleccionar lo que quieres capturar o grabar.
Paso 3.Inicia la captura o grabación de pantalla en diferentes modos:
- 帕拉capturar户田拓夫la pantalla o una部分埃拉: Haz clic en "Capturar".
- 帕拉capturar una ventana Mueve el puntero hasta la ventana y, a continuación, haz clic en ella.
- 帕拉grabar grabaciones: Haz clic en "Grabar". Para detener la grabación, haz clic en el botón "Detener grabación" de la barra de menú.
Conclusión
En este artículo, te mostramos cómo hacer una grabación de pantalla en macOS Ventura con QuickTime, utilizando el iPhone como cámara web con la nueva función Cámara de Continuidad. Además, te damos otras formas de grabar la pantalla en ordenadores Mac con sencillos pasos.
Entre todos los métodos, te sugerimos que descargues EaseUS RecExperts for Mac y lo utilices para grabar la pantalla en macOS Ventura, ya que está recién actualizado para adaptarse a este nuevo sistema. Te ofrecerá un proceso de grabación, visualización y edición sin problemas sólo si lo eliges.
Descargar gratisGrabador de pantalla de EaseUS
Descargar gratisGrabador de pantalla de EaseUS
Trustpilot Valoración 4,7
Sobre el autor
Pedro es un editor experimentado de EaseUS centrado en la redacción de temas sobre tecnología. Familiarizado con todo tipo de software de recuperación de datos, copia de seguridad y restauración, software de edición de vídeo y grabación de pantalla, etc. Todos los temas que elige están orientados a proporcionar información más instructiva a los usuarios.
Artículos Relacionados
Cómo grabar pantalla en HBO Max en Windows/Mac/Android/iPhone
![Luna]() Luna2023/04/03
Luna2023/04/03Cómo grabar pantalla con micrófono en Windows/Mac/iPhone
![Pedro]() Pedro2023/07/17
Pedro2023/07/17
Los 11 mejores grabadores de juegos para Windows
![Pedro]() Pedro2022/10/31
Pedro2022/10/312023 | Cómo grabar un webinar en Windows 10 y Mac fácilmente
![Luis]() Luis2023/07/17
Luis2023/07/17