Tabla de Contenido
![]() Sobre el autor
Sobre el autor
![]() Artículos Relacionados
Artículos Relacionados
-
-
-
-
Hoy en día, con el crecimiento de muchas plataformas de enseñanza en línea que ofrecen una educación de calidad mundial, uno puede aprender cualquier cosa en línea sin salir de su casa. Udemy es una de las plataformas más populares que satisface las necesidades y permite disfrutar de diferentes cursos de aprendizaje de informática, negocios, diseño y más.
A veces, si quieres descargar vídeos de Udemy o compartir los mejores con tus amigos, puedes descargarlos fácilmente. Sin embargo, no siempre funciona, ya que sólo se te permite descargar una parte de los vídeos de Udemy. Si quieres guardar cualquier vídeo de Udemy sin limitaciones, ¡puedes seguir leyendo para encontrar soluciones más fiables!
Parte 1. Cómo grabar vídeos de Udemy en Windows
Como la descarga de vídeos de Udemy no está teóricamente permitida en este software, siempre es necesario que intervenga una aplicación de terceros. Aunque hay un montón de herramientas disponibles,EaseUS RecExpertses una buena opción.
Este grabador de pantalla de Windows puede utilizarse para varios usos, desde grabar voces hasta capturar podcasts y entrevistas o grabar vídeos de Udemy. No sólo puede capturar la pantalla ygrabar audio interno en Windows 10, sino también añadir textos a los vídeos grabados. Con este capturador de pantalla, se puede grabar a pantalla completa en Windows 10, capturar vídeo desde una cámara para producir bonitos vídeos y archivar archivos de audio de alta calidad.
Además, ofrece un montón de opciones avanzadas como la grabación programada, la división automática, la parada automática, la separación automática de audio, etc. ¿Quieres conocer más funciones increíbles? Haz clic en el botón de abajo para probarlo.
Pasos para grabar vídeos de Udemy en el PC:
Paso 1.Inicia EaseUS RecExperts. Hay dos opciones diferentes para la grabación de la pantalla. Puedes elegir "Pantalla completa" para grabar toda la pantalla o elegir "Región" para seleccionar el área de grabación manualmente antes de grabar.
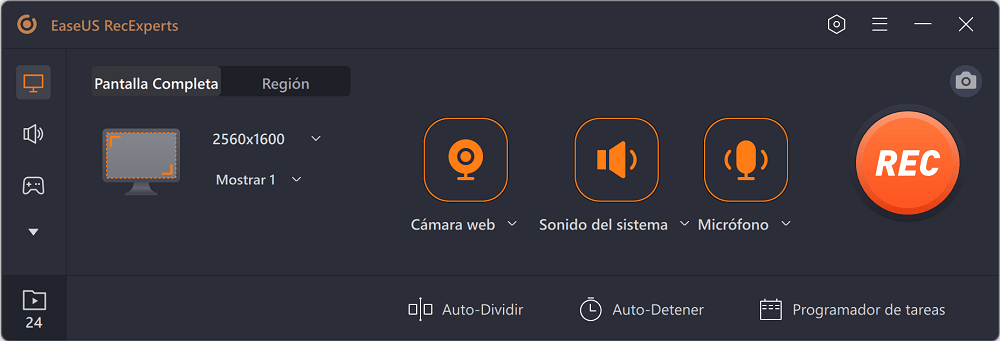
Paso 2.Despues de esto, puedes elegir grabarCámara web,Sonido del sistema oMicrófonoo no grabar ninguno de ellos como quieras. También puedes usar varias funciones en la interfaz, tales como Auto-Dividir, Auto-Detener.
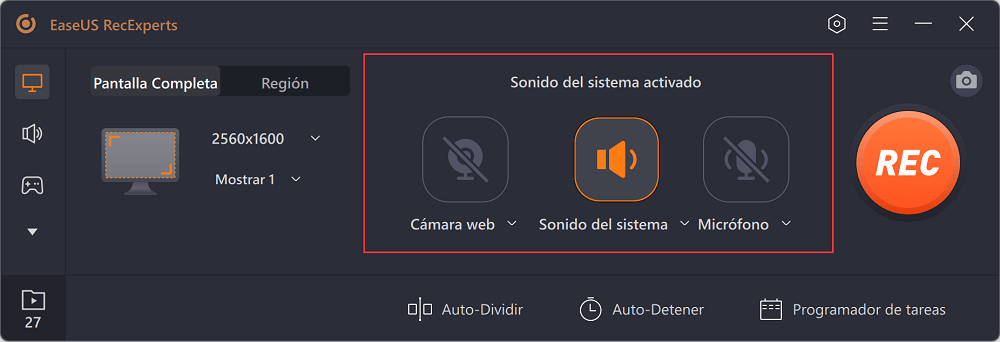
Paso 3.A continuación, puedes hacer clic en "REC" para empezar a grabar. Una barra de herramientas flotante te ofrece botones para pausar o detener la grabación durante el proceso de grabación. Además, el icono de la cámara se puede utilizar para hacer capturas de pantalla, y el icono del temporizador puede ayudarte a detener la grabación automáticamente.
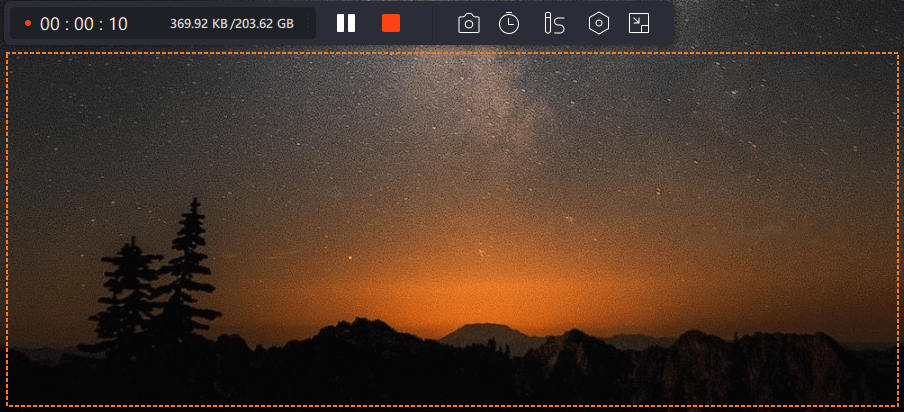
Paso 4.Los vídeos grabados se guardarán en tu ordenador. Cuando aparezca el reproductor multimedia, verás un conjunto de herramientas que puedes utilizar para recortar las grabaciones, extraer el audio y añadir la Secuencia de Apertura o Créditos finales al vídeo grabado.
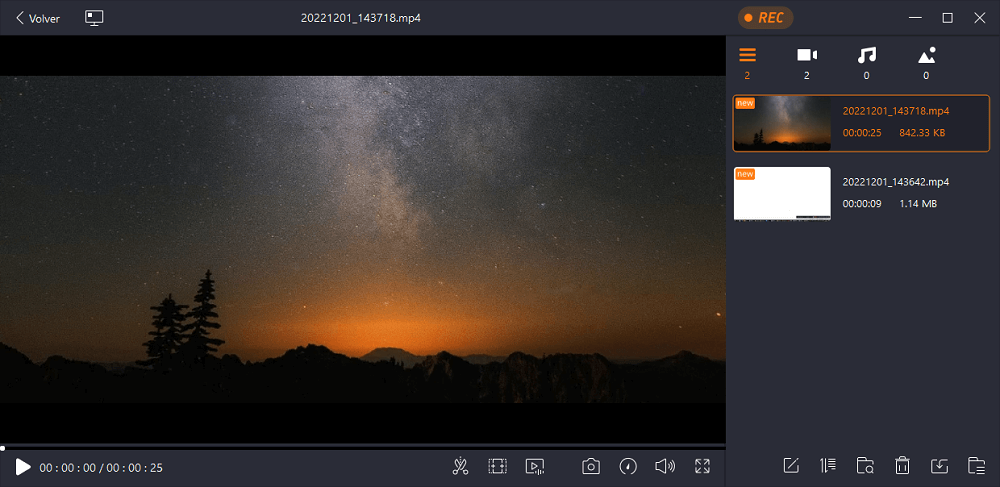
Parte 2. Cómo descargar vídeos de Udemy en Mac grabando
Si quieres descargar vídeos de Udemy sin marca de agua en tu ordenador Mac,EaseUS RecExperts伟也es una opcion对位ti,丫tambien puede funcionar en Mac sin problemas.
埃斯特软件te permite capturar cualquier科,incluyendo reuniones online, transmisiones en directo, videollamadas, etc. sin esfuerzo. Además, este capturador de pantalla para Mac facilita la grabación de cualquier sonido de tu ordenador o de otros dispositivos externos.
A continuación te explicamos cómo grabar vídeos de Udemy en Mac:
Paso 1.Abre el vídeo en streaming que quieres capturar. Luego inicia EaseUS RecExperts para acostumbrarse a su interfaz en tu Mac. Si deseas grabar toda la pantalla, puedes hacer clic en la opción "Pantalla completa". Si quieres personalizar el área de grabación, pulsa "Región". A continuación, selecciona el área de grabación con el ratón.
Al mismo tiempo, para grabar pantalla Mac con audio, sólo tienes que pulsar el icono de sonido en la esquina inferior izquierda.
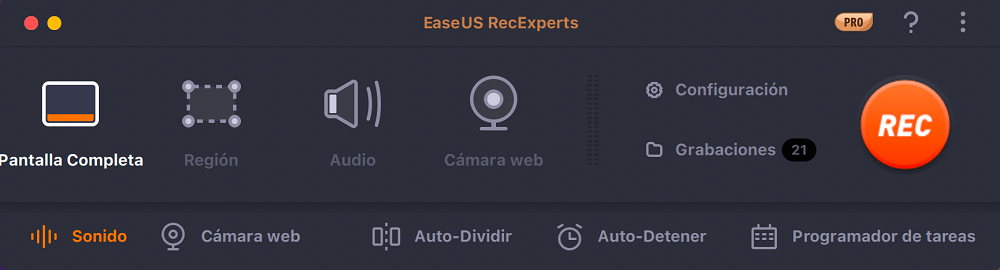
Paso 2.Haz clic en "Configuración" para aplicar más opciones, como cambiar el formato de producción del vídeo, la calidad, etc.
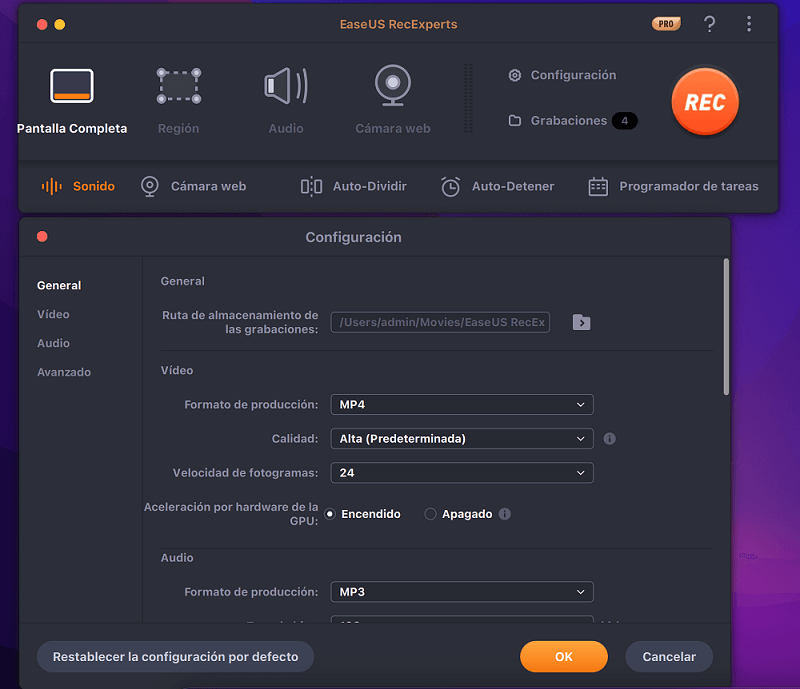
Paso 3.Una vez hecha la configuración, vuelve a la pantalla principal y haz clic en el icono de sonido. A continuación, activa el sonido del sistema o del micrófono si quieres grabar el audio y la pantalla al mismo tiempo. Haz clic en "OK" para asegurar las opciones de audio. Después, pulsa "REC" para empezar a grabar.
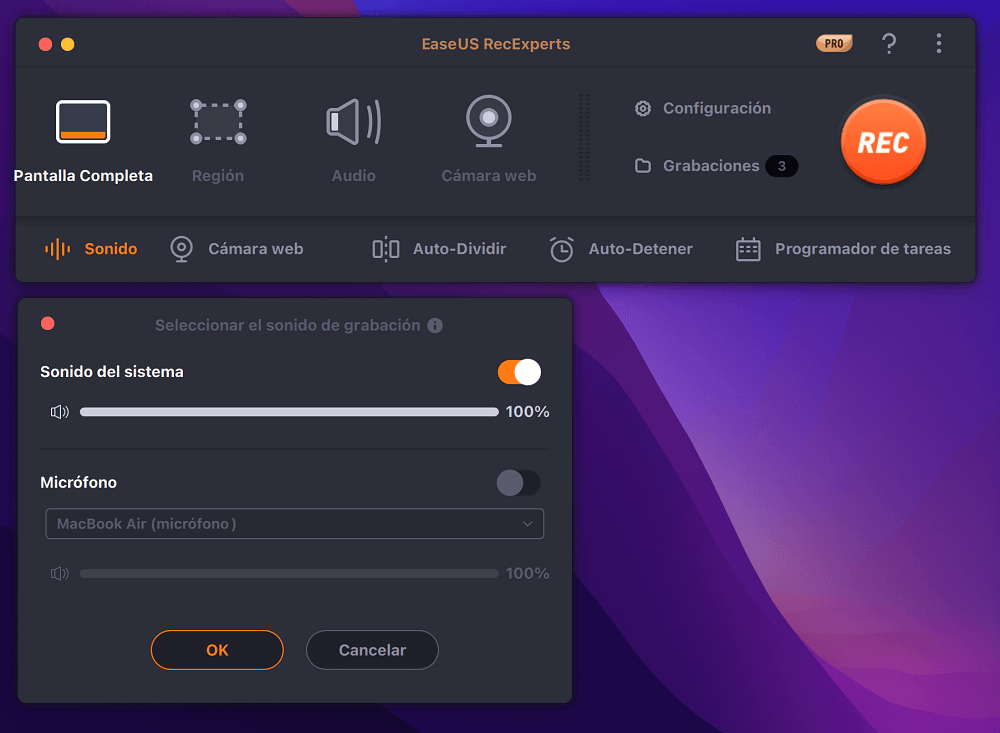
Paso 4.Pulsa el icono de Detener cuando quieras finalizar la tarea de grabación. A continuación, puedes ver el vídeo grabado en Grabaciones >Todo. El botón se encuentra en la interfaz principal. Puedes revisar la grabación de destino desde las listas.
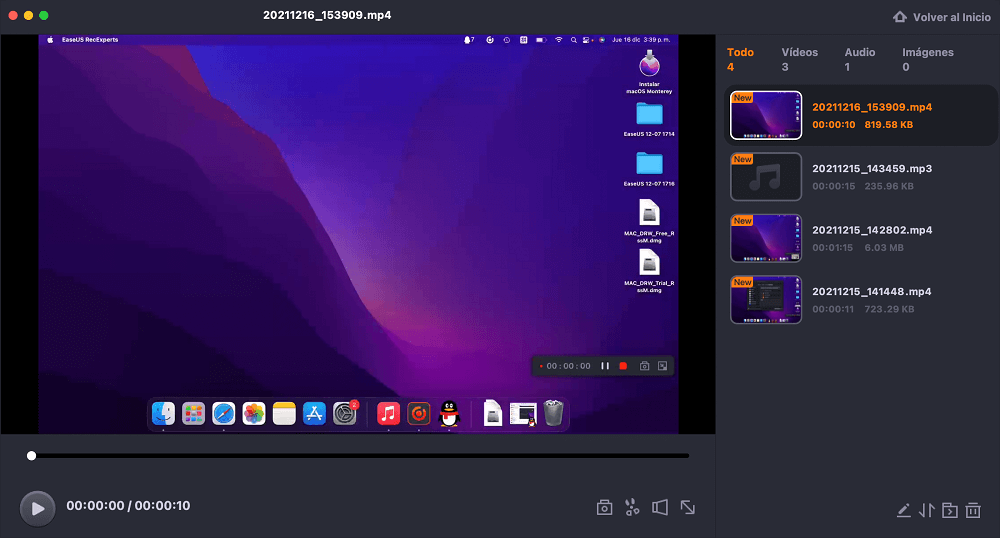
Parte 3. Cómo descargar vídeos de Udemy en PC/Mac
No importa si usas un ordenador con Windows, macOS o Linux, aquí puedes aprender dos formas gratuitas de descargar tus vídeos favoritos rápidamente.
1. Descargar un vídeo de Udemy con el descargador incorporado
Udemy tiene una opción de descarga incorporada, pero no está disponible para todos los vídeos. Antes de empezar a descargar vídeos de Udemy, estos son los requisitos previos. En caso de que quieras descargar un curso de pago, asegúrate de que ya tienes a mano los datos de acceso de la cuenta que tiene el curso comprado. Sin embargo, si quieres descargar un curso que sea gratuito, asegúrate de que tienes una cuenta gratuita creada en Udemy, y de que estás inscrito en el curso.
Paso 1.Dirígete al sitio web oficial de Udemy.
Paso 2.Accede a tu cuenta y abre tu conferencia preferida.
Paso 3.En la parte inferior, busca el icono de la configuración y elige la misma.
Paso 4.Haz clic en Descargar Conferencia, y se guardará el archivo en tu PC.
2. Descarga desde Udemy usando Udeler
Udeler es una aplicación de escritorio multiplataforma (Windows, Mac, Linux) para descargar cursos de Udemy. Simplemente utilizando la fuente del reproductor de vídeo que Udemy devuelve al usuario tras la autentificación adecuada, se puede descargar esta aplicación, que también puede hacerse manualmente.

Paso 1.Descarga y abre Udeler, luego inicia sesión en tu cuenta Udemy haciendo clic en el botón Login using the Credentials (Iniciar sesión con las credenciales).
Paso 2.Pasa a la página de Settings (Ajustes). Aquí, elige la Ruta de Descarga, marca la casilla que dice Inicio/Fin de la Descarga donde la opción implica empezar a descargar desde qué conferencia y parar.
Paso 3.Ahora, dirígete al menú de Courses (Cursos), y aquí encontrarás los cursos en los que estás inscrito. Haz clic en el botón de descarga situado justo al lado de la imagen del curso y debajo del título del mismo. Una vez descargado, podrás encontrar el archivo descargado en la ubicación que guardaste.
Parte 4. Cómo descargar vídeos de Udemy en el teléfono móvil
¿Te preocupa no tener un PC para grabar tus clases Udemy? No hay problemas, uno puede utilizar sus smartphones actuales para grabar y compartir vídeos Udemy en sencillos pasos. Aunque la mayoría de los smartphones actuales vienen con una grabadora de pantalla integrada, si no está disponible con tu fabricante, puedes ir a la tienda de juegos, buscar una grabadora de pantalla, descargarla, instalarla y utilizarla como cualquier otra aplicación.

Paso 1.Inicia la aplicación de grabación de pantalla de tu elección, concede los permisos y permite la "Screen Overlay (Superposición de pantalla)". Ahora, navega a un navegador de tu elección, dirígete a Udemy, inicia sesión con tus credenciales y elige el curso que desees.
Paso 2.Una vez en la clase, despliega la superposición del grabador de pantalla y haz clic en el botón o icono de Start Recording (Iniciar la grabación) presente.
Paso 3.Del mismo modo, para detener la grabación, vuelve a sacar la superposición y pulsa el icono o botón de Stop Recording (Detener la grabación). Con esto, la grabación se guardará en el almacenamiento interno de tu teléfono.
Conclusión
Dicho esto, como no todos los vídeos de Udemy se pueden descargar directamente,EaseUS RecExpertses una forma potente y fácil de grabar vídeos de Udemy rápidamente. Con funciones como la selección de la región, la fuente de audio y otras, ya no es una molestia descargar Udemy o cualquier otra fuente de vídeo de la web. El mecanismo general es fácil, y el programa también soporta múltiples formatos. Por lo tanto, es muy recomendable.
Sobre el autor
Luis es un entusiasta de la tecnología, cuyo objetivo es hacer que la vida tecnológica de los lectores sea fácil y agradable. Le encanta explorar nuevas tecnologías y escribir consejos técnicos.
Artículos Relacionados
[7 maneras] Cómo grabar vídeo en vivo de YouTube fácilmente
![Luna]() Luna2023/03/20
Luna2023/03/205 formas | Cómo grabar/extraer Amazon Prime Video en Windows/Mac/Móvil
![Luna]() Luna2023/03/20
Luna2023/03/20
Cómo grabar juegos de realidad virtual en PC
![Luna]() Luna2023/03/20
Luna2023/03/205 mejores maneras de grabar llamadas de Telegram
![Pedro]() Pedro2023/03/28
Pedro2023/03/28