Tabla de Contenido
![]() Sobre el autor
Sobre el autor
![]() Artículos Relacionados
Artículos Relacionados
-
-
-
-
La grabación de pantalla de una presentación PPT ofrece muchas ventajas. Convierte un trabajo tedioso y sin vida en un vídeo llamativo. Puedes añadir narraciones para enfatizar puntos importantes. El formato de vídeo es fácil de compartir e invariablemente consigue más visitas. Además, una presentación grabada es visible para las personas que no tienen PowerPoint en sus smartphones.
Si eres usuario de Mac, este artículo te enseñará métodos para grabar tus presentaciones de PowerPoint. Consulta la tabla comparativa de los mismos antes de entrar en detalles.
| ️Methods | ⏱️Effectiveness | Dificultad |
|---|---|---|
| PowerPoint | Graba la pantalla, el audio y la webcam; a veces la grabación se retrasa. | ⭐⭐⭐ |
| EaseUS RecExperts | Graba Powerpoint para hacer tutoriales y presentaciones sin retrasos. | ⭐ |
| Atajo | Ofrecefunciones básicas de grabación de pantalla en Mac. | ⭐⭐ |
| Reproductor QuickTime | No puede grabar el audio interno sin una extensión. | ⭐⭐⭐ |
De la tabla, podemos ver que EaseUS RecExperts es la herramienta más eficaz y fácil de usar para grabar PowerPoint en Mac. ¿A qué esperas? ¡Descárgala ahora mismo!
Descargar gratisGrabador de pantalla de EaseUS
Descargar gratisGrabador de pantalla de EaseUS
Trustpilot Valoración 4,7
Grabarpantalla en Mac en PowerPoint
Muchos usuarios de Mac no saben que Microsoft PowerPoint tiene una grabadora de vídeo integrada. Puede capturar y guardar tu presentación sin ningún retraso. No tienes que instalar ninguna aplicación de terceros. Además, esta función de grabación es gratuita para todos los usuarios con licencia de PowerPoint.
Sigue estos pasos para grabar la pantalla de tu presentación con la grabadora de vídeo de PowerPoint.
Paso 1.Abre la diapositivaque quieras grabar. Después, ve ala pestaña Insertary elige la opciónGrabación de Pantalla.

Paso 2.Selecciona el区域de grabación. En la pantalla aparecerá un cursor. Arrástralo hasta el área deseada. Para toda la pantalla, pulsaWindows + Mayúsculas + F. Después, eligeGrabarpara iniciar la grabación de la pantalla.

Paso 3.El vídeo se añade a la diapositiva. Haz clic con el botón derecho del ratón en el fotograma de vídeoy elige cómo se iniciará el vídeo. Puedes elegir entreEn secuencia de clics,Automáticamenteo Al hacer clic. Cuando hayas terminado, guarda la grabación.

- Lectura extensiva
- Para más detalles, consultael método oficial de Microsoft.
¿Te parece útil este post? Compártelo con los demás.
Otras formas de grabar PowerPoint en pantalla en Mac
Si necesitas alta calidad de vídeo y edición, hay otras formas de grabar tu pantalla en Mac.
1️⃣Screen Grabar en Mac con EaseUS RecExperts
Mucha gente se queja de quela función de grabación de pantalla de PowerPoint no funciona. Esto puede deberse a varias razones. Si no puedes solucionarlo, la mejor solución es encontrar una alternativa para grabar PowerPoint en tu Mac. YEaseUS RecExpertsestá entre las mejores.
Puede capturar fácilmente la pantalla, el audio del sistema, el sonido del micrófono e incluso la webcam al mismo tiempo, lo que puede ayudarte ahacer un vídeo instructivo con grabación de pantalla, crear una presentación en vídeo o lo que quieras. También puedes elegir grabar uno de los elementos.
Después de grabar, puedes guardar el vídeo en calidad 4K/8K. También posee un eliminador de ruido integrado para eliminar cualquier sonido innecesario. El sonido de salida es claro y sin distorsiones. También admite una función degrabación programadapara grabar el vídeo automáticamente.
Descárgalo ahora y sigue los pasos que se indican a continuación para empezar a grabar un PowerPoint en Mac.
Descargar gratisGrabador de pantalla de EaseUS
Descargar gratisGrabador de pantalla de EaseUS
Trustpilot Valoración 4,7
Paso 1.En primer lugar, inicia EaseUS RecExperts en tu Mac. Hay dos opciones, "Pantalla completa" y "Región", para que selecciones el área de grabación.

Paso 2.A continuación, haz clic en el botón "Webcam" de la parte inferior. Cuando aparezca la ventana "Grabar webcam", haz clic en el botón para activar la webcam, y podrás seleccionar el dispositivo que quieras utilizar en el menú desplegable.
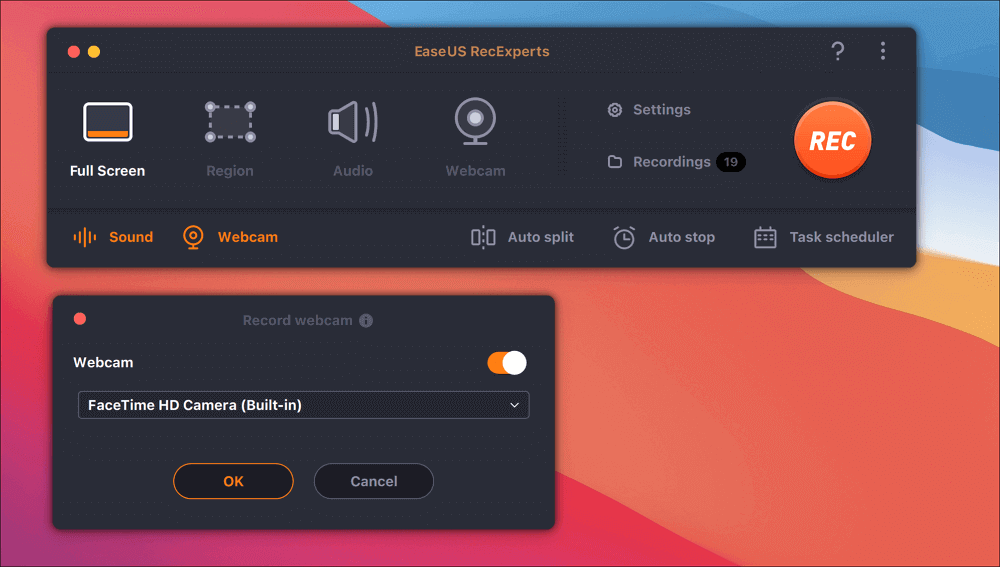
Paso 3.如果您愿意capturar la pantalla con音频、el宝途n "Sonido" junto a "Webcam" puede ayudarte. Puedes hacer clic en los dos botones de la ventana "Seleccionar sonido de grabación" para elegir la fuente de audio, como el sonido del sistema, el audio del micrófono o dos de ellos.
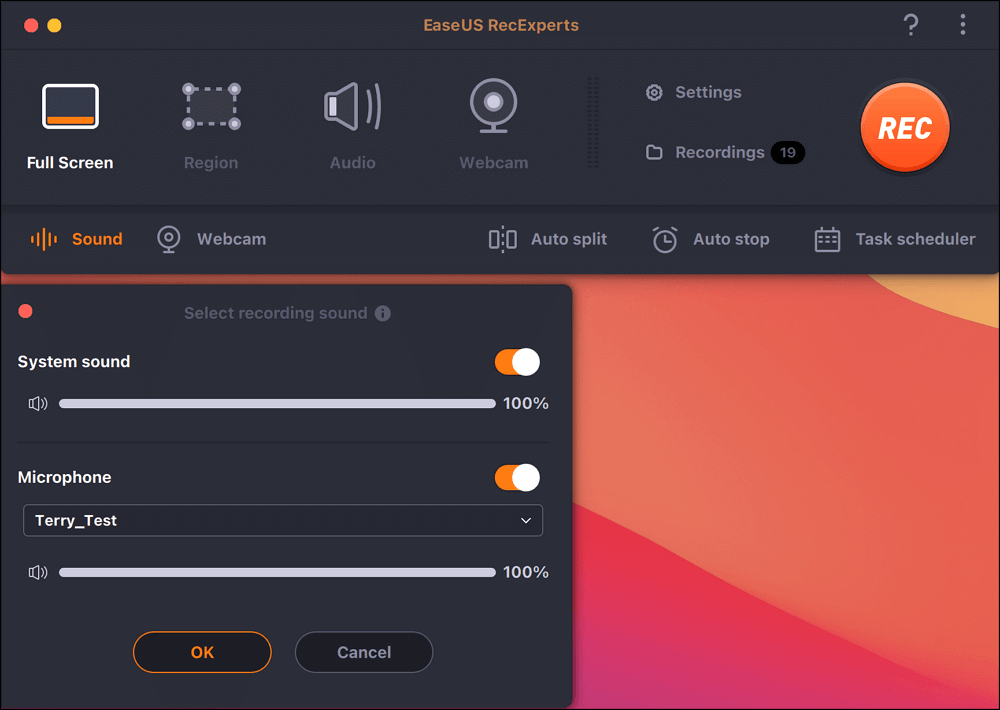
Tras ajustar la configuración adecuadamente, pulsa el botón "REC" para iniciar la grabación.
Paso 4.Ahora, puedes grabar la pantalla del Mac y tu webcam al mismo tiempo. Tras capturar todo el contenido que necesites, pulsa el botón "Detener" para finalizar, y este software te ofrecerá un reproductor de vídeo integrado para ver el vídeo capturado.
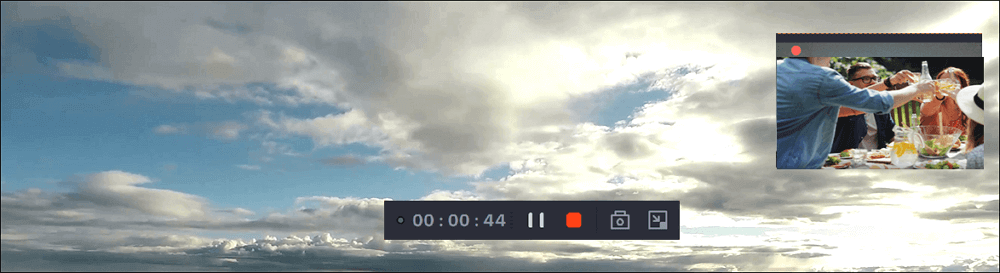
2️⃣Screen Grabar en Mac con el acceso directo de grabación
Mac también tiene una grabadora integrada. Así que puedesgrabar la pantalla en Mac con el acceso directo. Puedes utilizarlo para grabar tus presentaciones de PowerPoint sin ninguna aplicación de terceros. La calidad del vídeo es excelente. Sin embargo, no permite ninguna edición de vídeo ni personalización.
Así funciona el grabador de pantalla del Mac.
Paso 1.Abre ladiapositiva de PowerPointque desees. Pulsa simultáneamenteComando + Mayúsculas + 5para abrir la barra de herramientas.
Paso 2.Selecciona las opcionesGrabartoda la pantallaoGrabarla parte seleccionadasegún tus necesidades.
Paso 3.Después, pulsa el botónGrabarpara iniciar la grabación.Detenlacuando hayas terminado. A continuación, pulsa Archivo paraguardarloen la carpeta que quieras.

3️⃣Screen Grabar en Mac con QuickTime
Quick Time es un reproductor multimedia de Apple cuya función principal es reproducir videoclips de alta calidad. Sin embargo, también puede utilizarse para grabar en pantalla presentaciones de PowerPoint. Al igual que su predecesor, no ofrece un control supremo sobre la edición de vídeo.
QuickTime está presente en todos los productos Apple sin ningún coste adicional. Puedesgrabar la pantalla con audiomediante QuickTime:
Paso 1.AbreQuickTimeen tu dispositivo Apple. Luego, desde su interfaz principal, ve almenú Archivoy elige ArchivoNueva grabación de pantalla.
Paso 2.Haz clic en laflecha hacia abajosituada junto al icono Grabar. Selecciona elmicrófono o la entrada de audioy, a continuación, ajusta el volumen de lagrabadora德sonido.
Paso 3.SeleccionaIniciary elige el área de PowerPoint que quieres cubrir. Se iniciará la grabación. Una vez finalizada, haz clic enDetener.La grabación finalizará. Guárdala en la ubicación que prefieras.

Cómo grabar la pantalla en PowerPoint de Mac Preguntas frecuentes
Estas son las preguntas más frecuentes sobre cómo grabar la pantalla en PowerPoint de Mac
1. ¿Tiene PowerPoint para Mac grabación de pantalla?
Sí, Mac PowerPoint tiene una grabadora de vídeo. Puede capturar la región completa o seleccionada de PowerPoint con facilidad.
2. ¿Cómo se graba un vídeo en PowerPoint en un Mac?
Puedes utilizar un grabador de vídeo dePowerPoint, Mac Recorder, Quick Time y EaseUS RecExperts para grabar vídeos dePowerPoint en Mac. La elección del método depende de tus necesidades.
3. ¿Cómo puedo grabar en pantalla un PowerPoint?
Puedes grabar una diapositiva de PowerPoint con las grabadoras de vídeo integradas o con apps de grabación de pantalla de terceros. El interno no supone una carga para la RAM, mientras que las apps de 3ª proporcionan una alta calidad de audio y vídeo.
Conclusión
La grabación de pantalla de PowerPoint convierte las aburridas presentaciones en vídeos que se pueden ver. Estos vídeos son fáciles de entender y compartir. Este artículo presenta 4 métodos paragrabaren pantalla presentaciones de PowerPoint para usuarios de Mac.
Puedes grabar la pantalla de PowerPoint con PowerPoint Recorder, EaseUS RecExperts, Mac Recorder y Quick Time. Hemos compartido los detalles de todos los métodos. Recomendamos descargar EaseUS RecExperts para obtener la máxima calidad.
Si te gusta este artículo, compártelo con tu familia, amigos y círculo de influencia.
Sobre el autor
Luis es un entusiasta de la tecnología, cuyo objetivo es hacer que la vida tecnológica de los lectores sea fácil y agradable. Le encanta explorar nuevas tecnologías y escribir consejos técnicos.
Artículos Relacionados
Los mejores grabadores de pantalla para PC de gama baja
![Luna]() Luna2023/10/25
Luna2023/10/25Cómo grabar el sonido del sistema y el micrófono al mismo tiempo
![Luna]() Luna2023/09/14
Luna2023/09/14
![Luna]() Luna2023/07/28
Luna2023/07/28Top 7 Grabador de YouTube MP3 para grabar MP3 desde YouTube
![Luis]() Luis2023/09/22
Luis2023/09/22