Tabla de Contenido
![]() Sobre el autor
Sobre el autor
![]() Artículos Relacionados
Artículos Relacionados
-
-
-
-
Al igual que HP y Dell, Asus también juega un papel importante en la industria de los portátiles. Y hoy en día, cada vez más personas utilizan los portátiles Asus ya sea en el estudio o en el trabajo. Mientras lo usas, es posible que quieras grabar la pantalla de tu laptop Asus por diversas razones, como crear vídeos tutoriales para estudiantes, capturar una reunión online, etc.
No importa para que necesites capturar la pantalla, lo primero que debes saber es cómo grabar la pantalla en laptop Asus. Aunque hay muchos grabadores de pantalla para portátiles Asus disponibles, ¿ cuál es el más adecuado para ti? Teniendo en cuenta que, aquí estamos encantados de compartir contigo varios de los mejores programas de captura de pantalla Asus; además, también puedes aprender a completar la tarea con guías paso a paso.
Cómo grabar la pantalla en laptop Asus en Windows 10
Cuando se trata del grabador de pantalla de portátil Asus, no puede faltar un excelente programa de grabación de pantalla llamado EaseUS RecExperts. Debido a su flujo de trabajo intuitivo y a la vez a sus potentes funciones, se ha vuelto más y más popular en todo el mundo.
Ya sea que su Asus ejecute Windows 7, 8, 8.1, 10 o incluso 11, estegrabador de pantallasiempre puede ayudarte a grabar la pantalla de una Asus sin problemas y rápidamente. Con su ayuda, puedes elegir la manera más flexible para capturar la pantalla completa o grabar parte de la pantalla, y te permite capturar el audio (tanto el sonido del sistema como el micrófono, o cualquiera de los dos) y la cámara web con simples clics. Además, también funciona en la toma de instantáneas, lo que significa que es capaz de hacer una captura de pantalla en Asus con un solo clic. Si buscas un software de captura de pantalla sin límite de tiempo, ¡puedes optar por él!
Lo más destacado de EaseUS RecExperts:
★Programar la grabación:Permite establecer una hora específica para iniciar o finalizar la grabación de la pantalla en una Asus de forma automática
★Separación automática:把拉斯维加斯grabaciones automaticamente根据助教maño del archivo, u otros ajustes
★ Diversos formatos de salida:Exportación de grabaciones en MOV, MP4, MP3, AAC, FLAC, etc.
★Herramientas de edición esenciales:Soporta el recorte de archivos grabados, la adición de un título de apertura y mucho más
Descargar gratisGrabador de pantalla de EaseUS
Descargar gratisGrabador de pantalla de EaseUS
Trustpilot Valoración 4,7
Ahora, solamente echa un vistazo al siguiente tutorial para que puedas grabar la pantalla de tu portátil Asus:
Paso 1.Inicia EaseUS RecExperts. Hay dos opciones diferentes para la grabación de la pantalla. Puedes elegir "Pantalla completa" para grabar toda la pantalla o elegir "Región" para seleccionar el área de grabación manualmente antes de grabar.
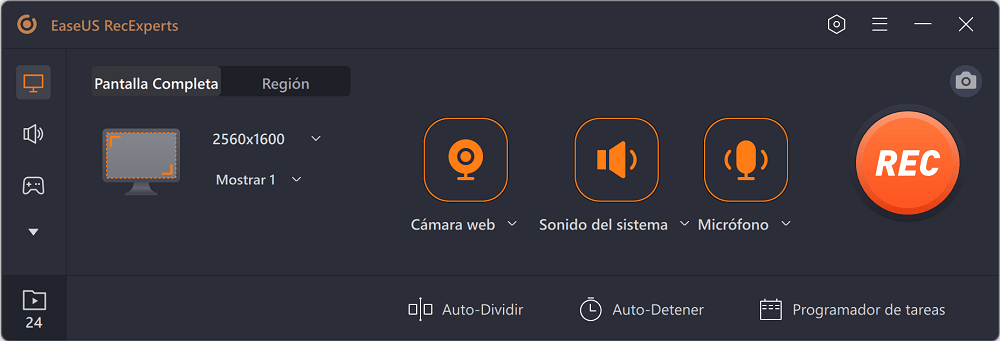
Paso 2.Después de esto, puedes elegir grabarCámara web,Sonido del sistema oMicrófonoo no grabar ninguno de ellos como quieras. También puedes usar varias funciones en la interfaz, tales como Auto-Dividir, Auto-Detener.
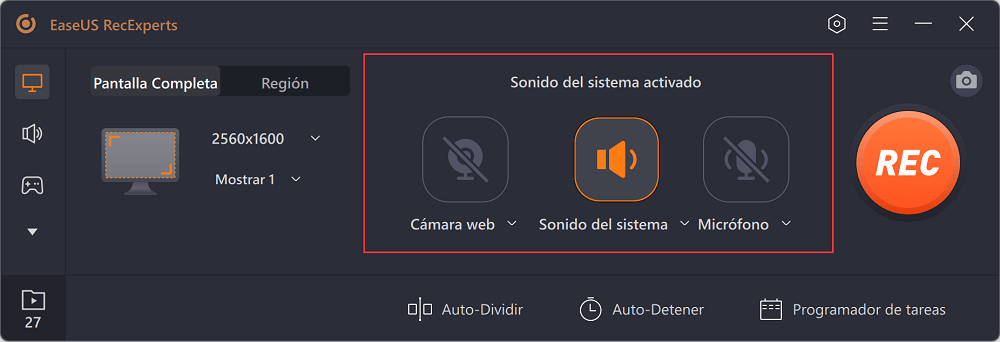
Paso 3.A continuación, puedes hacer clic en "REC" para empezar a grabar. Una barra de herramientas flotante te ofrece botones para pausar o detener la grabación durante el proceso de grabación. Además, el icono de la cámara se puede utilizar para hacer capturas de pantalla, y el icono del temporizador puede ayudarte a detener la grabación automáticamente.
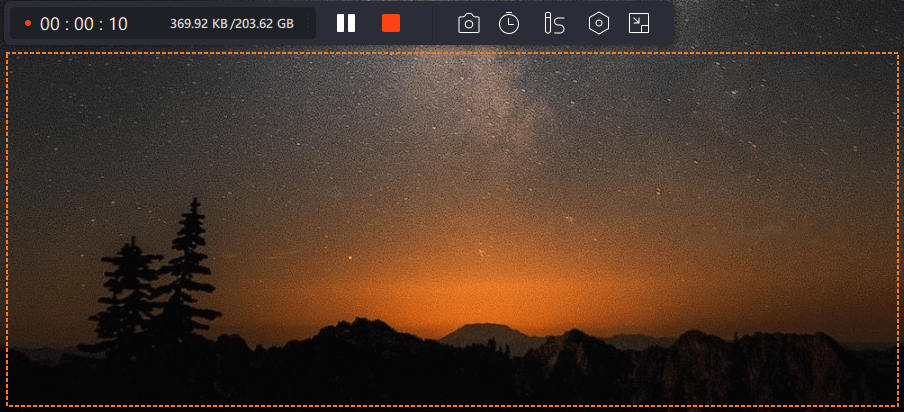
Paso 4.Los vídeos grabados se guardarán en tu ordenador. Cuando aparezca el reproductor multimedia, verás un conjunto de herramientas que puedes utilizar para recortar las grabaciones, extraer el audio y añadir la Secuencia de Apertura o Créditos finales al vídeo grabado.
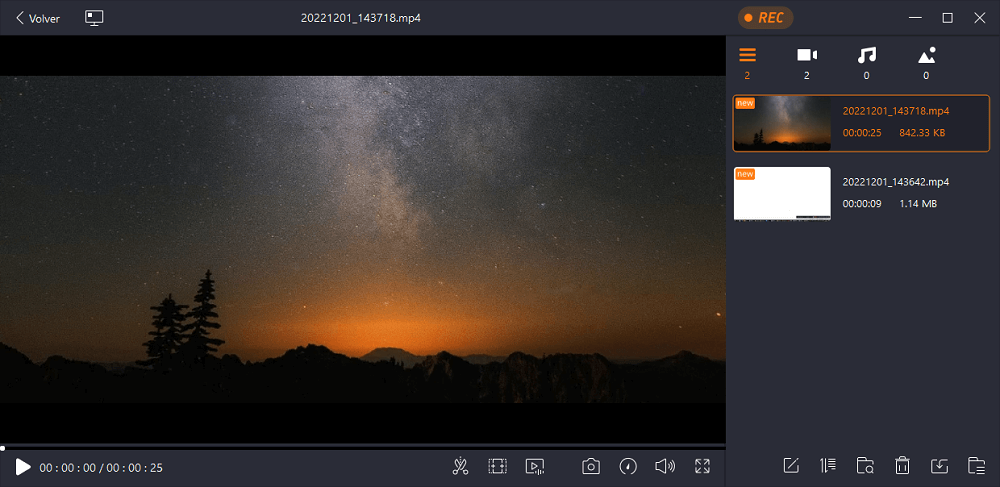
Descargar gratisGrabador de pantalla de EaseUS
Descargar gratisGrabador de pantalla de EaseUS
Trustpilot Valoración 4,7
Cómo grabar la pantalla en laptop Asus usando Game Bar
Para aquellos que no quieren instalar ningún software de terceros, la barra de juegos de Windows 10 será tu primera opción. Viene preinstalada en tu ordenador Asus, y solo tiene que seguir unos sencillos pasos para realizar las tareas de grabación. La palabra no dice más, así que vamos a saltar al tutorial directamente.
Paso 1.Presiona las teclasWin + Gpara abrir la barra de juegos, y marca la casilla - "Sí, esto es una barra de juegos".
Paso 2.Entonces verás la ventana emergente como la que se muestra en la imagen de abajo. Aquí puedes elegir entre hacer capturas de pantalla, grabar pantallas o iniciar la transmisión.

Paso 3.Para grabar la pantalla en el portátil Asus, todo lo que tienes que hacer es pulsar en la tercera barra circular para iniciar la grabación.
Cómo grabar la pantalla en laptop Asus con Fraps
Si sueles jugar en tu portátil Asus y necesitas grabar tus jugadas, entonces prueba Fraps. Como uno de los mejores software de grabación de juegos, te ayudará a grabar la pantalla de tu portátil Asus, y te permitirá cambiar los FPS según tus necesidades. Además, en comparación con otros grabadores de pantalla Asus en el mercado, es mucho más fácil de manejar. Aunque la interfaz es un poco anticuada, todavía ofrece un gran servicio para la captura de pantalla.
Paso 1.Descarga e instala Fraps en tu portátil Asus, y luego ejecútalo. A continuación, verás una interfaz principal como la siguiente.

Paso 2.Ajusta la configuración de tus grabaciones. Si quieres capturar el juego o tienes una necesidad de grabación mayor, puedes cambiar los fps haciendo clic en la pestaña 99 FPS.
Paso 3.A continuación, haz clic en la opción "Película". Aquí puedes elegir la ubicación para guardar las grabaciones, establecer las teclas de acceso rápido para iniciar/detener la captura o seleccionar las fuentes de audio.
Paso 4.Por último, minimiza la ventana de Fraps y pulsa la tecla de acceso directo a la captura de vídeo para iniciar la grabación. Si los números de la esquina derecha de la pantalla se vuelven rojos, significa que la grabación ha comenzado.
Cómo grabar la pantalla en laptop Asus con OBS Studio
El último software de grabación de pantalla para portátiles Asus es OBS Studio. Es un grabador de pantalla de código abierto y multiplataforma, y es ampliamente utilizado. Este programa gratuito te permite grabar la pantalla, capturar el audio del juego, e incluso transmitir en vivo en YouTube u otros sitios sociales.
Hablando de su función de grabación, te permite grabar varias pantallas o monitores simultáneamente sin mucho esfuerzo. Lo más importante es que el proceso de captura de pantalla es fácil de operar, solo echa un vistazo al siguiente tutorial:
Paso 1.Inicia观察工作室y haz clic en Configuracion enla esquina inferior derecha. A continuación, aparecerá una nueva ventana en la que podrás elegir el formato de salida y el destino para guardar tus grabaciones.

Paso 2.Vuelve a la interfaz principal y haz clic en el icono "+" de la pestaña Escena para añadir una nueva escena.
Paso 3.Ve a la casilla "Fuentes" junto a la pestaña "Escena", haz clic en el icono del signo más de la parte inferior, selecciona la "Captura de pantalla" y elige "Aceptar". Entonces verás que aparecerá el área de grabación.
Paso 4.Después de que todo esté hecho, puedes comenzar la grabación de tu portátil Asus haciendo clic en el botón "Iniciar grabación" en la esquina inferior derecha de la pantalla.
Conclusión
Como puedes ver, hay cuatro soluciones fáciles y viables que te ayudarán a grabar la pantalla en un portátil Asus, ¿ cuál prefieres?
Para aquellos que no quieren descargar o instalar ningún software, Windows 10 Game Bar es suficiente para hacer algunas actividades básicas de grabación de pantalla. (Solamente en tu ordenador Asus que tenga Windows 10 o una versión posterior).
Si buscas un grabador de pantalla de portátil Asus fácil de usar, pero potente, entonces deberías darle una oportunidad aEaseUS RecExperts. Este software te permite capturar la pantalla o el audio sin límite de tiempo.
Descargar gratisGrabador de pantalla de EaseUS
Descargar gratisGrabador de pantalla de EaseUS
Trustpilot Valoración 4,7
Sobre el autor
Con un interés en la redacción y la tecnología informática, Luna eligió trabajar como editora en EaseUS. Es una profesional de la recuperación de datos, restauración y copia de seguridad. Luna seguirá escribiendo y ayudándole a la gente a solucionar sus problemas.
Artículos Relacionados
Las 9 mejores alternativas a Fraps para Windows y Mac
![Luis]() Luis2023/03/20
Luis2023/03/20Cómo grabar audio en Windows 11
![Luna]() Luna2023/03/20
Luna2023/03/20
Descarga Gratuita de Las 9 Mejores Grabadoras de Sonido
![Pedro]() Pedro2022/12/20
Pedro2022/12/20Gratis | Cómo grabar Netflix en Windows 10 PC, Mac, Android y iPhone
![Pedro]() Pedro2023/06/26
Pedro2023/06/26