Tabla de Contenido
![]() Sobre el autor
Sobre el autor
![]() Artículos Relacionados
Artículos Relacionados
-
-
-
-
Debido a su comodidad, eficacia, flexibilidad y bajo coste, las reuniones online han ganado cada vez más popularidad. Además, pueden conectar a empleados que trabajan lejos y cerca. Pero, ¿y si quieres incluir a personas que no pueden asistir a la reunión? No te preocupes. Este artículo ofrecido por EaseUS te dirá cómograbar una conferencia onlinefácil y rápidamente.
¿Por qué grabar una conferencia online?
Antes de sumergirnos en cómo grabar una conferencia online, vamos a averiguar por qué quieres capturar una reunión online, ya sea una llamada sólo de audio o una videoconferencia.

Hay diversas razones por las que necesitas capturar reuniones online:
- Algunos podrían querer captar los puntos críticos de la conferencia.
- Algunos querrán dejar constancia de su excelente actuación en el discurso.
- Puede que a algunos les guste compartir el vídeo en sus plataformas sociales.
- Una reunión online puede ayudar a quienes no pueden asistir a la reunión offline a conocer el contenido de la reunión.
- Una conferencia online puede poner en contacto a trabajadores que trabajan cerca y lejos.
- Un servicio de reuniones online es una forma excelente de ahorrar dinero y tiempo a los empresarios.
Sea cual sea tu caso, puedes probar a grabar tu reunión online con la función degrabar videoconferencia. Sigue leyendo. Puedes aprender a grabar reuniones online en alta calidad, gratis, con audio y vídeo, y sin permiso.
4 Formas de Grabar Conferencia Online Gratis
Hay varias formas de ayudarte a grabar una conferencia online. Aquí compartiremos contigo las cuatro formas más utilizadas. No es necesario que las pruebes una por una, y puedes elegir la forma que más te guste para ayudarte. Vayamos a los detalles.
- Forma 1. Usando el Grabador de Pantalla Profesional para Cualquier Conferencia
- Forma 2. Utilizar OBS
- Forma 3. Usar Xbox Game Bar
- Forma 4. Usar el Grabador de Pantalla Online
Manera 1. Usando el Grabador de Pantalla Profesional [en Cualquier conferencia]
Si quieres grabar una reunión online en Zoom o Google Meet, la forma más fácil y eficaz es utilizar un grabador de pantalla profesional. Esto se debe a que el grabador de pantalla puede ofrecerte muchas opciones avanzadas de grabación. En estas circunstancias, EaseUS RecExperts, ungrabador de pantallaprofesional, puede satisfacer tus necesidades.
EaseUS RecExperts puede ayudarte agrabar la pantalla en Windows 7/8/10/11 o Mac. Te permite grabar cualquier cosa en la pantalla de tu ordenador, como vídeos, conferencias, música y juegos. Además, te permitegrabar Google Meety capturar un vídeo protegido.
Características principales de este extraordinario grabador de pantalla:
- Grabar pantalla completa o parcial
- Proporcionar la opción degrabación programada
- Más de 10 formatos de salida
- Con reproductor de vídeo incorporado
- Graba clips en el PC sin límite de tiempo/marca de agua
A continuación te explicamoscómo grabar una conferencia online con audio y vídeoutilizando EaseUS RecExperts.
Primero usa el botón de abajo para descargar EaseUS RecExperts.
Descargar gratisGrabador de pantalla de EaseUS
Descargar gratisGrabador de pantalla de EaseUS
Trustpilot Valoración 4,7
Paso 1.Inicia EaseUS RecExperts. Hay dos opciones diferentes para la grabación de la pantalla. Puedes elegir "Pantalla completa" para grabar toda la pantalla o elegir "Región" para seleccionar el área de grabación manualmente antes de grabar.
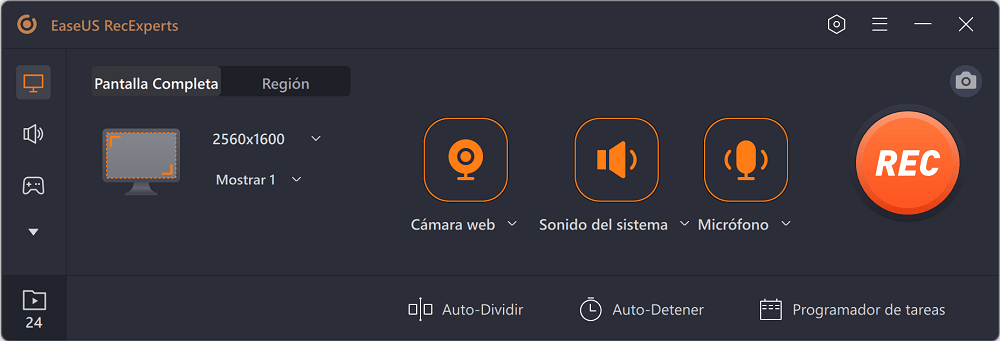
Paso 2.在过这个,puedes elegir grabarCámara web,Sonido del sistema oMicrófonoo no grabar ninguno de ellos como quieras. También puedes usar varias funciones en la interfaz, tales como Auto-Dividir, Auto-Detener.
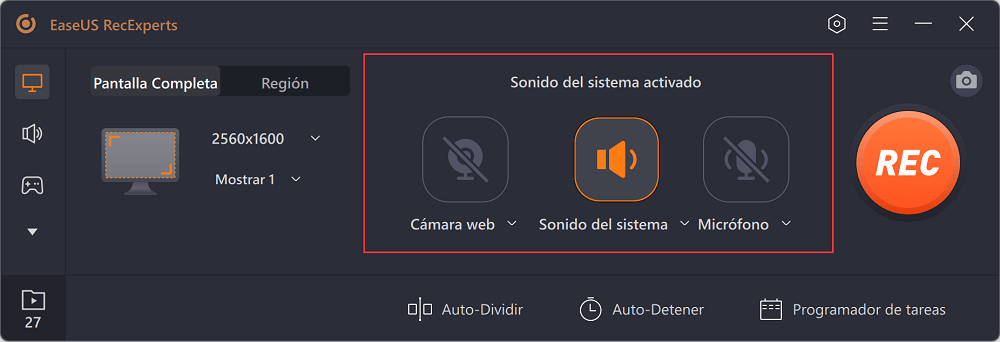
Paso 3.A continuación, puedes hacer clic en "REC" para empezar a grabar. Una barra de herramientas flotante te ofrece botones para pausar o detener la grabación durante el proceso de grabación. Además, el icono de la cámara se puede utilizar para hacer capturas de pantalla, y el icono del temporizador puede ayudarte a detener la grabación automáticamente.
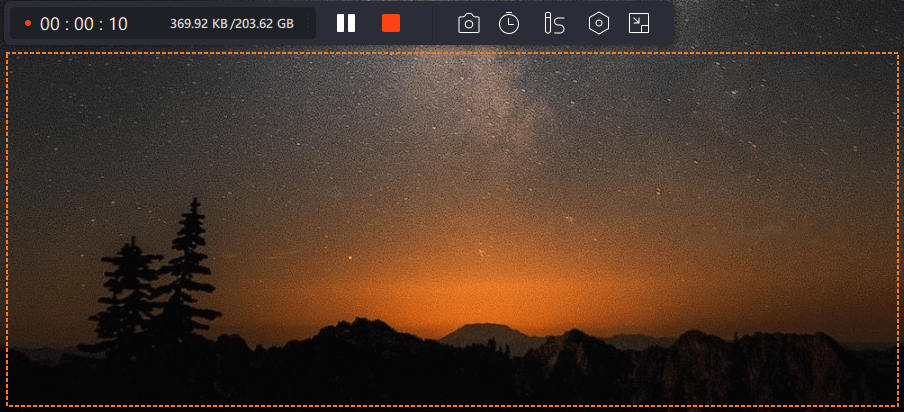
Paso 4.Los vídeos grabados se guardarán en tu ordenador. Cuando aparezca el reproductor multimedia, verás un conjunto de herramientas que puedes utilizar para recortar las grabaciones, extraer el audio y añadir la Secuencia de Apertura o Créditos finales al vídeo grabado.
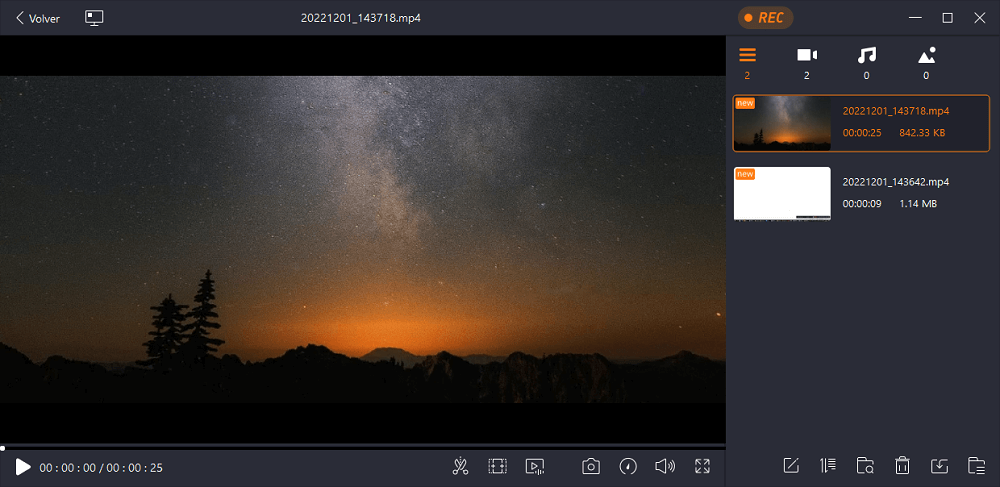
Manera 2。Utilizar奥林匹克广播服务公司
Otra forma de grabar un online en un portátil es utilizar OBS. OBS es una utilidad de grabación de pantalla de código abierto y gratuita para Windows, Mac y Linux. Te permite grabar un vídeo desde un sitio web.
Además, puede utilizarse como software de grabación de reuniones que te permite grabar fácilmente reuniones de Zoom sin permiso, Google Meet, conferencia de Webex Teams, etc. También te permite grabar tu ordenador con una webcam, un micrófono, audio y vídeo. Puedes realizar los siguientes pasos para grabar una reunión online.
Paso 1.Descarga OBS y ejecútalo.
Paso 2.Para establecer un formato de salida de grabación, pulsa Archivo > Configuración > Salida > Formato de Grabación, elige un formato y pulsa Aceptar.

Paso 3.Pulsa "+" en la esquina izquierda para añadir una nueva escena. Luego, haz clic en "+" para añadir la Captura de Entrada de Audio, la Captura de Salida y el Navegador.

Paso 4.Si quieres añadir tu webcam, añade el Dispositivo de Captura de Vídeo a las Fuentes.

Paso 5.Haz clic en el botón Iniciar Grabación para grabar la conferencia. Cuando hayas terminado, haz clic en el botón Detener Grabación.

El vídeo grabado, por defecto, se guardará como un archivo MKV en un destino más antiguo. Puedes ir a Archivo > Mostrar grabación para localizar el vídeo.
Hay que tener en cuenta que OBS tiene una interfaz de usuario compleja, y puede que te encuentres con el problema de queOBS no graba la pantallaal utilizarla.
Manera 3. Usar Xbox Game Bar
Xbox Game Bar es una grabadora integrada en Windows 10/11. Como su nombre indica, en su día se diseñó como una grabadora de juegos para que los usuarios de Windows pudieran grabar partidas en sus ordenadores.
Con el paso del tiempo, también puede utilizarse para grabar otras actividades de tu ordenador. Por ejemplo, puedes grabar los últimos 15 minutos de tu PC. Sin embargo, no puede permitirte ajustar el área de grabación y grabar un vídeo de más de 4 horas. A continuación te explicamos cómo hacerlo.
Paso 1.Para activar el Modo Juego, ve a la configuración de Windows y haz clic en Juegos > Modo Juego.

Paso 2.Ve a la reunión en línea que quieras grabar y, a continuación, cierra las ventanas adicionales u otro audio para evitar grabar accidentalmente el que no quieras.
Paso 3.Pulsa simultáneamente las teclas Win + G para abrir Xbox Game Bar. Entonces verás todos los widgets en la navegación superior.
Paso 4.Para grabar la pantalla, haz clic en el icono de Capturar para cambiar tu widget de Captura. A continuación, haz clic en el icono de la cámara para iniciar la grabación de una conferencia online. Si quieres, también puedes grabar el audio de tu micrófono.

Paso 5.Toca el botón de parada de la barra de grabación cuando quieras detener la grabación. (Alternativamente, pulsa las teclas Win + ALT + R para finalizar la grabación).
Aquí tienes también un vídeo sobre cómo utilizar Xbox Game Bar.
Manera 4. Usar el Grabador de Pantalla Online
La última forma de grabar una conferencia online es utilizar una grabadora online. Como su nombre indica, es una versión online, por lo que no tienes que descargarla e instalarla en tu escritorio. Puedes marcarla como favorita en tu navegador.
Grabador de Pantalla Gratis Onlinede EaseUS es el que puede satisfacer tus necesidades. Puedes utilizarlo para grabar una conferencia online sin problemas y de forma gratuita. Es compatible con diferentes navegadores como Chrome, Edge, Firefox, Safari y Opera. Además, te permite grabar un vídeo sin marca de agua ni límite de tiempo.
A continuación te explicamos cómo grabar una conferencia online con esta grabadora online gratuita.
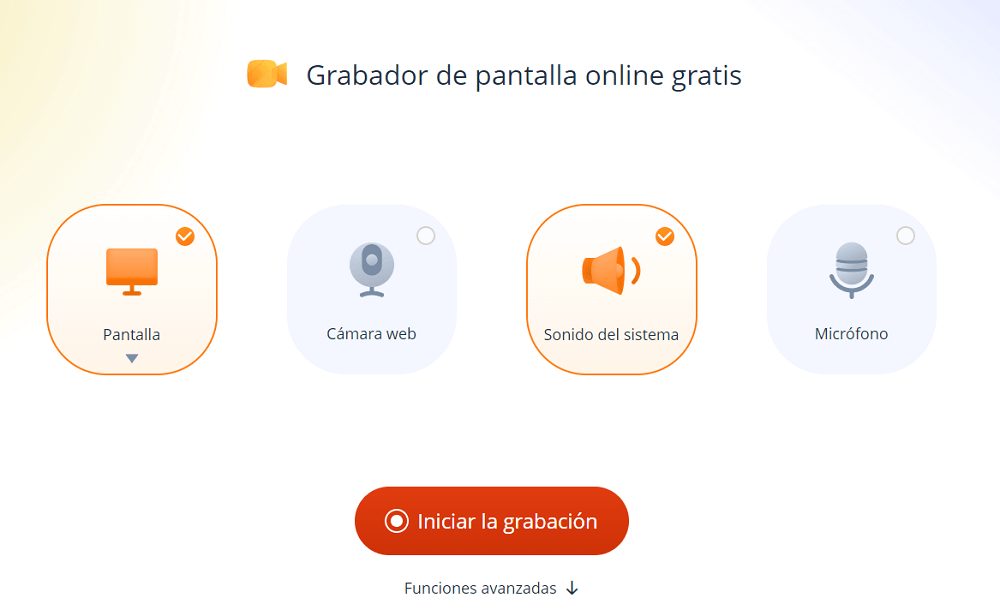
En resumen
¿Tienes ahora algún problema sobre cómo grabar una conferencia online? Después de leer este post, grabar una reunión online será pan comido con cualquier software de reuniones. Sólo tienes que seguir los pasos detallados y prepararte bien para empezar a grabar la reunión.
EaseUS RecExpertses un buen grabador de pantalla que te permite grabar cualquier cosa en tu PC. A diferencia de la versión online, te permite editar y recortar el vídeo durante o después de la grabación. Hay más funciones esperando a que las explores.
Descargar gratisGrabador de pantalla de EaseUS
Descargar gratisGrabador de pantalla de EaseUS
Trustpilot Valoración 4,7
Preguntas frecuentes sobre cómo grabar conferencia online
1. ¿Cómo grabar una conferencia online sin permiso?
对位grabar una conferencia在线罪permiso、puedes utilizar grabadores de pantalla profesionales, como EaseUS RecExperts. Te permite grabar una reunión sin permiso y grabar la pantalla de TikTok sin que se enteren.
2. ¿Por qué no puedo grabar mi conferencia Webex?
Puedes entrar en el sitio de Administración si no puedes grabar una reunión Webex. A continuación, selecciona Configuración > Reuniones, y asegúrate de marcar la casilla Grabar en Privilegios del participante. Además, también puedes utilizar un software profesional de grabación de reuniones, como EaseUS RecExperts, para ayudarte agrabar una reunion en Webex网讯团聚。
3. ¿Cómo grabo una videoconferencia virtual?
Para grabar una reunión virtual, puedes utilizar EaseUS RecExperts, OBS o Xbox Game Bar para ayudarte. Estas tres herramientas de grabación pueden ayudarte a grabar una reunión virtual de forma eficaz.
Sobre el autor
Pedro es un editor experimentado de EaseUS centrado en la redacción de temas sobre tecnología. Familiarizado con todo tipo de software de recuperación de datos, copia de seguridad y restauración, software de edición de vídeo y grabación de pantalla, etc. Todos los temas que elige están orientados a proporcionar información más instructiva a los usuarios.
Artículos Relacionados
EaseUS RecExperts Versión Completa Descarga gratuita [Segura y limpia]
![Luis]() Luis2023/08/07
Luis2023/08/07Los 12 mejores grabadores de pantalla de código abierto
![Luna]() Luna2023/09/08
Luna2023/09/08
[Gratis] Cómo grabar Disney Plus en Windows/Mac/Phone
![Luis]() Luis2023/07/28
Luis2023/07/28Cómo grabar un programa en curso en YouTube TV
![Luis]() Luis2023/09/25
Luis2023/09/25