Tabla de Contenido
![]() Sobre el autor
Sobre el autor
![]() Artículos Relacionados
Artículos Relacionados
-
-
-
-
Ver una pantalla de iPhone en Mac es una buena experiencia, ya que muestra una pantalla más grande. Por lo general, lo utilizan las personas que quieren hacer una presentación en la pantalla del Mac o ver un vídeo guardado desde el iPhone. Incluso jugar a juegos en una pantalla grande es una buena opción. Si quieres el mismo efecto, debes duplicar la pantalla del iPhone/iPad a Mac.
Para transmitir toda la pantalla de los dispositivos iOS en el Mac, puede aplicar la función de duplicar. Este artículo presenta varias formas de duplicar la pantalla del iPhone al Mac utilizando el QuickTime Player y el AirPlay. Además, para grabar la pantalla del iPhone en el Mac, se aconseja utilizar un grabador de pantalla eficiente.
Cómo duplicar la pantalla del iPhone al Mac a través del QuickTime Player
科莫una aplicacion多媒体f欧宝体育投注网站acil de城市搜救QuickTime Player es desarrollado por la corporación Apple para tratar con audio, video, imagen, etc. Tiene funciones básicas como reproducir películas y música en Mac. Además, es una herramienta funcional que ayuda a capturar y grabar audio en Mac. Puede utilizarlo para grabar el sonido de su micrófono fácilmente.
Lo más importante es que esta fantástica herramienta incorporada le ayuda a duplicar las pantallas de los dispositivos iOS a Mac de manera eficiente. Su alta conectividad para dispositivos iOS y Mac le ayuda a mantener una buena calidad al aplicar esta función.
Preparación:En este método, necesita un cable Lightning-a-USB para conectar su dispositivo iOS con Mac. Además, asegúrate de que tu iPhone o iPad está en iOS 8 o superior, y tu macOS está en OS X Yosemite o posterior.

Aquí están los pasos sobre cómo duplicar la pantalla del iPhone al Mac:
Paso 1.En primer lugar, utiliza el cable Lightning-to-USB para conectar tus dispositivos iOS a Mac.
Paso 2.Abre la aplicación QuickTime Player. A continuación, haz clic en "Nueva grabación de película" desde "Archivo" en el menú superior. Busca la flecha hacia abajo junto al botón rojo de grabación, y elige tu dispositivo iOS para conectarlo con Mac.
Paso 3.Ahora, la pantalla de tu dispositivo iOS está completamente duplicada en Mac.
Nota: Después de la conexión, las Fotos y iTunes son lanzadas inmediatamente. Es necesario cerrar esa ventana.
Cómo duplicar iPhone a Mac con AirPlay
AirPlay es una función integrada de Apple que permite capturar la pantalla de los dispositivos iOS a un smart TV de Apple. Aunque no hay manera de duplicar la pantalla de iOS a Mac usando AirPlay directamente, funciona cuando se aplica un receptor de AirPlay en Mac.
Un receptor de AirPlay recomendado es Reflector, que recibe las conexiones de AirPlay en sus dispositivos y ayuda a duplicar la pantalla sin cables. Además, este receptor funciona bien cuando se utilizan las últimas versiones de iOS. Antes de transmitir la pantalla de un dispositivo iOS a Mac, es necesario preparar lo siguiente.
Preparación:Asegúrate de que tus dispositivos iOS están actualizados a la última versión. Además, utiliza la misma conexión Wi-Fi.

Ahora, mira los pasos sobre cómo duplicar iPhone a Mac:
Paso 1.Asegúrate de que el Reflector se inicia en Mac. A continuación, busca el Centro de Control en tus dispositivos iOS. Para los usuarios con iPhone X o posterior, desliza hacia abajo desde la parte superior derecha de la pantalla. Para la versión anterior, desliza hacia arriba desde la parte inferior de la pantalla.
Paso 2.En tu iPhone o iPad, haz clic en "AirPlay" desde el Centro de Control. A continuación, seleccione tu Mac para realizar la conexión.
Paso 3.Después de escribir el código en su iPhone, la pantalla se muestra en el Mac.
Consejos adicionales: Cómo grabar la pantalla en Mac
La manera eficiente es para capturar la pantalla en Mac es utilizando un grabador de pantalla potente comoEaseUS RecExperts para Mac, que proporciona la mejor solución para grabar la pantalla, el audio y el juego. Además, este mejor grabador de pantalla permite capturar la cámara web y ayuda agrabar pantalla Mac con audio反对la configuracion avanzada。
Por ejemplo, tiene más opciones para los formatos de salida como MOV, MP4, FLV, etc.
¡Aprovecha esta oportunidad única para probarlo gratis!
Aquí hay una lista de pasos para mostrarle cómo grabar la pantalla en Mac:
Paso 1.Descarga e inicia EaseUS RecExperts en tu Mac. Para capturar toda la pantalla, haz clic en el botón "Pantalla Completa" de la interfaz principal. Si deseas personalizar el área de grabación, elige el botón "Región".
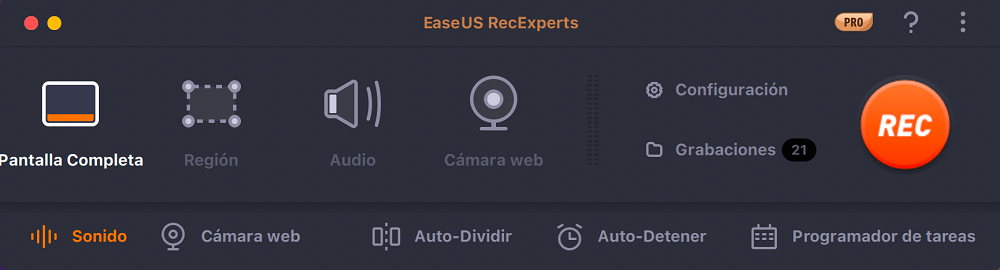
Paso 2.Para grabar la pantalla con audio, pulsa el icono de Sonido de la parte inferior izquierda de la barra de herramientas. Los recursos de audio pueden ser el sonido del micrófono o el sonido del sistema. Según tus necesidades, activa la opción correspondiente.
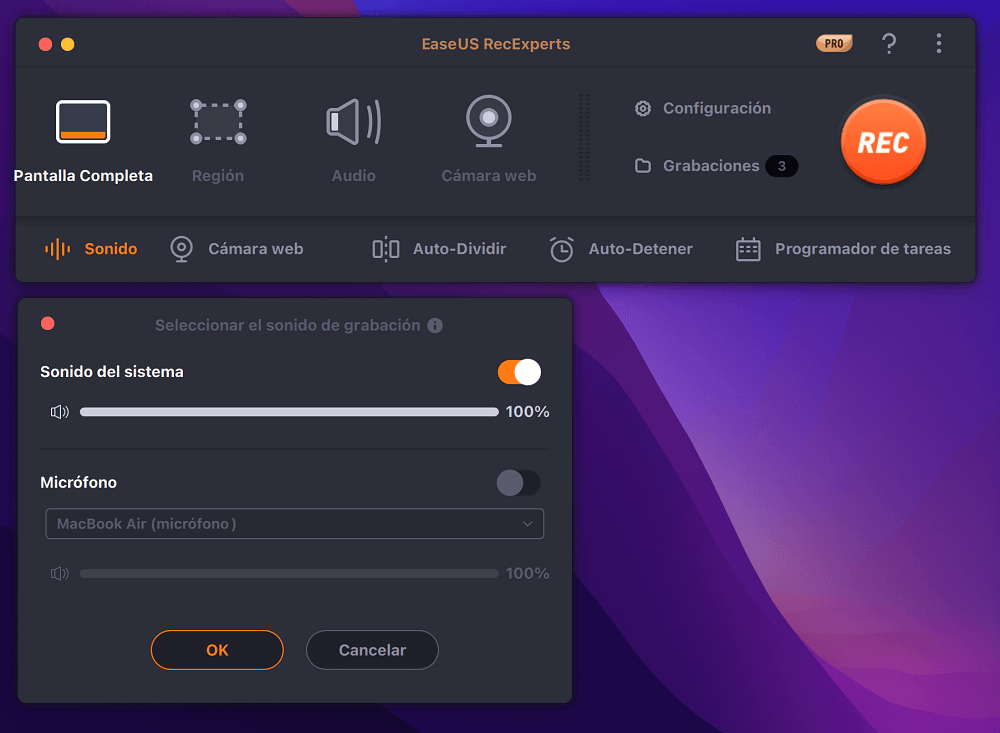
Paso 3.Antes de grabar, puedes cambiar el formato de producción del video grabado haciendo clic en "Configuración" desde la interfaz principal. A continuación, desplázate por el menú de Formato de producción de vídeo. Elige el tipo de producción que quieras.
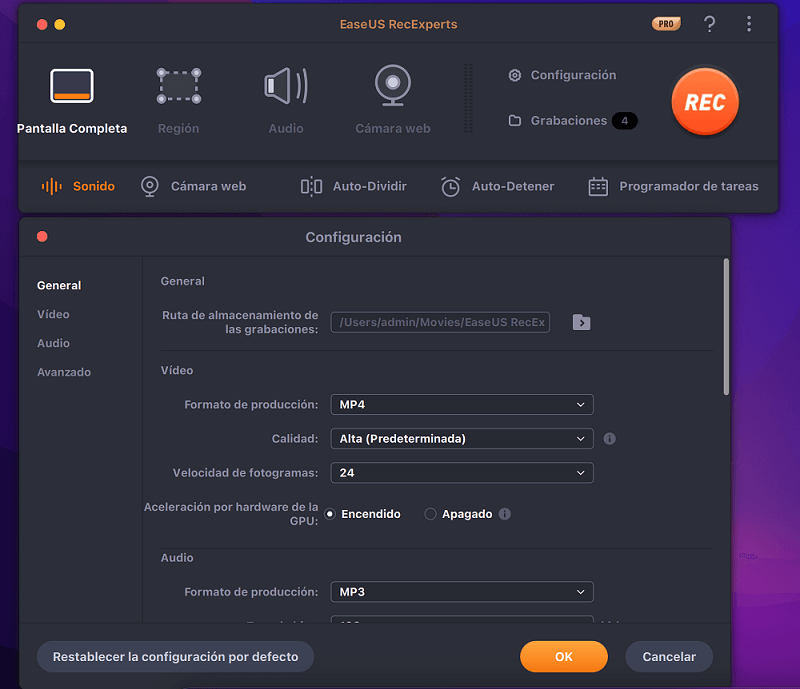
Paso 4.Una vez hecho esto, haz clic en el botón REC para empezar a grabar. Captura todo lo que aparece en la pantalla de tu Mac. Cuando termines, haz clic en el botón Detener. Entonces podrás ver el video grabado en "Grabaciones ".
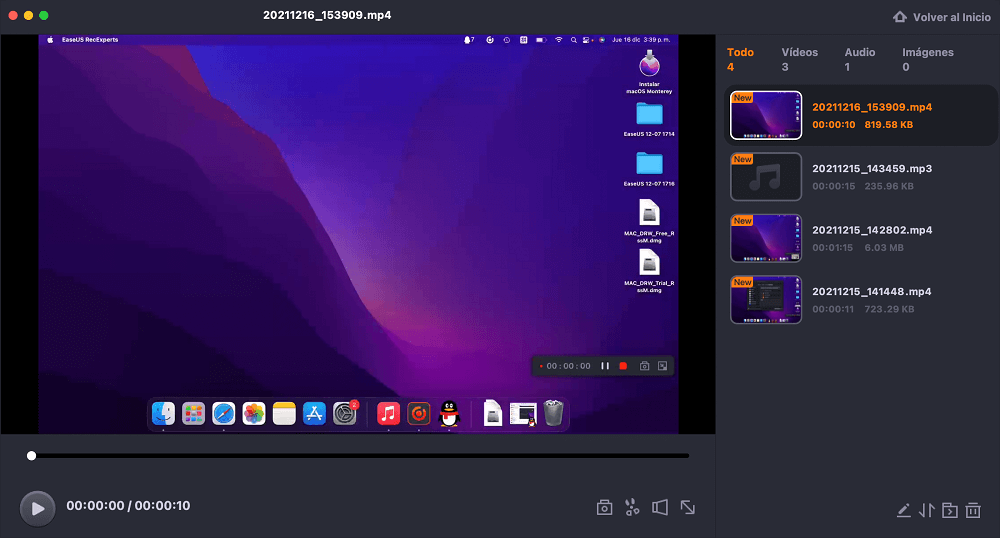
Preguntas frecuentes sobre cómo duplicar iPhone a Mac
Si tienes otras cuestiones sobre cómo duplicar las pantallas de iOS a Mac, consulta esta parte.
1. Cómo puedo duplicar mi iPhone en mi Macbook Pro de forma inalámbrica?
Si utilizas el iPhone X o superior, desliza el dedo hacia abajo desde la parte superior derecha de tu teléfono. A continuación, pulsa la función Screen Mirroring. Espera un rato y selecciona el Mac con el que quieres conectarte.
2. ¿Por qué no puedo duplicar mi iPhone en mi Macbook?
Activa la función Airplay en tu iPhone. Además, debes asegurarte de que tu iPhone y tu Mac están conectados a la misma red Wi-Fi. Si no funciona bien, debes reiniciar el dispositivo para volver a hacer la duplicación.
Sobre el autor
Con un interés en la redacción y la tecnología informática, Luna eligió trabajar como editora en EaseUS. Es una profesional de la recuperación de datos, restauración y copia de seguridad. Luna seguirá escribiendo y ayudándole a la gente a solucionar sus problemas.
Artículos Relacionados