Tabla de Contenido
![]() Sobre el autor
Sobre el autor
![]() Artículos Relacionados
Artículos Relacionados
-
-
-
-
A veces, la gente quiere guardar la información que obtiene en Chrome por diversas razones. Sin embargo, no puedes simplemente copiar cada palabra que lees. Por ello, capturar toda la pantalla puede ser una forma factible. Si algunas personas no saben cómo capturar la pantalla en Chrome, te daremos un tutorial detallado sobre cómo grabar vídeo en directo en Chrome con la herramienta incorporada.
Además, si quieres grabar la página web por la que navegas con herramientas más avanzadas, puedes elegir una extensión de Chrome. Por lo tanto, también hemos introducido variasextensiones de Chrome de capturarpantallaeficaces en este artículo.
拉斯维加斯6 mejores extensiones de Chrome de captura de pantalla:
- 1. Full Page Screen Capture
- 2. Awesome Screenshot & Screen Recorder
- 3. Chrome Capture
- 4. Screencastify Chrome Extension
- 5. Vidyard - Free Video and Screen Recorder
- 6. Nimbus Screenshot & Screen Video Recorder
- Alternativa a Google extensión para capturar pantalla - Descarga gratis y hay una versión de español
Parte 1. Cómo grabar con el grabador de pantalla predeterminado de Chrome
Si quieres tomar una instantánea de lo que ves en la pantalla de tu ordenador, este tutorial te será útil. El funcionamiento es sencillo. Necesitas averiguar las teclas de acceso rápido que mencionamos y realizar los siguientes pasos.
Después de capturar la imagen de la pantalla, puedes guardarla donde quieras. Ahora, echemos un vistazo al siguiente tutorial.

Paso 1.Descarga la extensión de Chrome llamada "Screen Capture" de la tienda de Google Chrome.
Paso 2.Selecciona elicono de captura de pantalla是美国心理学协会rece en la esquina superior derecha de tu pantalla.
Paso 3.Selecciona la última opción del menú desplegable: "Capturar toda la página"(Comando+Alt+H).
Paso 4.Puedes editar tu captura de pantalla con las herramientas de labarra de menú de edición, situada en la parte superior de la pantalla. Cuando estés satisfecho con tu imagen, selecciona"Guardar".La captura de pantalla se guardará como un archivo PNG.
部分2。拉斯维加斯6 mejores extensiones de captura de pantalla de Chrome
Algunas personas pueden querer realizar más operaciones en las grabaciones, por lo que las extensiones de Google Chrome grabadoras de pantalla pueden ser opciones maravillosas. Hay 6 magníficos grabadores de Chrome en esta parte. ¿Cuál es el más adecuado para ti?
Top 1. Full Page Screen Capture
La Captura de Pantalla a Página Completa captura una captura de pantalla de tu página actual de forma rápida y fiable, sin solicitar ninguna autoridad adicional. Con esta extensión en tu Google, puedes hacer una captura de pantalla a página completa de tu página web actual.
Sólo tienes que hacer clic en el icono de la extensión (o pulsarAlt+Mayús+P), ver cómo la extensión captura cada parte de la página y descargar la captura de pantalla como imagen o PDF. La forma más sencilla es arrastrar el archivo a tu escritorio.
La Captura de pantalla de página completa debe desplazarse a cada parte visible para capturar toda la página, lo que lleva algún tiempo. Si tu página es demasiado grande para que Chrome la almacene en una sola imagen, te pedirá permiso para dividirla en varias imágenes más pequeñas. Para mostrarte cómo utilizar esta extensión, te ofrecemos un tutorial a continuación.

Cómo utilizar la Captura de Pantalla para Chrome:
Paso 1.Busca Captura de pantalla completa en la tienda web de Chrome y haz clic en"Añadir a Chrome".
Paso 2.Haz clic en esta extensión en la esquina superior derecha de tu ventana. Y la herramienta te hará una captura de pantalla de la página actual.
Paso 3.Después de hacer la captura de pantalla, podrás ver la foto tomada. Puedeshacer clic en "Editar"para recortarla, editarla, anotarla y exportarla. Además, puedesdescargarlacomo PDF, imagen PNG o archivo como quieras.
Top 2. Awesome Screenshot & Screen Recorder
Awesome Screenshot & Screen Recorder es un capturador de pantalla completa y grabador de pantalla al mismo tiempo. Puede capturar o recortar un área seleccionada de tu pantalla, capturar todas las partes visibles o capturar toda la página por ti.
Puedes cambiar el área de grabación, ya que admite el desplazamiento horizontal al capturar. Por supuesto, también incluye captura de pantalla de escritorio.
Tras capturar la pantalla, puedes utilizarla para editar la imagen. Por ejemplo, puedes recortar, desenfocar, copiar, anotar la imagen. Si estás satisfecho con el archivo editado, puedes compartir las imágenes y vídeos del screencast al instante. Es compatible con Google Drive, Jira, Slack, etc.

Cómo utilizar la captura de pantalla en Chrome:
Paso 1.Añade la extensióna Chrome haciendo clic en "Añadir a Chrome".
Paso 2.Haz clic en la extensión, y podrás elegir entre"Grabar"o"Capturar" tu pantalla. Aquí debes elegir "Capturar".
Paso 3.Eligecapturar una página completa, un área visible o un área seleccionada. Entonces, el capturador de pantalla hará el trabajo por ti.
Paso 4.Una vez tomada la captura de pantalla, puedesañadirle una anotación. Si estás satisfecho con ella, puedes compartirla con Google Drive, Jira, Slack, etc.
Top 3. Chrome Capture
Chrome Capture es un completo capturador de pantalla. Con este programa, puedes añadir texto, dibujar flechas, acelerar/ralentizar los materiales grabados libremente.
Además, puedes cambiar el aspecto de las grabaciones redimensionándolas, moviéndolas, rotándolas y haciéndoles anotaciones. Con Chrome Capture, las capturas de pantalla de páginas web completas son ilimitadas.
Además, puedes personalizar la resolución y los FPS: hasta 10 fotogramas por segundo. Después de grabar, puedes incluso hacer GIF animados con las imágenes grabadas. El funcionamiento es bastante sencillo. Vamos a echarles un vistazo.

Cómo utilizar la extensión de Chrome Captura de Pantalla:
Paso 1.Inicia Chrome Capture haciendo clic con el botón izquierdo del ratón en el icono de Chrome Capture.
Paso 2.Selecciona un áreaque quieras capturar.
Paso 3.Ajusta la configuracion preferencias满足土族haciendo clic en el icono "Configuración".
Paso 4.Haz clic en el icono de la cámarapara hacer una captura de pantalla de la región seleccionada.
Top 4. Screencastify Chrome Extension
Se trata de una extensión fácil de usar que puedes añadir a tu navegador Chrome de forma gratuita. Todo el mundo puede crear vídeos sin esfuerzo grabando lo que ocurre en la pantalla del ordenador. Tanto el escritorio como la pestaña del navegador pueden ser la fuente de vídeo, y también te permite capturar el micrófono y la webcam simultáneamente.
Es muy adecuada para los profesores que necesitan grabar vídeos de conferencias para los alumnos, ya que esta extensión permite añadir un resaltado durante la grabación. Con esta herramienta, puedes resaltar lo que sea importante en la pantalla y atraer fácilmente la atención del público.

Cómo grabar vídeo en streaming Chrome:
Paso 1.Añade esta extensión grabadora de Chrome a tu navegador e iníciala.
Paso 2.Accede con tu cuenta de Google. A continuación, selecciona entre lasregiones de grabación opcionales: pestaña del navegador y escritorio.
Paso 3.Decide si necesitas grabar el micrófono y la webcam junto con el vídeo.
Paso 4.Haz clic en el botón"Grabar" para capturar el vídeo que quieras guardar.
Top 5. Vidyard - Free Video and Screen Recorder
Esta es una de las extensiones de Google Chrome para grabar la pantalla más fáciles de usar para los usuarios gratuitos, ya que permite grabar durante una hora. Como cualquier otra extensión de grabación de pantalla de Google, Vidyard también permite a los usuarios grabar el escritorio o la pestaña actual por la que estés navegando, mientras que el micrófono y la webcam también pueden ser capturados.
Una de sus ventajas es que permite editar las grabaciones con algunas herramientas básicas, como recortar los vídeos y crear una miniatura. Y puedes compartir el vídeo grabado con unos simples clics, tanto si quieres enviar los vídeos a otras personas por correo electrónico como publicarlos en plataformas sociales.

Cómo utilizar la extensión de captura de vídeo de Chrome:
Paso 1.Instala el complemento en tu navegador Chrome y ejecútalo.
Paso 2.Te ofrece tresmodos de grabaciónpara que puedas grabar la pantalla y la webcam simultáneamente o por separado.
Paso 3.Recuerda habilitar la webcam y el micrófono si quieres capturarlos también. A continuación, haz clic en el botón"Iniciar grabación"para grabar un vídeo.
Paso 4.Edita la grabación ydescárgalaen tu ordenador. O puedescompartirlade cualquier otra forma disponible.
Top 6. Nimbus Screenshot & Screen Video Recorder
Esta rica extensión de Chrome es capaz de grabar la pantalla y hacer capturas de pantalla de la página web por la que estés navegando, tanto si quieres hacer un screencast de toda la página como de sólo una parte de ella. Las potentes herramientas de edición para vídeos y capturas de pantalla te permiten anotarlos o recortarlos con facilidad.
此外,una herramienta de转换视频teayuda a convertir la grabación en formato GIF o MP4. Luego, podrás compartir esos archivos libremente, ya que la mayoría de las plataformas admiten esos dos formatos.

Cómo utilizar la extensión de grabación de pantalla de Google:
Paso 1.Instala este grabador de Chrome en tu navegador e inícialo.
Paso 2.Selecciona entre todas las opciones que te da. Por ejemplo, puedes elegir "Toda la página" parahacer una captura de pantallay elegir "Grabar vídeo" paragrabar vídeoChromeen directo.
Paso 3.Puedes ajustar la resolución del vídeo, dibujar sobre la grabación o añadir una marca de agua con esta extensión.
Paso 4.Después de grabar, puedesdescargarel vídeo grabado a tu dispositivo o enviarlo a Google Drive, Dropbox y YouTube.
Parte 3. La Mejor Alternativa a la Extensión Chrome para Grabar/Capturar Pantalla
EaseUS RecExpertses un versátil grabador de pantalla y herramienta de instantáneas muy popular en el mercado. Usando este programa, puedes tomar capturas de pantalla de tu pantalla en cualquier tamaño que desees con facilidad. Además, si lo necesitas, puedes imprimir tu pantalla en cualquier momento del proceso de grabación de pantalla.
Además de la herramienta de instantáneas, también te ofrece opciones para capturar la pantalla, el audio, la webcam e incluso el juego en alta calidad. Con su ayuda, puedes grabar libremente cualquier transmisión en directo, podcast y conferencia en unos pocos pasos. Una vez grabada, puedes exportar un determinado fotograma que quieras guardar en formato PNG en las grabaciones.
Características principales:
- Interfaz fácil de usar
- Exporta varios formatos de audio y vídeo
- Soportaprogramar grabacion de pantalla
- Ayuda a extraer automáticamente el audio de los vídeos grabados
- Uno de losmejores grabadores de pantalla y de audio
Esta grabadora es diferente de las extensiones de Chrome de captura de pantalla, ya que tienes que descargarla e instalarla en tu dispositivo. Pero ofrece muchas herramientas útiles de grabación y edición. Puedes hacer clic en el botón para obtenerlo y probarlo.
Descargar gratisGrabador de pantalla de EaseUS
Descargar gratisGrabador de pantalla de EaseUS
Trustpilot Valoración 4,7
Cómo grabar o capturar la pantalla con EaseUS RecExperts:
Paso 1.Descarga y abre EaseUS RecExperts. Para hacer una captura instantánea de tu pantalla, selecciona "Región" en la interfaz principal.
Paso 2.Ahora, arrastra el ratón para seleccionar el área de la pantalla que quieres capturar. A continuación, suelta el ratón y pulsa la tecla de acceso directo (Por lo general, el valor predeterminado es F11) o también puedes hacer clic enCaptura de pantallaen la parte superior para realizar la captura.
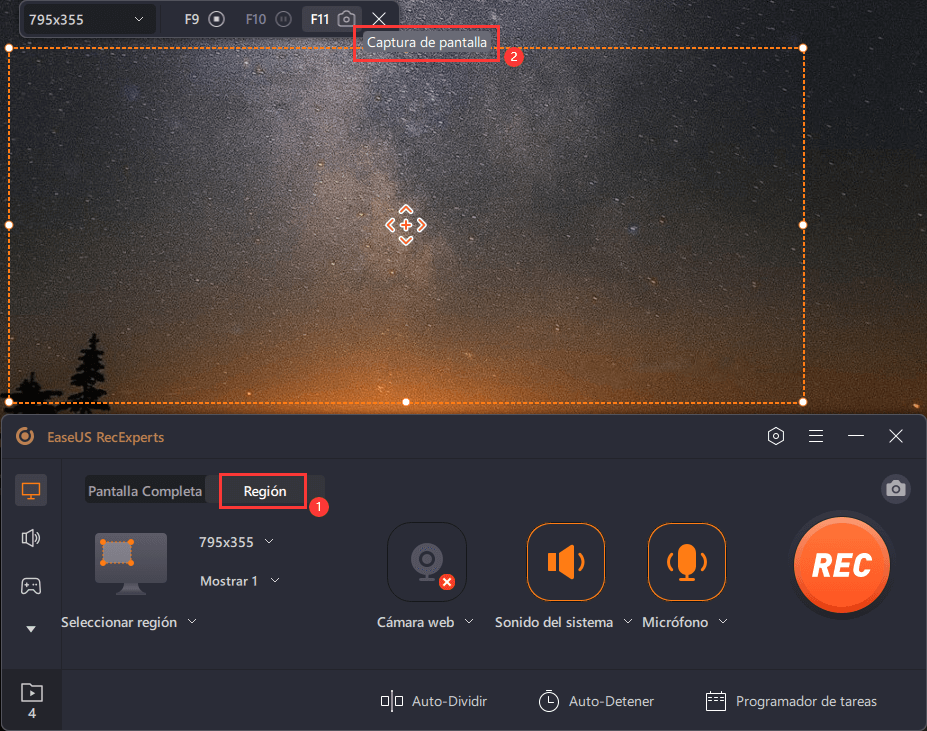
Paso 3.加入你能去personalizar拉·德acceso directo para hacer una captura de pantalla. Haz clic en el icono de tuerca de Configuración para elegir "Atajos de teclado". A continuación, cambia la tecla de acceso directo de "Capturar la pantalla".
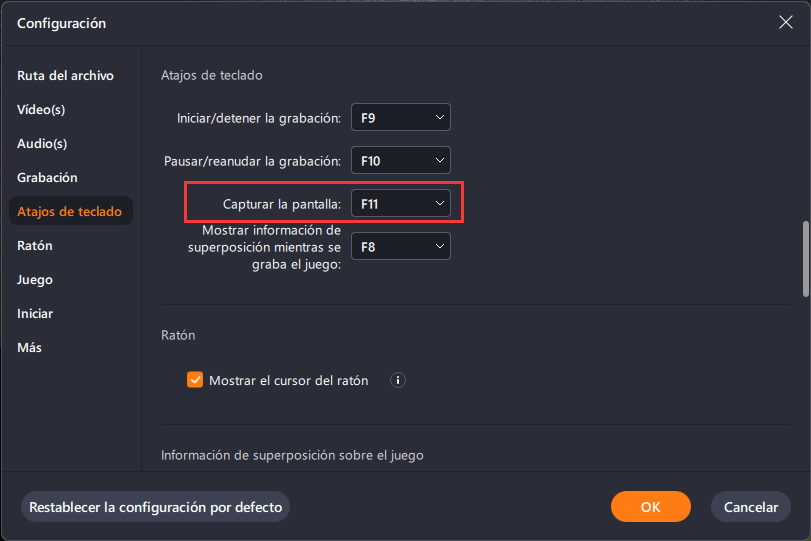
Paso 4.Después de haber hecho la captura de pantalla, la imagen se guarda automáticamente en tus "Grabaciones" y puedes verla.
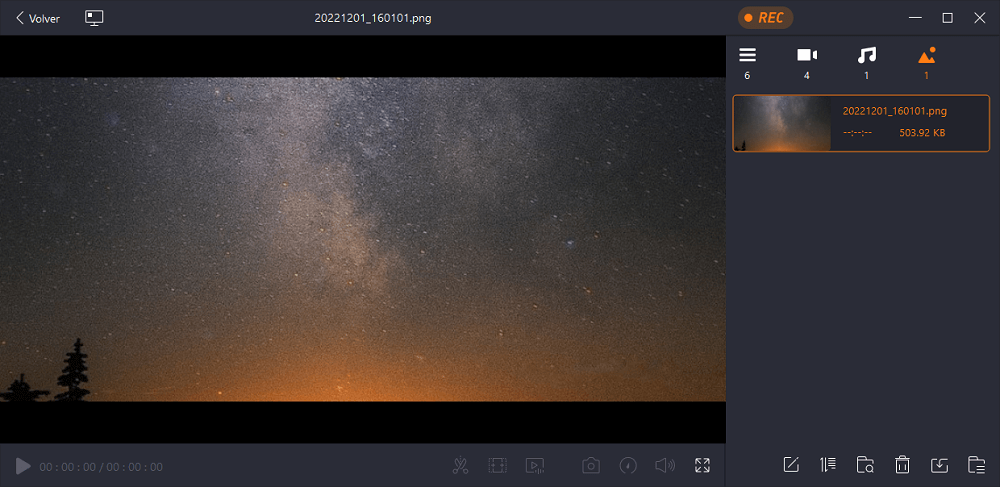
Las mejores extensiones de Chrome para grabar audio
Estas son las 6 mejores extensiones de grabadora de audio que puedes utilizar para capturar audio en Chrome. Haz clic si te interesa este tema.

Conclusión
En resumen, puedes capturar la pantalla con la herramienta integrada en tu ordenador. Sin embargo, si de algún modo, esa herramienta ya no funciona, o quieres un grabador de pantalla más avanzado, puedes elegir una extensión de Chrome para grabador de pantalla del artículo.
Entre ellos, EaseUS RecExperts es elmejor programa para grabar y capturar pantalla, tanto para novatos como para profesionales. Por lo tanto, te recomendamos que lo descargues desde el sitio web oficial.
Descargar gratisGrabador de pantalla de EaseUS
Descargar gratisGrabador de pantalla de EaseUS
Trustpilot Valoración 4,7
Sobre el autor
Pedro es un editor experimentado de EaseUS centrado en la redacción de temas sobre tecnología. Familiarizado con todo tipo de software de recuperación de datos, copia de seguridad y restauración, software de edición de vídeo y grabación de pantalla, etc. Todos los temas que elige están orientados a proporcionar información más instructiva a los usuarios.
Artículos Relacionados