Tabla de Contenido
![]() Sobre el autor
Sobre el autor
![]() Artículos Relacionados
Artículos Relacionados
-
-
-
-
CONTENIDO DE LA PÁGINA:
- Grabación virtual de vídeo de fondo sin edición [de pago]
- Usar una APP para Grabar Vídeo con fondo virtual y Editar el Fondo de la Webcam [Gratis]
- Preguntas frecuentes sobre Grabar vídeo con fondo virtual
Con el auge del teletrabajo, a veces surge la necesidad degrabar video con webcampara comunicarte con otras personas, como tus compañeros y socios comerciales. Grabar vídeos en el salón puede dar lugar a una situación incómoda si el fondo es desordenado, mientras que un fondo profesional y formal puede dejar una buena impresión a los demás. Por eso, grabar vídeos con un fondo virtual se convierte en la primera opción de muchas personas.
Existen principalmente dos formas degrabar vídeo con fondo virtualo grabar vídeos de webcam en pantalla verde. Una de ellas es estable y robusta, mientras que la otra es sencilla y cómoda. ¿Cuál es la que necesitas? Sigue leyendo para conocerlas en detalle.
Cómo grabar vídeo con fondo virtual [Sin edición]
A medida que salen más y más aplicaciones de cámara web virtual, tienes suficientes herramientas opcionales para la grabación de vídeo de fondo virtual en ordenadores y teléfonos móviles. Esta parte te guiará a través del uso de aplicaciones de cámara virtual de fondo en diferentes dispositivos.
#1. Grabar vídeo con el fondo virtual de ManyCam en el PC
Para grabar vídeos con fondo virtual en un PC, ManyCam es un software imprescindible, ya que permite modificar el fondo al menos de dos formas. En primer lugar, te permite difuminar el fondo cuando grabas vídeos con tu webcam. Además, su función chromakey te permitequitar fondo a un videosi grabas vídeos con pantalla verde, y luego puedes sustituirlo por una imagen de fondo personalizada.
Además de una webcam, hay más opciones para las fuentes de vídeo, incluyendo escritorio, aplicaciones móviles, etc. Puedes utilizar una diapositiva de PowerPoint o una página PDF como preselección para grabar vídeos, y esta función facilita enormemente la grabación de un vídeo de presentación perfecto. También es útil para las personas que quieren transmitir con fondo virtual.

Cómo hacer vídeos con fondo de grabación virtual:
Paso 1.Inicia ManyCam y selecciona la opción "Fondos Virtuales" en la barra de herramientas de la derecha. Acuérdate de activarla haciendo clic en el botón.

Paso 2.Desenfoca Elige cualquiera de是非常各种选择”r", "Reemplazar" y "Croma". Para grabar un vídeo con una imagen de fondo virtual, tienes que seleccionar la segunda o la tercera.
Paso 3.Este programa te ofrece muchas imágenes de fondo disponibles, como fondo virtual de oficina, fondo virtual de oficina en casa, etc.

Paso 4.Pulsa el botón "Iniciar grabación" en la parte inferior de la interfaz para capturar un vídeo con una webcam virtual de fondo.

- Aviso:
- Necesitas actualizar ManyCam para desbloquear la función "Fondos virtuales". Si quieres hacer un vídeo con fondo virtual gratis, este método es el adecuado. >>Hacer vídeos con fondo virtual gratis.
#2. Personalizar el fondo de la grabación de vídeo en el teléfono
拉斯维加斯aplicaciones de Chromakey帝国在墨西哥son menos que las de PC, pero aún así hay que mencionar una aplicación muy potente: Chromavid. Chromavid es una aplicación muy intuitiva y fácil de usar que te permite cambiar el fondo de la grabación de vídeo. Una de las características únicas de estesoftware gratuito de grabación de videoes que Chromavid admite más tipos de colores Chroma además del azul y el verde estándar, e incluso puedes utilizar el amarillo y el rojo como colores Chroma.
Su biblioteca de fondos de imagen te proporciona fondos de varios estilos, y puedes elegir entre ellos libremente. Pero cabe mencionar que esta aplicación sólo permite editar fotos y vídeos en tiempo real.

Cómo utilizar un telón de fondo virtual para grabar vídeo:
Paso 1.Abre la aplicación y elige el color Croma, es decir, el color que será sustituido por la imagen en los pasos siguientes.
Paso 2.Toca para seleccionar una imagen como fondo de grabación virtual.
Paso 3.Captura la foto o el vídeo contra el fondo en el color Croma que hayas seleccionado.
Paso 4.Guarda tus vídeos creativos o compártelos en otras plataformas.
APP para Grabar Vídeo con fondo virtual y Editar el Fondo de la Webcam [Gratis y soporta español]
Los dos métodos mencionados sirven para grabar vídeos con fondos virtuales. Sin embargo, cada uno tiene algunos defectos inevitables. ManyCam es potente, pero la función "Fondos Virtuales" no es de uso gratuito. Chromavid es fácil de usar, pero sólo puede editar fotos y vídeos en tiempo real. ¿Qué puedes hacer para editar los vídeos grabados con herramientas como recortar, recortar, rotar y añadir subtítulos? EaseUS te ofrece la mejor solución.
En la primera etapa, tienes que preparar una pantalla verde como fondo de grabación. Entonces, EaseUS RecExperts grabará la pantalla verde de la webcam por ti con unos simples clics. Estegrabador de pantallapara Mac y Windows permite grabar sólo la webcam o grabar la pantalla junto con la webcam. También te permite seleccionar la fuente de sonido de forma flexible entre el sonido del sistema y el micrófono. Sus funciones de parada automática y división automática te ayudan a guardar el vídeo con el tamaño de archivo y la duración de vídeo adecuados.
Características principales:
- Unagrabar webcamintuitiva para Windows/Mac
- Elige libremente la región de grabación
- Programar tareas de grabación para grabar automáticamente
- Admite la edición de grabaciones con herramientas integradas
- Cambiar el fondo en Microsoft Teamsy otras apps
Este software de grabación, rico en funciones, no requiere registro. Haz clic en este botón paradescargarlo gratisahora.
Descargar gratisGrabador de pantalla de EaseUS
Descargar gratisGrabador de pantalla de EaseUS
Trustpilot Valoración 4,7
Cómo grabar un vídeo en pantalla verde:
Paso 1.Inicia EaseUS RecExperts en tu ordenador, y verás el pequeño icono de la cámara web en la interfaz principal. Haz clic en el botón "Cámara web".
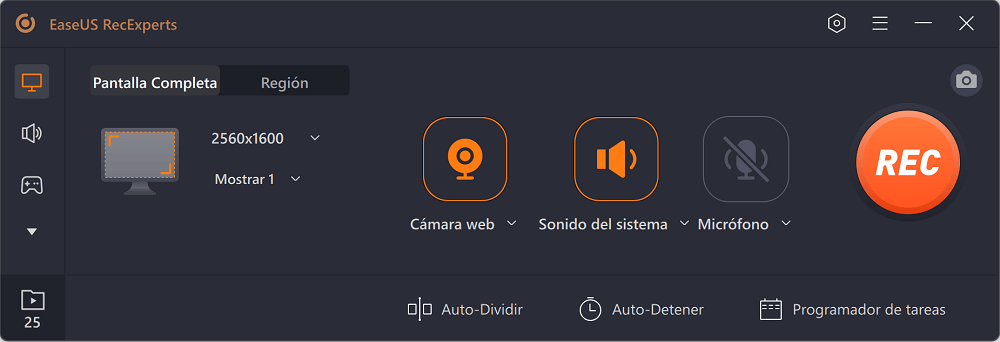
Paso 2.Si hay más de un dispositivo de cámara conectado a tu ordenador, puedes elegir libremente el que desees. Además, también puedes seleccionar la fuente de audio, ajustar la resolución y la orientación, e incluso utilizar los efectos de pantalla verde si es necesario.
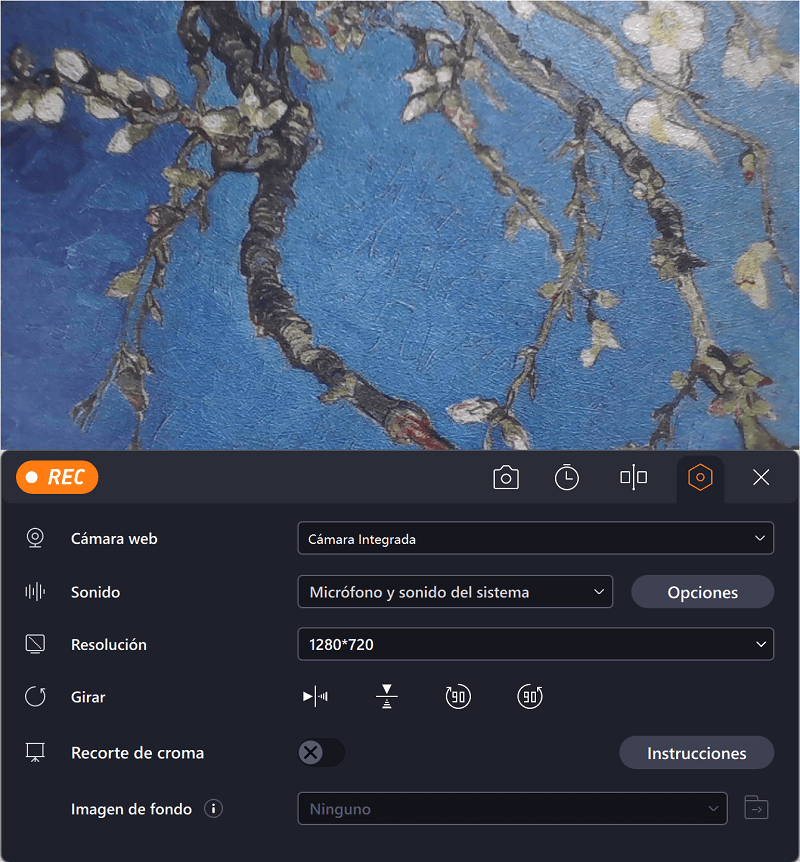
Paso 3.Puedes hacer clic en el botónRECcuando estés listo para iniciar la grabación de tu cámara web. Durante el proceso, puedes cambiar el tamaño de la ventana de grabación, hacer capturas de pantalla,pausarodetenerla grabación de forma flexible. Para finalizar la grabación, sólo tienes que hacer clic en el icono rojo del cuadrado.
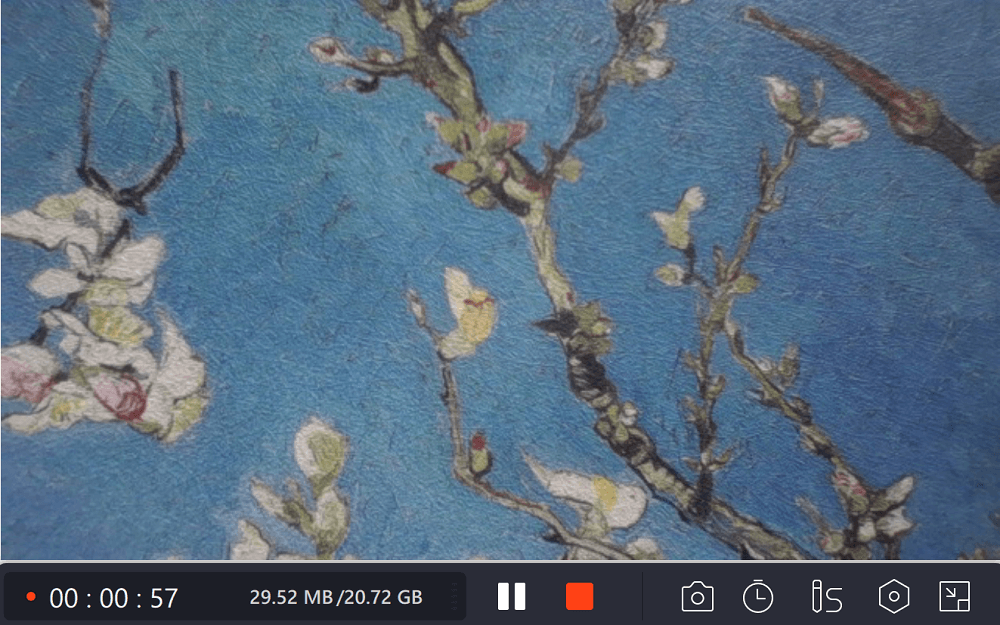
Paso 4.一个continuación, te llevará a una vista previa de los vídeos grabados. Además, puedes mejorar las grabaciones con algunas herramientas.
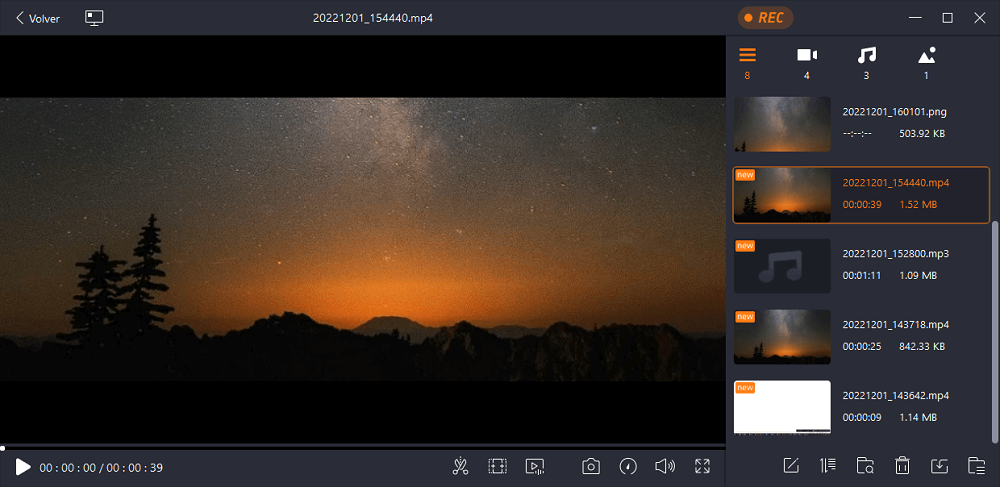
Después, llega la segunda etapa de hacer un vídeo con fondo virtual. Ahora, vas a editar el vídeo de pantalla verde capturado con un editor de vídeo avanzado,EaseUS Video Editor. Su función Chroma key te permite recortar el fondo de pantalla verde sin esfuerzo, y luego puedes seleccionar de la biblioteca de fondos para establecer un nuevo fondo virtual para tu vídeo.
Además, también admite otras herramientas de edición básicas y avanzadas para que puedas recortar, recortar y rotar tu vídeo con un nuevo fondo sin esfuerzo. Este editor de vídeo también ofrece algunos efectos visuales, como filtros, superposiciones y transiciones. El post de abajo trata sobre la eliminación del fondo de pantalla verde, y puedes seguir los pasos para hacer tus vídeos con el fondo virtual ahora.
Preguntas frecuentes sobre Grabar vídeo con fondo virtual
Consulta a continuación las preguntas más frecuentes relacionadas con este tema.
1. ¿Puedes añadir un fondo virtual a un vídeo?
La respuesta es sí. Con la ayuda de EaseUS RecExperts, puedes añadir los fondos virtuales que desees a tus vídeos.
2. ¿Cómo grabo un vídeo con fondo verde?
Tienes que descargar EaseUS RecExperts y seguir los pasos que se indican a continuación.
- 1.Inicia EaseUS RecExperts en tu ordenador, y haz clic en el botón"Webcam"junto al botón "Audio" para continuar.
- 2. Pulsa el botón inferior izquierdo paraseleccionar la fuente de audio. Las opciones te permiten capturar el sonido del sistema, del micrófono o ambos.
- 3.Pulsa el otro botón "Webcam" yselecciona la cámara是您utilizar en la grabacion。一个continuación, pulsa el botón"GRABAR" para iniciar la grabación.
- 4. Pulsa los dos botones de la derecha si quierespausarodetenerla grabación. Finalmente, el vídeo grabado se guardará en tu ordenador.
Conclusión
Dado que los vídeos con fondo virtual se utilizan mucho hoy en día, es esencial aprender agrabar vídeos con fondo virtual. Este post presenta dos formas de hacer vídeos con fondo virtual de grabación, y cada una de ellas tiene virtudes y defectos.
Si quieres hacer vídeos virtuales de fondo gratis, EaseUS RecExperts y EaseUS Video Editor son los programas que nunca te pueden faltar. Descarga estos robustos programas y pruébalos.
Sobre el autor
Pedro es un editor experimentado de EaseUS centrado en la redacción de temas sobre tecnología. Familiarizado con todo tipo de software de recuperación de datos, copia de seguridad y restauración, software de edición de vídeo y grabación de pantalla, etc. Todos los temas que elige están orientados a proporcionar información más instructiva a los usuarios.
Artículos Relacionados
5 formas gratuitas | Cómo grabar un video chat de Omegle
![Luis]() Luis2023/07/28
Luis2023/07/28Cómo grabar pantalla de iPhone en Mac [2023]
![Pedro]() Pedro2023/07/28
Pedro2023/07/28
Cómo grabar voz en el iPhone sin pérdidas en 2023
![Luis]() Luis2023/08/17
Luis2023/08/172023 | Cómo grabar partidas de LoL con alta calidad
![Luis]() Luis2023/07/28
Luis2023/07/28