Conteúdo da Página
![]() Sobre o Autor
Sobre o Autor
![]() Artigos Relacionados
Artigos Relacionados
3 Maneiras | Como Gravar Várias Telas no Windows/Mac
Leonardopublicou em 09/20/2023 paraUtilitário de Gravação de Tela|Mais Artigos
A gravação de tela tornou-se cada vez mais popular em todos os cantos do mundo e é útil para trabalhar ou estudar. Portanto, não é difícil para você gravar um único monitor ou tela hoje.
没有entanto,你好capturar纱布duplas,三重化合物e até múltiplas simultaneamente? Quando se trata de captura de tela múltipla, você pode não saber como lidar com isso, pois a maioria dos gravadores de tela disponíveis no mercado suporta apenas a captura de um único monitor. Se você quiser descobrir, você se beneficiará com este post.
Aqui, vamos orientá-lo nas etapas para gravar várias telas gratuitamente com o OBS Studio e o Camtasia.
| Soluções viáveis | Solução de problemas passo a passo |
|---|---|
| Correção 1. EaseUS RecExperts | Inicie este software de gravação de várias telas e você verá quatro itens em...Etapas completas |
| Correção 2. OBS Studio | Abra o OBS Studio e clique no botão Configuração no canto inferior direito. Em seguida, clique...Etapas completas |
| Correção 3. Camtasia | Ajuste as configurações de exibição em seu computador para garantir que ambas as telas estejam alinhadas como a captura de tela...Etapas completas |
科莫Gravar瓦利亚斯纱布no Windows/Mac - Recomendado
O primeiro software de gravação de tela múltipla que vamos compartilhar com você é oEaseUS RecExperts.
Como o próprio nome indica, é um especialista em captura de tela, tornando extremamente fácil realizar tarefas de gravação de tela. Quanto a falar em várias telas ou capturar janelas, o RecExperts o ajudará a concluir a tarefa sem esforço. Além disso, com sua ajuda, você pode capturar parte da tela ou uma tela inteira com simples cliques. Ele também oferece opções para adicionar sobreposição de webcam à tela e gravar com ou sem áudio durante a gravação.
Além desses recursos básicos de gravação, ele oferece muitas funções mais avançadas para oferecer uma melhor experiência. Por exemplo, o recurso degravação agendadaembutido garante que cada tarefa de gravação comece e pare em um horário específico, o que é muito útil quando você não pode estar perto do computador.
EaseUS RecExperts
- Permite capturas de tela completas ou parciais
- Ative para dividir as gravações em tamanho de arquivo específico automaticamente
- Exporte gravações em vários formatos, como GIF, MP4, AVI, FLAC, etc.
- Suporte algumas ferramentas de edicao de视频eudio necessárias
- Vamos extrair o áudio dos vídeos gravados em um clique
Veja Como Gravar Tela no Windows e Mac:
Passo 1.Inicie o RecExperts no seu PC e clique no pequeno ícone do computador no painel esquerdo.

Passo 2.Clique em "Região" e na seta para baixo para escolher a opção "Selecionar região/janela". Em seguida, clique e segure o botão esquerdo do mouse e arraste o mouse para cobrir de uma tela para outra tela.
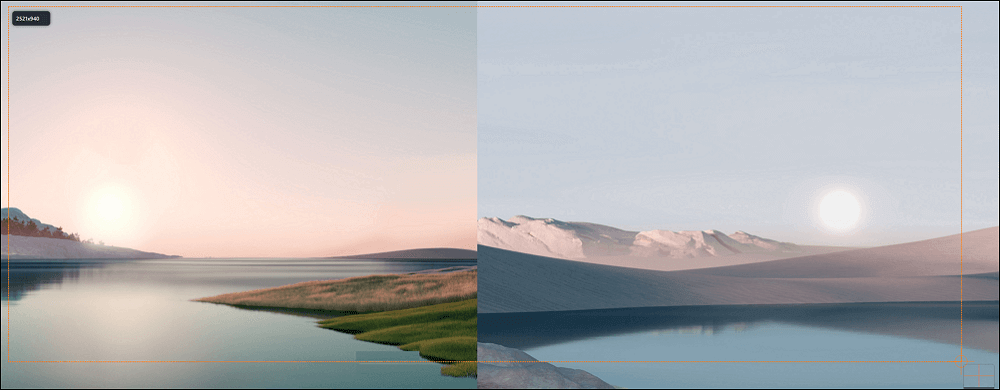
Passo 3.(Opcional) Se você deseja gravar várias telas com sobreposição de áudio ou webcam, também pode clicar no botão Webcam, Som do sistema ou Microfone, conforme desejar.

Passo 4.Por fim, clique em REC para iniciar a gravação em várias telas. Para finalizar a gravação, clique no botão Parar. Uma vez feito isso, você pode visualizar ou editar livremente o vídeo gravado como quiser.

Como Gravar Duas Telas com OBS ao Mesmo Tempo
Como um dos softwares degravação de tela de código abertomais populares, o OBS Studio fornece serviços em todo o mundo. Este freeware permite que você transmita no YouTube ou outras plataformas sociais; além disso, também oferece funções de gravação de tela.
Falando de seus recursos de gravação, ele permite capturar vídeos, áudio, webcam ou gravar todos eles sem problemas. Além disso, também funciona na gravação de vários monitores. Com sua ajuda, você não ficará preocupado em gravar telas duplas, telas triplas, etc. Basta verificar o seguinte tutorial detalhado.
Como o OBS Studio Grava Várias Telas:
Etapa 1.Abra o OBS Studio e clique no botão Configuração no canto inferior direito. Em seguida, clique na guia Vídeo para alterar a resolução. Aqui você precisa ajustar a resolução da tela e a resolução de saída.
Altere a resolução da tela de acordo com o número de telas que você vai capturar. Em seguida, clique no botão "Aplicar".
| Parâmetro | Gravação para 1080P: | Gravação para 720P: |
|---|---|---|
| Resolução da Tela |
|
|
Etapa 2.Volte para a interface principal do OBS e você verá que há uma área vazia à direita (talvez à esquerda) onde você pode capturar outro monitor.

Etapa 3.Arraste e solte o original na área preta.

Etapa 4.Adicione outro monitor. Clique no ícone Mais e selecione o botão "Exibir Captura" na lista suspensa.

Etapa 5.Escolha o parâmetro correto para o segundo monitor e clique em "OK".

Etapa 6.Por fim, você pode clicar no botão "Iniciar Gravação" no canto inferior direito para iniciar várias atividades de captura de tela simultaneamente.

Como Gravar a Tela de Várias Janelas e Monitores Usando o Camtasia
Outro gravador de tela múltipla é o Camtasia. Como o OBS Studio, ele também permite que você faça várias atividades de gravação de tela em seu computador. Comparado com o anterior, é mais fácil de operar. Agora, vamos nos aprofundar em como gravar telas duplas com o Camtasia.
Etapa 1.Ajuste as configurações de exibição em seu computador para garantir que ambas as telas estejam alinhadas, como mostra a captura de tela abaixo.

Etapa 2.Abra o Camtasia e selecione o modo de gravação que deseja aplicar. Aqui tomamos a tela cheia como exemplo. Uma vez selecionado, você pode escolher a fonte de áudio que deseja.
Em seguida, para gravar as duas telas, você precisa pegar a linha pontilhada verde e arrastá-la até o final da outra tela.

Etapa 3.Ajuste a resolução de acordo com o desempenho do computador.

Etapa 4.Com o trabalho preparatório concluído, você pode começar a gravar telas duplas com o Camtasia agora.
Perguntas Frequentes Sobre Como Gravar Várias Telas no Windows 10
Confira abaixo as perguntas frequentes relacionadas a este tema.
1. Como gravo várias telas na barra de jogos do Windows 10?
Você pode seguir os passos simples aqui.
- 1. PressioneWindows + Gpara iniciar a barra de jogos do Xbox.
- 2. Concorde "Sim, isso é um jogo." para abrir a barra de jogos.
- 3. Clique emWindows + Alt + Rpara iniciar e parar a gravação.
2. O Windows 10 tem gravação de tela?
Sim, o Windows 10 possui um utilitário de gravação de tela integrado chamado Xbox Game Bar.
3. Como faço para gravar todas as guias no Windows 10?
Você precisa iniciar o PowerPoint e seguir as etapas abaixo.
- 1. Clique na guia "Inserir" e você encontrará o botão "Gravação de Tela" à direita da barra de menu.
- 2. Ao clicar no botão "Gravação de Tela", a interface de gravação será aberta. Todas as guias serão gravadas.
Conclusão
Nesta página, falamos sobre 3 gravadores de tela múltipla para ajudá-lo a gravar várias telas ao mesmo tempo. Seja você um novato sem muito conhecimento técnico ou um especialista, sempre poderá encontrar aqui o gravador de tela dupla desejado. Nós realmente esperamos que este post seja útil!