Conteúdo da Página
![]() Sobre o Autor
Sobre o Autor
![]() Artigos Relacionados
Artigos Relacionados
Como gravar tela e webcam simultaneamente
莱奥纳多publicou em 10/31/2022 paraUtilitario de Gravacao de纱布|Mais Artigos
Ao criar materiais didáticos na forma de videoaulas ou fazer um vídeo de explicação rápida para seus colegas, você pode precisar de um software de captura de tela para gravar tela e câmera ao mesmo tempo.
Se você deseja aprender a gravar tela e webcam simultaneamente em seu computador Windows ou Mac, você veio ao lugar certo. Nesta página, mostraremos 5 tutoriais diferentes, porém detalhados, nos quais você pode concluir a tarefa sem esforço.
- Como gravar tela e webcam simultaneamente no Windows 10
- Como gravar a tela com câmera ao mesmo tempo no Mac
Como gravar tela e webcam simultaneamente no Windows 10
Para capturar a tela e a webcam no Windows 10 ao mesmo tempo, você pode tentar os três métodos fáceis a seguir que oferecemos. Vamos começar!
1.EaseUS RecExperts
EaseUS RecExperts é definitivamente a melhor escolha para gravar tela e webcam ao mesmo tempo. Este software de captura de tela e webcam do Windows permite que você adicione uma sobreposição de câmera facial à gravação da tela com simples cliques. Além disso, permite gravar áudio (de um microfone ou computador) enquanto realiza atividades de gravação de tela.
Exceto运动essas opções básicas de gravação, o melhor gravador de tela gratuito também fornece uma ferramenta integrada para cortar os clipes de vídeo gravados sem esforço. Você pode obter este excelente software de gravação de tela e webcam clicando no botão abaixo.
Como gravar tela e webcam ao mesmo tempo no Windows 10:
Passo 1.Inicie o EaseUS RecExperts. Existem duas opções diferentes para gravação de tela, "Tela Cheia" e "Área". Se você selecionar "Tela Cheia", irá capturar a tela inteira.

Passo 2.Se você selecionar a opção "Área", este software solicitará que você personalize a área de gravação. Certifique-se de que tudo o que você deseja capturar está dentro dos limites da caixa de seleção.

Passo 3.Clique em "Microfone", você pode optar por gravar apenas o som do sistema, gravar apenas o microfone, gravar os dois ou gravar sem áudio.
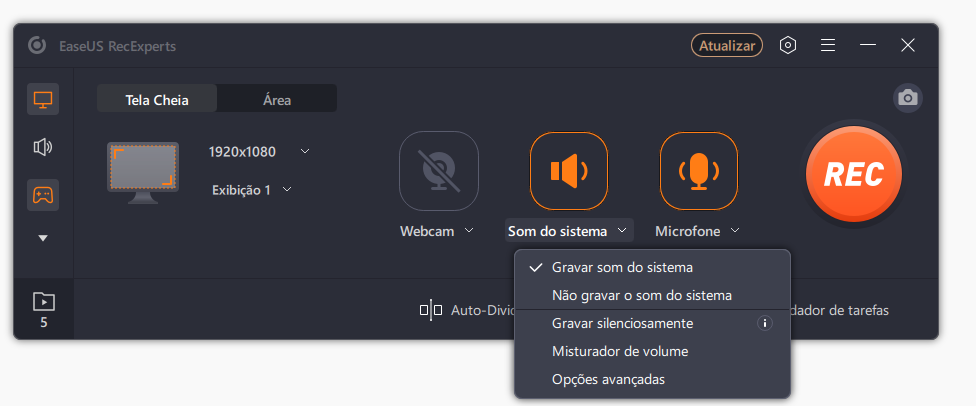
Passo 4.Clique em "REC" para iniciar a gravação. Após a gravação concluída, os vídeos serão mostrados na lista.

Passo 5.Clique com o botão direito do mouse no vídeo gravado, você pode visualizar, aparar, extrair áudio e mais.

2. OBS Studio
OBS Studio é um gravador de tela gratuito para gravação de vídeo e transmissão ao vivo sem marca d'água e limitação de tempo. Usando este software, você pode capturar não apenas a tela inteira ou uma janela, mas também da webcam e do microfone.
Embora o OBS Studio seja uma ferramenta versátil para gravação de tela, ele não integra nenhum editor de vídeo. Você precisa empregar outra ferramenta se quiser editar seu vídeo gravado. Agora siga os passos abaixo para gravar um vídeo você mesmo e sua tela ao mesmo tempo.
Passo 1.Instale o programa. Você precisa iniciar o aplicativo que deseja gravar e conectar a câmera da web com antecedência.

Passo 2.Clique no botão "Iniciar Gravação" para iniciar. Para fazer uma transmissão ao vivo, você precisa clicar em "Iniciar transmissão".
Passo 3.Salve o vídeo gravado em seu computador após a conclusão da gravação.
3. CloudApp
A missão da CloudApp é facilitar a comunicação no local de trabalho. Com a maioria de nós participando de atividades sociais online, é fácil perder o toque pessoal de uma conversa real.
CloudApp agora permite que você grave sua tela junto com áudio e uma câmera frontal do seu desktop. Você pode usar o microfone e a webcam integrados ou optar por usar um dispositivo externo para transmitir informações e afeto. Vale a pena experimentar este gravador de tela e webcam.
Como adicionar sobreposição de webcam à tela durante a gravação:
Passo 1.Clique no ícone "TV" na barra de menu.
Passo 2.Clique e arraste para selecionar a área gravada na tela.
Passo 3.Clique no ícone "Câmera" para iniciar a gravação da sua webcam ou clique no ícone "Microfone" para iniciar a gravação de áudio.

Passo 4.Se低地iniciou sua摄像头,coloque瞿janela emalquer canto que desejar.
Passo 5.Clique em "Iniciar" para iniciar a gravação. Quando você clicar em "Concluir", o programa enviará imediatamente seu vídeo para a nuvem e adicionará um link curto à sua área de transferência para que você possa compartilhá-lo.
Como gravar a tela com câmera ao mesmo tempo no Mac
Oferecemos três soluções para resolver o problema da tela de gravação e webcam em um Mac. Todas as ferramentas são capazes. Você pode escolher um deles para usar.
1.EaseUS RecExperts
Para capturar a tela e a webcam simultaneamente no Mac, o EaseUS RecExperts pode ser sua primeira escolha. Com uma interface simples e clara, esta ferramenta é aceita pelos usuários mais comuns.
É funcional para capturar tela e gravar vídeo no Mac com câmera externa. Durante o processo de gravação, você também pode fazer uma captura de tela. E, em seguida, visualize o vídeo ou instantâneo de suas gravações.
Enquanto isso, você pode escolher os recursos de áudio para captura, incluindo o som do sistema do Mac e a voz externa. Portanto, é fácil capturar seu rosto com som de dispositivos externos como o microfone.
Baixe esta ferramenta e comece a capturar sua tela com uma câmera!
Como gravar câmera e tela ao mesmo tempo no Mac:
Passo 1.Baixe e inicie o EaseUS RecExperts em seu Mac. Para capturar a tela inteira, clique no botão "Tela Cheia" na interface principal. Se você quiser personalizar a área de gravação, escolha o botão "Área".

Passo 2.Para gravar a tela com áudio, clique no ícone Som no canto inferior esquerdo da barra de ferramentas. Os recursos de áudio podem ser o som externo ou o áudio do sistema. Com base em suas necessidades, ative a opção de destino.

Passo 3.Antes de capturar, você pode alterar o formato de saída do vídeo gravado clicando em "Configurações" na interface principal. Em seguida, role para baixo o menu de Formato de saída para vídeo. Escolha o tipo de saída que desejar. Também há outras configurações avançadas para escolher.

Passo 4.Quando terminar, clique no botão REC para iniciar a gravação. Ele captura qualquer coisa exibida na tela do Mac. Quando terminar, clique no botão Parar. Depois, você pode assistir ao vídeo gravado em "Gravações".
2. QuickTime Player
O QuickTime é um software multimídia gratuito compatível com todos os computadores Mac que permite gravar seu rosto, tela, áudio ou todos os três ao mesmo tempo. Você pode gravar seu rosto e tela ao mesmo tempo para criar vídeos envolventes e engraçados com a captura de tela do Mac. Este tutorial mostra como gravar com os aplicativos e hardware integrados do Mac. Para que você não precise usar nenhum outro aplicativo de terceiros. Siga as etapas abaixo para gravar a tela e a webcam ao mesmo tempo.
Etapa 1.Inicie o QuickTime Player. Selecione "Arquivo" > "Nova Gravação de Filme".

Etapa 2.Selecione "Visualizar" > "Flutuar em cima" para que a janela da câmera fique sobre qualquer outro aplicativo em qualquer lugar da tela.

Etapa 3.Novamente, no QuickTime Player, selecione "Arquivo" > "Nova Gravação de Tela". Quando estiver pronto para iniciar a gravação, clique no botão vermelho "Gravar".

Etapa 4.Quando terminar de gravar, você pode pressionar as teclas "Command-Control-Esc". Você também pode editar seu vídeo usando o QuickTime. Por exemplo, você pode ir para QuickTime > Editar > Aparar para remover as partes indesejadas do seu vídeo.
3. VidGrid
O VidGrid é especializado em gravação, hospedagem, perguntas em vídeo, legendas interativas, integrações e API de vídeo personalizada. Ele pode capturar rapidamente seus próprios vídeos ou capacitar outras pessoas a gravar para você. Enquanto isso, você pode gravar a tela e a webcam conectada ao seu computador. Você aprenderá como usá-lo seguindo os passos abaixo.

Etapas para capturar seu facecam e tela:
Etapa 1.Inicie o VidGrid e clique em "Gravar".
Etapa 2.Escolha a área que deseja gravar na tela.
Etapa 3.Clique em "Escolher uma webcam" para ativar a webcam.
Etapa 4.Seja qual for o aplicativo que você deseja gravar na tela, abra-o e execute-o.
Etapa 5.Clique no botão vermelho "Iniciar gravação" para iniciar a gravação da tela e da webcam simultaneamente.
Conclusão
Em suma, se você deseja gravar a tela e a webcam simultaneamente, existem muitas ferramentas que podem ajudá-lo com isso. Entre eles, oEaseUS RecExpertsé sem dúvida a melhor escolha para usuários do Windows, pois é completo e fácil de usar ao mesmo tempo. Se você estiver interessado neste software, faça o download clicando no botão abaixo.

