Conteúdo da Página
![]() Sobre o Autor
Sobre o Autor
![]() Artigos Relacionados
Artigos Relacionados
Como Gravar a Tela do Navegador em Seus Vários Dispositivos [Tutorial 2023]
Leonardopublicou em 01/18/2023 paraUtilitário de Gravação de Tela|Mais Artigos
CONTEÚDO DA PÁGINA:
- Gravar Tela do Navegador no Windows 10
- Gravar Tela do Navegador com Barra de Jogo
- Gravar Tela do Navegador com o Gmail
- Gravador de Tela do Navegador Viável
- Perguntas Frequentes Sobre a Tela do Navegador de Gravação
Existem algumas circunstâncias em que você pode querer gravar a tela do navegador. Talvez você queira gravar uma cena em movimento ao assistir a um filme online ou talvez queira gravar a mudança que está acontecendo na tela. Seja qual for a situação, você pode usar um gravador de tela para gravar a tela do seu navegador.
Fazer capturas de tela é simples com a ajuda de teclas de atalho no teclado, mas gravar um vídeo do navegador pode ser mais complicado. Mas não se preocupe, mostraremoscomo gravar a telaem diferentes navegadores facilmente. Basta ler com antecedência para obter tutoriais detalhados.
Gravar Tela do Navegador no Windows 10
Para gravar a tela do navegador no Windows 10, você precisará do EaseUS RecExperts. Compatível com o sistema Windows comumente usado, incluindo o mais recente Windows 11, estegravador de tela para Windowse Mac atende a todos os seus requisitos.
Esta ferramenta pode gravar a tela do seu navegador e salvá-la como um vídeo. Não importa qual navegador você use, Chrome, Firefox ou outros, esta ferramenta pode registrar todas as atividades em sua tela. Confira mais informações sobre esta ferramenta abaixo.
Principais características:
- Grave em tela cheia no Windows 10
- Grave parte da tela e o áudio
- Grave a tela do navegador como um GIF
- Grave reuniões do Google Meete outras reuniões online
- Reproduza o vídeo gravado com controle de velocidade
Agora, baixe o software no botão abaixo e confira os passos para gravar a tela do navegador. Aqui tomamos o Firefox como exemplo.
![]() Atualize para Pro com desconto
Atualize para Pro com desconto
Passo 1.Inicie o EaseUS RecExperts. Existem duas opções diferentes para gravação de tela, "Tela Cheia" e "Área". Se você selecionar "Tela Cheia", irá capturar a tela inteira.

Passo 2.Se você selecionar a opção "Área", este software solicitará que você personalize a área de gravação. Certifique-se de que tudo o que você deseja capturar está dentro dos limites da caixa de seleção.

Passo 3.Clique em "Microfone", você pode optar por gravar apenas o som do sistema, gravar apenas o microfone, gravar os dois ou gravar sem áudio.
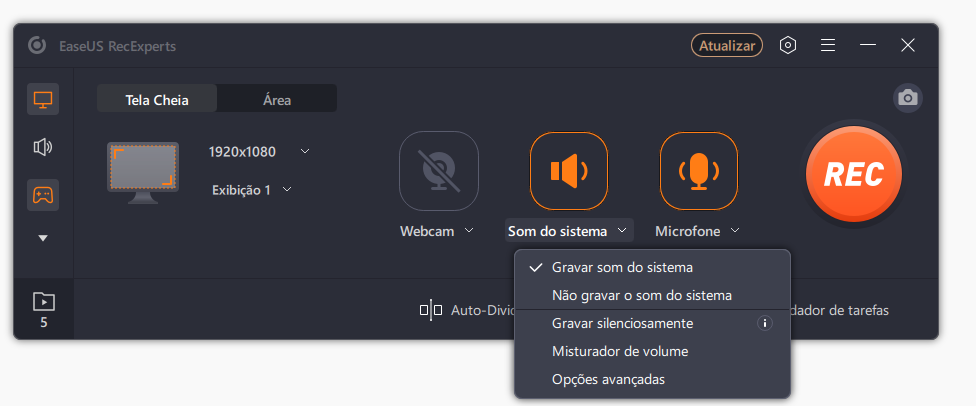
Passo 4.Clique em "REC" para iniciar a gravação. Após a gravação concluída, os vídeos serão mostrados na lista.

Passo 5.Clique com o botão direito do mouse no vídeo gravado, você pode visualizar, aparar, extrair áudio e mais.

Gravar Tela do Navegador com Barra de Jogo
Seu sistema operacional Windows vem com uma ferramenta de gravador de tela integrada chamada Game Bar. Embora a gravação da barra de jogos do Xbox tenha sido usada principalmente para gravar o jogo, você também pode expandir suas funcionalidades para outros domínios.
Esta ferramenta é uma excelente escolha para gravar a tela do navegador em seu computador com Windows. Com este gravador, você pode gravar a tela inteira em seu navegador e salvá-la em um vídeo. Confira as etapas abaixo para saber como fazer isso.

Etapa 1.Pressione as combinações de teclas "Windows + I" para iniciar a página "Configurações". Vá para Gaming e ative a opção "Barra de Jogos".
Etapa 2.Inicie o Chrome e vá para a página que precisa ser gravada.
Etapa 3.Agora pressione as combinações de teclas "Windows + G" para iniciar a barra de jogos.
Etapa 4.Clique no botão "Capturar" e clique no botão "Iniciar Gravação" para iniciar a gravação.
Etapa 5.Assim que terminar a gravação, pressione o botão "Parar" para parar. Você pode clicar em "Mostrar Todas as Capturas" para encontrar seus vídeos gravados.
Gravar Tela do Navegador com o Gmail
O Gmail é visto principalmente como uma ferramenta para enviar e aceitar e-mails. No entanto, poucas pessoas sabem que ele também pode ser usado para gravar um vídeo. Com a função Compose, você podegravar vídeo em um PC no Windows 10com etapas fáceis. Agora vamos dar uma olhada no tutorial detalhado abaixo.

Etapa 1.Vá para o Gmail e clique no botão "Escrever".
Etapa 2.Clique no novo ícone de screencast na barra de ferramentas na parte inferior do painel de composição de e-mail. Em seguida, o processo de gravação será iniciado.
Etapa 3.Quando terminar, seu vídeo levará alguns segundos para renderizar. Depois disso, ele aparecerá incorporado ao seu novo e-mail com uma janela de visualização. Você pode visualizar o vídeo antes de enviá-lo ou enviá-lo diretamente.
Gravador de Tela do Navegador Viável
Além das ferramentas apresentadas, queremos oferecer a você alguns outros gravadores de tela do navegador aqui. Basta dar uma olhada neles.
Screencast-O-Matic Launcher
O Screencast-O-Matic Launcher é um gravador de tela e编辑视频帕拉下来load gratuitoque você pode usar para gravar do seu navegador. Com esta ferramenta, você pode gravar facilmente sua área de trabalho, navegador e webcam antes de criar e editar um vídeo a partir dele.
低地颇得城市搜救ferramenta de desenho integrada eum recurso de narração de voz para melhorar durante as gravações. Além disso, você pode adicionar música e legendas às suas gravações para criar vídeos atraentes. Algumas transições fantásticas e efeitos de vídeo também são fornecidos para melhorar a qualidade do vídeo. Confira mais sobre isso abaixo.

Recursos:
- Permita que os usuários gravem até 15 minutos
- Adicione vários efeitos de vídeo ao vídeo
- Adicione imagens, texto e outros elementos
Droplr
O Droplr é outrosoftware de gravação de vídeo gratuitocompleto conhecido na forma de uma extensão do Chrome. Ele oferece a maneira mais fácil de capturar gravações em um navegador. Após a gravação, os vídeos capturados serão salvos automaticamente no armazenamento em nuvem. Se você deseja compartilhar a gravação, compartilhe o link da sua gravação na área de transferência.
Além disso, também pode ser usado para tirar screenshots. Se você tirou uma captura de tela com esta ferramenta, pode baixá-la no formato PNG. Você também pode editar a captura de tela adicionando anotações de texto. Confira abaixo suas características.

Recursos:
- Captura e gravação de tela de suporte
- Permita compartilhamento de URL, armazenamento de arquivos e análise
- Permita que os usuários arrastem e soltem arquivos para carregá-los
CloudApp Screen Recorder
O CloudApp Screen Recorder é o último que queremos apresentar a você. Ele pode capturar a tela da página do seu navegador como um vídeo e você pode compartilhá-lo instantaneamente. Com esta ferramenta, você podegravar a tela com voze rosto.
Se você fizer capturas de tela com ele, poderá adicionar alguns elementos extras à sua imagem capturada. Por exemplo, você pode inserir algumas anotações e formas. Confira mais sobre isso abaixo.

Recursos:
- Grave toda ou qualquer parte da página da web
- Capture a tela em formatos HD
- Adicione sua voz enquanto grava vídeos
Perguntas Frequentes Sobre a Tela do Navegador de Gravação
Aqui reunimos algumas perguntas frequentes. Vamos verificar as respostas juntos.
1. Como faço para gravar minha tela do Chrome?
低地颇得城市搜救o EaseUS RecExperts对位gravar电话as do Chrome.
- 1. Vá para a página que deseja gravar em seu navegador Chrome e inicie o EaseUS RecExperts.
- 2. Clique em "Tela Cheia" ou "Região" para escolher a área que deseja capturar.
- 3. Clique em "Configurações" para selecionar um formato para o seu screencast e especifique outras opções conforme achar apropriado. Em seguida, clique em "OK" para salvar as configurações.
- 4. Vá para a interface principal e clique em "REC" para iniciar a gravação.
- 5. Você verá a barra de ferramentas onde pode pausar ou parar a gravação. Clique no botão correspondente para fazer o que deseja.
- 6. Assim que a gravação for concluída, todas as suas gravações serão mantidas na lista de gravações.
2. Como faço para gravar minha tela em um navegador Windows?
Você pode iniciar a Game Bar no seu computador com Windows e seguir as opções abaixo para iniciar a gravação.
- 1. Clique no botão "Iniciar Gravação";
- 2. Use a combinação de teclado "Win + Alt + R".
3. Posso gravar um vídeo de um site?
A resposta é sim. Com o EaseUS RecExperts, você pode gravar vídeos do site em qualquer navegador, incluindo Chrome e Firefox.
Conclusão
Acreditamos que você encontrou uma maneira adequada de gravar a tela do navegador a partir do conteúdo acima. Se você não tiver certeza de qual caminho escolher, escolha EaseUS RecExperts. Ele pode gravar toda ou parte de sua tela com áudio e webcam, gravar reuniões online como Zoom e gravar jogos com etapas fáceis.
![]() Atualize para Pro com desconto
Atualize para Pro com desconto