Conteúdo da Página
![]() Sobre o Autor
Sobre o Autor
![]() Artigos Relacionados
Artigos Relacionados
Como gravar tela com microfone facilmente
Jacintapublicou em 09/20/2023 paraUtilitário de Gravação de Tela|Mais Artigos
Como gravar tela com microfone? Se você pesquisar esta questão no Google, poderá obter muitas páginas inúteis ou vídeos de orientação. O ponto principal desta questão é encontrar uma tela poderosa e um gravador de áudio para ajudá-lo.
Esta página irá compartilhar alguns ótimos softwares de gravação de tela com um microfone e mostrar como gravar uma tela com um microfone em tutoriais detalhados.
Como gravar tela do PC com microfone no Windows 10
Para capturar sua tela e voz ao mesmo tempo no Windows 10 PC, você pode contar com dois programas. Um é o gravador embutido - Game Bar, e o outro é a tela EaseUS e o gravador de áudio.
1. Barra de jogo
游戏杆e嗯aplicativo pre-instalado没有窗户10. Este software foi projetado para usuários de jogos do Windows 10 gravarem seus vídeos de jogo. Além de gravar o jogo, este software também permite gravar a tela inteira do computador, fazer capturas de tela da tela e gravar o áudio ao gravar a tela. Usando este software, você nem precisa baixar nenhum software de terceiros em seu computador.
As etapas da tela de gravação com microfone usando a barra de jogos:
Etapa 1.Clique no atalho de teclado padrão "Windows + G" ou pesquise a barra de jogos no menu Iniciar para iniciar este software.
Etapa 2.Antes de iniciar a gravação, você precisa abrir o botão do microfone. Clique no botão do microfone para ligá-lo e, em seguida, você pode começar a gravar.

Etapa 3.Clique no botão "Iniciar" para iniciar a gravação. Quando terminar de gravar o vídeo, clique no mesmo botão novamente e o vídeo gravado será salvo no seu computador.
2. EaseUS RecExperts para Windows
A Game Bar oferece apenas os recursos básicos de gravação. Se você precisar de algumas ferramentas avançadas para captura,o EaseUS RecExperts for Windowsé uma boa escolha.
É um gravador de tela intuitivo para Windows. Comparado com a Game Bar, este software de gravação de tela suporta a captura do áudio do microfone durante a gravação da tela e suporta a gravação do áudio do sistema. Exceto por esta função de gravação de áudio e vídeo, este software de captura de tela também suporta a gravação de uma webcam.
Após a gravação, permite cortar livremente o vídeo e o áudio de saída para remover o que é desnecessário. E se você estiver interessado neste software, clique no link para baixá-lo e experimentá-lo.
As etapas da tela de gravação com um microfone no Windows PC:
Passo 1.Inicie o EaseUS RecExperts. Escolha um modo de gravação entre "Tela Cheia" ou "Área". Se você escolher o segundo, precisará selecionar a área de gravação manualmente.
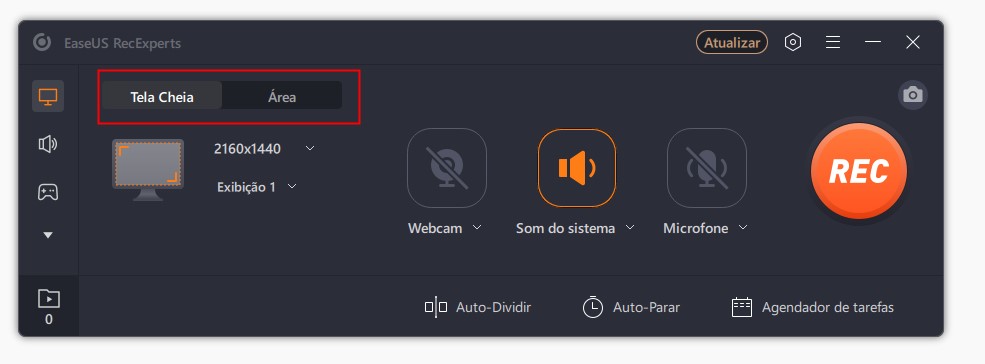
Passo 2.Depois de selecionar o modo de gravação, você precisa escolher qual áudio gravar. Para gravar o som do sistema, clique no sinal do alto-falante; para gravar o som do microfone, clique no sinal do microfone; para não gravar nenhum som, não selecione nada.

Passo 3.Em seguida, você pode clicar no botão vermelho "REC" para iniciar a gravação. Se quiser pausar a gravação, clique no botão branco "Pausar" ; para encerrar a gravação, clique no botão vermelho "Parar".
Passo 4.Após a gravação, a janela da lista de gravações será aberta. Aqui você pode visualizar, dividir, excluir e gerenciar suas gravações com facilidade.

Como gravar tela e microfone simultaneamente no Mac
Aqui você pode aprender duas maneiras de gravar o microfone e a tela no seu computador Mac.
1. QuickTime Player
Como o Windows 10, você pode usar um programa integrado para capturar a tela e o microfone no seu computador Mac. É simples de operar, de modo que você precisa de três etapas simples para realizar o trabalho.

Etapa 1.Inicie o QuickTime Player e clique em Arquivo > Nova Gravação de Tela.
Etapa 2.Clique na seta para baixo para selecionar o microfone no prompt.
Etapa 3.Quando estiver pronto, clique no botão Gravar para iniciar a gravação.
2. EaseUS RecExperts para Mac
Como a Game Bar, o QuickTime Player permite apenas que você faça capturas simples de tela e microfone no seu computador Mac. Se você quiser capturar a tela com o som do sistema, não poderá realizar a tarefa com sucesso com o QuickTime Player. Assim, gostaríamos de compartilhar com você umgravador de tela para Mac, que suporta:
- Capture a webcam e a tela ao mesmo tempo
- Grave áudio interno no Macsem instalar outra extensão
- 捕捉sua纱布科莫GIF
Passo 1.Baixe e inicie o EaseUS RecExperts em seu Mac. Para capturar a tela inteira, clique no botão "Tela Cheia" na interface principal. Se você quiser personalizar a área de gravação, escolha o botão "Área".

Passo 2.Para gravar a tela com áudio, clique no ícone Som no canto inferior esquerdo da barra de ferramentas. Os recursos de áudio podem ser o som externo ou o áudio do sistema. Com base em suas necessidades, ative a opção de destino.

Passo 3.Antes de capturar, você pode alterar o formato de saída do vídeo gravado clicando em "Configurações" na interface principal. Em seguida, role para baixo o menu de Formato de saída para vídeo. Escolha o tipo de saída que desejar. Também há outras configurações avançadas para escolher.

Passo 4.Quando terminar, clique no botão REC para iniciar a gravação. Ele captura qualquer coisa exibida na tela do Mac. Quando terminar, clique no botão Parar. Depois, você pode assistir ao vídeo gravado em "Gravações".
Como gravar tela com microfone no iPhone/iPad
Além do computador, pode ser necessário gravar a tela e o microfone simultaneamente em seus dispositivos iOS. Se o seu iPhone ou iPad executar o iOS 11 ou posterior, você poderá concluir o trabalho sem esforço, pois há um gravador de tela integrado. Agora vamos conferir o tutorial:
Etapa 1.Desbloqueie seu dispositivo iOS e toque em Ajustes > Centro de controle > Mais controles para ativar a gravação de tela.

Etapa 2.Abra o Centro de Controle e segure o botão do círculo cinza, então pressione Microfone,
Etapa 3.Depois de concluído, clique no botão Gravar para iniciar sua captura.
Conclusão
Para resumir, estamos falando sobre algumas maneiras de ajudá-lo a gravar uma tela com um microfone nesta página. Você pode escolher qualquer um de acordo com suas necessidades. Mas, aqui, ainda recomendamos o EaseUS RecExperts. Este software não apenas suporta a gravação da tela com um microfone, mas também suporta a captura de uma webcam. Em suma, é uma escolha digna e você não pode perder!