Conteúdo da Página
![]() Sobre o Autor
Sobre o Autor
![]() Artigos Relacionados
Artigos Relacionados
Grátis | Como Gravar Uma Sessão GoToMeeting
Ritapublicou em 10/31/2022 paraUtilitário de Gravação de Tela|Mais Artigos
GoToMeeting é uma ótima ferramenta para você marcar reuniões e discussões em tempo real na internet. Às vezes você pode não apresentar a reunião, mas não quer perder os pontos importantes, ou você precisa arrumar a ata da reunião, então como resolver os problemas?
A maneira mais rápida e fácil é gravar uma sessão GoToMeeting com gravadores de tela. Depois de gravar o GoToMeeting, você pode assistir ao vídeo gravado para verificar os detalhes da reunião. Aqui, mostraremos algumas maneiras fáceis e confiáveis de gravar sessões do GoToMeeting.
Navegação Rápida
Como gravar GoToMeeting com gravador integrado
Como outros programas, GoToMeeting tem seu próprio gravador. Com este gravador integrado, você pode capturar a sessão GoToMeeting sem esforço. Ele permite que você capture áudio e vídeo simultaneamente, e o material de gravação será salvo diretamente na nuvem sem ter que perder tempo fazendo upload. Se você não sabe como usar o gravador embutido, você pode verificar as seguintes etapas.
Etapa 1.Comece sua reunião online com a versão mais recente do aplicativo de desktop em seu computador Windows ou Mac.
Etapa 2.Quando tudo estiver pronto, você pode clicar no botão de gravação para iniciar a gravação da sessão GoToMeeting.
Etapa 3.Depois de terminar, você pode encontrar a gravação pronta apenas alguns minutos depois de seu histórico de reuniões.
Etapa 4.Em seguida, você pode reproduzir a gravação e obter um link para compartilhar a gravação com outras pessoas.
Embora o gravador embutido possa ajudá-lo a gravar GoToMeeting sem baixar nenhum outro software, muitos usuários não estão satisfeitos com ele, pois ele tem alguns problemas.
- Os vídeos gravados costumam ser estragados por telas em branco intermitentes
- A gravação será interrompida se o disco rígido for inferior a 100 MB
- O formato de saída é G2M
Sendo assim, a maioria de vocês pode precisar de um gravador de tela melhor para ajudá-los a gravar o GoToMeeting. A seguir, compartilharemos com você algumas alternativas melhores para realizar o trabalho.
Como gravar sessão GoToMeeting no Windows 10
EaseUS RecExpertsé um dos melhores gravadores de tela que podem ajudá-lo a gravar sessão GoToMeeting em seu computador Windows 10. Antes de gravar, você pode predefinir o formato de saída como MP4, MOV, AVI e outros. Este software permite que você capture a tela com tamanhos personalizados de forma flexível de acordo com suas necessidades. Além disso, durante a gravação, você pode adicionar textos, linhas, setas ou usar a função de zoom e holofote para ampliar o conteúdo da gravação que deseja mostrar especificamente. Com este programa, gravação de GoToMeeting e outras conferências não é uma tarefa difícil.
Vantagens do EaseUS RecExperts:
- Fluxo de trabalho fácil e intuitivo
- Suporte para criar uma tarefa de gravação com antecedência
- Remova o ruído de fundo e aumente seu áudio com um clique
- Salve a filmagem gravada em mais de 10 formatos, como MP4, MOV, AVI, etc.
Agora baixe EaseUS RecExperts para gravar reunião GoToMeeting e encontrar mais recursos especiais.
Passo 1.Inicie o EaseUS RecExperts. Existem duas opções diferentes para gravação de tela, "Tela Cheia" e "Área". Se você selecionar "Tela Cheia", irá capturar a tela inteira.

Passo 2.Se você selecionar a opção "Área", este software solicitará que você personalize a área de gravação. Certifique-se de que tudo o que você deseja capturar está dentro dos limites da caixa de seleção.

Passo 3.Clique em "Microfone", você pode optar por gravar apenas o som do sistema, gravar apenas o microfone, gravar os dois ou gravar sem áudio.
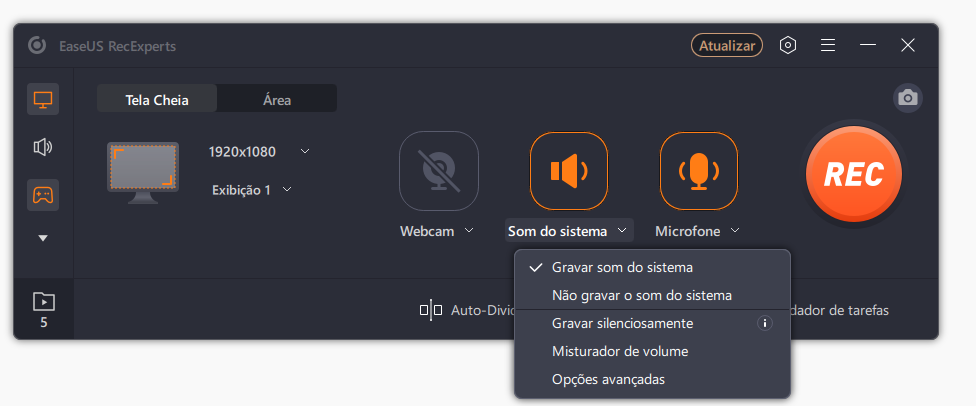
Passo 4.Clique em "REC" para iniciar a gravação. Após a gravação concluída, os vídeos serão mostrados na lista.

Passo 5.Clique com o botão direito do mouse no vídeo gravado, você pode visualizar, aparar, extrair áudio e mais.

Como gravar GoToMeeting no iPhone e iPad
Para gravar GoToMeeting no seu iPhone ou iPad, você pode facilmente completar a tarefa sem baixar e instalar nenhum aplicativo de terceiros. O iOS Screen Recorder pode fazer o trabalho perfeitamente. Além de recodificar GoToMeeting, você também pode usá-lo para capturar streaming de áudio/vídeo, chamadas de vídeo ou outras atividades em seus dispositivos iOS de maneira fácil e rápida.

Passo a passo para capturar GoToMeeting no seu iPhone e iPad:
Etapa 1.磨料configuracoes一样的seu iPhone或者iPad eque no botão "Centro de controle" e "Personalizar controles". Em seguida, toque no ícone "+" ao lado de "Gravação de tela".
Etapa 2.Abra o GoToMeeting no seu iPhone ou iPad, toque em "Participar de uma reunião", digite o ID da reunião e toque na opção "Participar".
Etapa 3.Deslize de baixo para cima na tela e toque no ícone de gravação para iniciar a gravação. Uma vez feito isso, toque no botão vermelho de gravação novamente para parar a gravação. então o vídeo gravado será salvo em sua galeria.
Palavras Finais
Depois de ler o artigo, você descobrirá que gravar GoToMeeting não é uma tarefa difícil. Você pode concluir o trabalho com as formas confiáveis mencionadas acima.
帕拉usuarios做窗户,低地颇得experimentar oEaseUS RecExperts. Exceto para gravar GoToMeeting, você pode usá-lo para capturar qualquer stream, palestras, podcasts ou outras atividades em sua tela com apenas alguns cliques. Mais importante ainda, ele oferece ferramentas de edição avançadas para modificar as imagens gravadas para torná-las mais atraentes. Você não pode perder este poderoso gravador de tela!

