Conteúdo da Página
![]() Sobre o Autor
Sobre o Autor
![]() Artigos Relacionados
Artigos Relacionados
Como gravar uma janela específica没有Mac e Windows
莱奥纳多Publicou em 10/31/2022 paraUtilitário de Gravação de Tela|但是Artigos
A maioria dos gravadores de tela não supporta gravação contínua de uma janela de应用程序específica。Se houver outera janela cobrindo a janela que você deseja gravar, ela ficará toda bagunçada porque você gravará algum conteúdo errado, e é difícil garantir que o foco esteja sempre no aicativo que deseja gravar。
Se você deseja gravar uma janela específica, pode obter ajuda neste post。Aqui, mostraremos como gravar uma janela de application específica没有Windows e没有Mac设施。
Como gravar um application no Windows 10/8.1/8/7
Para capture uma janela de application em seu PC no Windows 10/8.1/8/7, você não pode perder oEaseUS RecExperts para Windows.É uma ferramenta de gravação de tela que pode gravar vídeos em tela cheia, uma parte específica da tela,网络摄像头e áudio。
Para capture um application, você deve usar a função de gravar uma parte da tela。Antes de tudo, você精确的escolher a janela do应用程序que deseja gravar como região de gravação e ajustar out configurações para sua gravação。Há uma coisa que você deve prestar atenção: não sobreponha outa janela na janela que deseja gravar。卡索contrário, o que você deseja capture pode ser coberto por outa coisa。
recurso项目:
- 一种属,四体类群,四体类群,装备类群
- Fazer uma capture de tela enquanto grava um vídeo
- 支持一个configuração de uma tarefa de gravação e gravação de vídeo/áudio automaticamente
- Gravar reunião Webex ou reunião Zoom
- Gravar是一个网络摄像头
Agora集团没有botão abaixo para experimentá-lo gratuitamente!
航道1。Inicie o EaseUS RecExperts。Existem duas opções dientes para gravação de tela,“tela Cheia”e“Área”。Se você selecionar“Tela Cheia”,irá捕获Tela inteira。

航道2。Se você选择一个opção“Área”,este软件solicitará que você个性化一个área de gravação。certificate -se de que tudo o que você deseja capture está dentro dos limites da caixa de seleção。

航道3。小集团”Microfone, você pode optar por gravar apenas o som do sistema, gravar apenas o microfone, gravar OS dois ou gravar sem áudio。
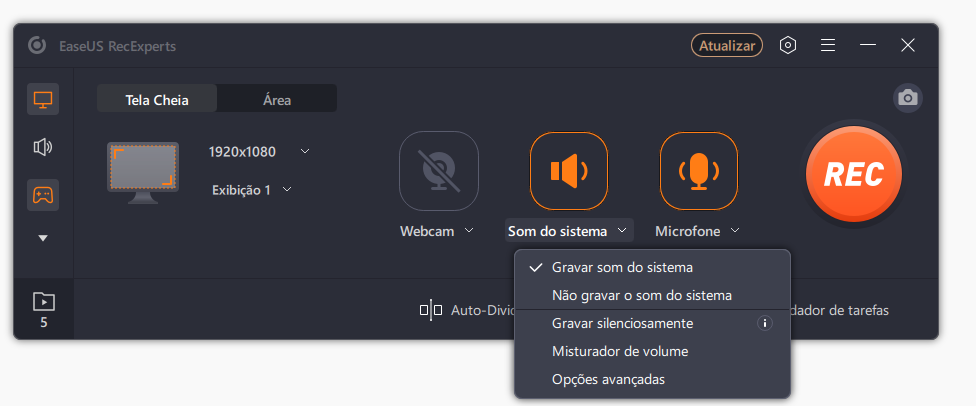
航道4。“REC集团”para iniciar a gravação。Após a gravação concluída, os vídeos serão mostrados na lista。

航道5。Clique com botão direito做鼠标没有vídeo gravado, você pode visualizar, aparar, extrair áudio e mais。

Como gravar tela no Mac
Quando se trata de gravar a área personalizada da tela no Mac,使用o EaseUS RecExperts for Mac para conclusion a tarefa。Esta captura de tela do Mac pode ajudá-lo a captura tela, áudio, jogabilidade e webcam。Além disso, exstem várias configurações que você pode aplicar, como escolher o formato de saída等。
recurso项目:
- Gravar tela com vídeo e áudio com um clique
- 捕获修斯vídeos em tela cheia ou em qualquer tamanho
- 格拉瓦一个电视出口一个共同的GIF
- Fazer uma captura de tela da tela
Você pode obter este poderoso gravador de tela para Mac clicando no botão abaixo。
航道1。Baixe e inicie o EaseUS RecExperts em seu Mac. Para capture a tela inteira, clique no botão“tela Cheia”na interface principal。Se você quiser personalizar a área de gravação, escolha o botão“Área”。

航道2。Para gravar a tela com áudio, clique no ícone Som no canto inferior esquerdo da barra de ferramentas。Os recursos de áudio podem ser o som externo ou o áudio do sistema。根据必要情况,有opção命运。

航道3。Antes de capture, você pode alterar o formato de saída do vídeo gravado clicando em "Configurações" na interface principal。Em seguida, role para baixo o menu de Formato de saída para vídeo。Escolha o tipo de saída que desejar。Também há outas configurações avançadas para escolher。

航道4。Quando terminar, clique no botão REC para iniciar a gravação。我的心被抓住了,我的心被抓住了,我的心被抓住了botão帕拉尔。沉积,você pode assistir ao vídeo gravado em“Gravações”。
Como gravar um应用específico com o奥林匹克广播服务公司工作室没有Windows和Mac
OBS é um gravador de tela de código aberto que se destaca quando se trata de gravação e流式de tela。
一个软件的优势é sua capacidade de gravar de várias fontes。Você pode组合gravações como网络摄像头,texto, áudio e assim por diante。Você também pode criar uma cena que tenha várias fontes e continuar reutizado - todos os dias。Se você tiver várias fontes, ou seja, onde configurou para grava doicatiatious不同应用,poderá交替快速进入另一个gravação。
recurso项目principais:
- 捕获de áudio e vídeo em tempo真实junto com流
- 支持一个gravação德特拉múltipla
- Configurações exaustivas para configuration streaming e gravação
Etapas para gravar janelas de aicativos específicos com OBS Studio:
Etapa 1。Abra o OBNS Studio e clique no ícone de mais na seção Fontes。选择捕获的珍娜娜e aparecerá uma珍娜娜恩德você pode criar uma nova ou adicionar uma existente。

Etapa 2。埃斯科尔哈“Criar novo”,e ele abrirá outa janela onde você pode obter uma visualização de todas as janelas abertas e visualizá-las。Uma vez feito, clique no botão好的,para completar a fonte。

Etapa 3。好极了,我们的小圈子gravação我们的借口。Feito isso,派系no botão Parar Gravação。O vídeo será齐射无本地padrão。
Dito isto, exisstem algumas desvantagens com OBS, e é principalmente porque leva tempo para aprender o software para iniciantes。
Conclusao
Nesta página, oferecemos tutoriais detalhados para gravar uma janela específica em computadores Windows e Mac, e você pode selecionar a janela desejada para conconir o trabalho。
入门软件,推荐软件EaseUS RecExperts.Ele pode funcionar bem em seu computador Windows e Mac e, o mais importante, você pode aprendê-lo em segundos, mesmo se você for iniciante, devido à sua interface de usuário simples e clara。

