Conteúdo da Página
![]() Sobre o Autor
Sobre o Autor
![]() Artigos Relacionados
Artigos Relacionados
Os 10 Melhores Gravadores de Tela Cheia para Windows e Mac
Leonardopublicou em 02/07/2023 paraUtilitário de Gravação de Tela|Mais Artigos
Muitas pessoas precisam gravar a tela inteira de seus computadores, como professores e YouTubers que precisam fazer tutoriais em vídeo. Para obter gravações de alta qualidade, é necessário um poderoso gravador de vídeo em tela cheia.
Existe uma lista dos melhores registros de vídeo em tela cheia para Windows e macOS. Se você precisa de um maravilhoso gravador de tela cheia, continue lendo este post e aplique os recursos dessas ferramentas.
1. EaseUS RecExperts
OEaseUS RecExpertsé um gravador de tela cheia gratuito que oferece uma solução completa quando se trata de gravar a tela. Suas funções de gravação podem atrair usuários que gostam de jogos, tutoriais e captura de webcam. Mais importante ainda, esta ferramenta é útil paragravar em tela cheia no Windows 10e exportar os vídeos em alta qualidade.
Além disso, você pode usá-lo para fazer um vídeo facecam adicionando a webcam facilmente. Portanto, fornece com você todas as necessidades básicas para gravação de tela e áudio. Aqui estão mais recursos que você pode explorar.
Principais Características:
- Gravador de tela com facecam
- Grave vídeo em tela cheia com som do sistema
- Capture o áudio do computador e a voz externa
- Grave reuniões do Zoomcom áudio facilmente
- Faça uma captura de tela da tela inteira
Para capturar a tela inteira, este é um gravador de tela cheia que você não pode perder. Clique no botão abaixo para fazer o download!
Como Gravar em Tela Cheia no Windows 10:
Passo 1.Inicie o EaseUS RecExperts. Existem duas opções diferentes para gravação de tela, "Tela Cheia" e "Área". Se você selecionar "Tela Cheia", irá capturar a tela inteira.

Passo 2.Se você selecionar a opção "Área", este software solicitará que você personalize a área de gravação. Certifique-se de que tudo o que você deseja capturar está dentro dos limites da caixa de seleção.

Passo 3.Clique em "Microfone", você pode optar por gravar apenas o som do sistema, gravar apenas o microfone, gravar os dois ou gravar sem áudio.
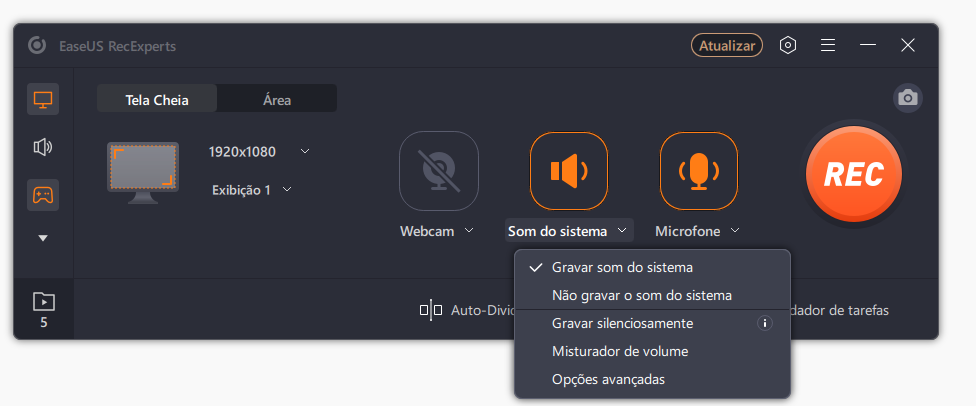
Passo 4.Clique em "REC" para iniciar a gravação. Após a gravação concluída, os vídeos serão mostrados na lista.

Passo 5.Clique com o botão direito do mouse no vídeo gravado, você pode visualizar, aparar, extrair áudio e mais.

2. CamStudio
CamStudio pode gravar todas as atividades de tela e áudio em seu computador e criar arquivos de vídeo AVI padrão da indústria. O uso de seu produtor de SWF integrado pode transformar esses AVIs em vídeos Streaming Flash (SWFs) compatíveis com a largura de banda. É totalmente gratuito e, ao gravar, você pode usar as anotações da tela e da webcam facilmente.

Prós:
- Permite legendas de tela, anotação de vídeo, imagem-imagem
- Suporte atalhos de teclado
- Gravador de vídeo em tela cheia
Contras:
- A interface não é tão amigável
- Às vezes ocorrem falhas
3. ShareX
ShareX é umgravador de tela de código abertoque pode capturar a tela inteira. A melhor parte de usar o ShareX é que ele pode oferecer fluxo de trabalho. São perfis onde todas as configurações de entrada e saída são predefinidas. Se você lida com algumas gravações todos os dias, esta ferramenta é adequada para você.
Se você carregar todos os arquivos regularmente para um destino, pode ser definido aqui. Depois, há uma seção de histórico que fornece acesso a todas as gravações anteriores.

Prós:
- Construtor de perfil altamente configurável para qualquer gravação e captura de tela
- Tecla de atalho para iniciar e parar a gravação instantaneamente
- Suporte captura de rolagem, captura de texto (OCR) e captura automática
Contras:
- A interface de usuário avassaladora que toneladas de opções irão confundir os usuários
- Enorme curva de aprendizado
4. Free Screen Recording
Ao iniciar este aplicativo, tudo o que você precisa é clicar em "Nova gravação", selecionar uma área e iniciar a gravação. Mesmo sendo simples, oferece recursos fantásticos que serão úteis para muitos usuários criarem tutoriais.
Ele fornece uma versão básica gratuita e não há marca d'água óbvia adicionada à saída final.

Prós:
- Capture a tela
- Suporte locução
- Melhor gravador de vídeo em tela cheia
Contras:
- Não é possível adicionar anotações facilmente
- Exporte vídeo no formato limitado
5. EzVid
É um editor e gravador de vídeo que possui funções de gravação integradas. Ao iniciá-lo, você pode usar os modos de gravação para capturar jogos e qualquer coisa que esteja no computador. A parte de gravação do jogo é empolgante, pois você pode encontrar o jogo facilmente e obter as configurações adequadas para a melhor qualidade de vídeo.

Prós:
- Interface simples com curva de aprendizado zero
- Melhor gravador de tela cheia
- Upload instantâneo para plataformas de mídia social como o YouTube
Contras:
- Renderização de vídeo lenta
6. macOS Built-in Recorder
O macOS oferece uma versão aprimorada de um gravador de tela, que é gratuito para todos na plataforma. A ferramenta de captura de tela nativa foi expandida para um gravador de vídeo perfeito.
Se você estiver usando o macOS Mojave ou posterior, pressione Shift-Command (⌘)-5 no teclado para ver os controles na tela para gravar a tela inteira, uma parte selecionada da tela ou capturar uma imagem estática da tela.

Prós:
- Escolha exibir一miniatura flutuante跑龙套
- Integre-se bem com os de compartilhamento recurso项目do macOS
Contras:
- Falta suporte para vários monitores
- Suporte de edição limitado
7. QuickTime Player
O QuickTime Player é a ferramenta padrão do macOS. O software pode gravar vídeos e reproduzir vídeos. É simples gravar vídeo e áudio ao mesmo tempo. O recurso de áudio é limitado ao som externo.
Você só precisa abrir o QuickTime Player na pasta Aplicativos e, em seguida, escolher Arquivo > Nova Gravação de Tela na barra de menus.

Prós:
- Grave, reproduza e compartilhe a gravação
- Exibe o tamanho atual do arquivo da gravação
- Suporte gravação de webcam
- Grave em vídeo H.264 e áudio AAC de 44100 Hz
Contras:
- Não há como gravar vídeo no formato MP4
- Editor de vídeo é fundamental
- Limitado apenas ao macOS
8. OBS Studio
Existem muitas restrições para gravar a tela do Mac, mas você pode usar o OBS Studio. É um software gratuito e de código aberto para gravação e transmissão ao vivo. O software oferece alto desempenho e captura real de vídeo e áudio. Você pode até gravar de várias fontes, usar o mixer de áudio com filtros, etc.
Por fim, as configurações oferecem configuração para ajustar todos os aspectos da gravação e transmissão. Ao configurá-lo pela primeira vez, você pode otimizar apenas para gravação em vez de transmissão.

Prós:
- O ecossistema de plug-ins e complementos oferece muitas opções gratuitas
- Ajuste para desempenho e qualidade
- Melhor gravador de vídeo em tela cheia gratuito
- Suporte a transmissão ao vivo de jogos pelo Twitch, Facebook, etc.
Contras:
- Alguns recursos são truques
- A interface do usuário é complicada para iniciantes
9. Movavi Screen Recorder
É um gravador de tela popular que pode gravar streaming de vídeos, som do sistema, etc. Você pode selecionar uma área e iniciar a gravação instantaneamente. Se tiver vários monitores, pode sempre escolher um deles ou escolher uma área que queira gravar. Oferece uma solução completa como gravador de tela. Dito isso, o software é gratuito e você pode editar os arquivos de áudio assim que o vídeo for gravado.

Prós:
- O timer pode ser configurado para iniciar a gravação automaticamente
- Suporte vários formatos de saída
- Adicione uma webcam e um microfone
Contras:
- Versão gratuita limitada
- Não é possível usar a tela verde
- Difícil editar vídeos
10. TinyTake
O TinyTake e嗯软件标准,permite capturarimagens e gravar a tela do macOS. Este software oferece anotações e permite que você compartilhe sua captura como links instantaneamente. Depois de baixar e instalar o software, certifique-se de se inscrever e usar este software.
Depois de fazer login, ele oferece uma visualização vertical de todas as imagens, vídeos e uploads do YouTube capturados. Clique em "Capturar" e selecione uma área para iniciar a gravação. Certifique-se de configurar o áudio e o microfone do sistema antes de iniciar a gravação.

Características:
- Visualizador de arquivos online integrado para imagens, vídeos e documentos
- Capture vídeo de uma webcam
Contras:
- Limitado a 5 minutos de gravação de vídeo
- Os arquivos de vídeo são salvos apenas como MP4
- Recursos de edição limitados
Conclusão
Esta postagem aborda muitos gravadores de vídeo em tela cheia poderosos no macOS e no Windows. Entre eles, o EaseUS RecExperts é altamente recomendado, pois você pode usá-lo para gravar vídeos em tela cheia com facilidade. Também permite gravar jogos, desktops, webcam e áudio. Clique no botão abaixo para obtê-lo agora!

