Conteúdo da Página
![]() Sobre o Autor
Sobre o Autor
![]() Artigos Relacionados
Artigos Relacionados
Maneiras Rápidas | Como gravar sua tela no Windows 11
Jacintapublicou em 10/31/2022 paraUtilitário de Gravação de Tela|Mais Artigos
A gravação de tela ajuda em muitas coisas, seja relacionado a apresentações de trabalho ou gameplays. Gravar sua tela pode ser muito eficiente de várias maneiras, pois facilita as coisas.
Se você é um usuário do Windows 10, deve saber que existe um gravador de tela embutido. E também recebemos um guia para omelhor gravador de tela para Windows 10. Mas hoje em dia, o Windows 11 está chegando, e você pode querer descobrircomo gravar a tela no Windows 11.
Dado isso, este post vem a calhar. Aqui, mostraremos como gravar a tela do Windows 11 com alguns dos melhores gravadores de tela gratuitos para Windows 11.
Como gravar a tela no Windows 11 com Xbox Game Bar
Para usuários do Windows 11, a gravação de tela não é um problema devido à barra de jogos do Xbox. É um aplicativo de captura de vídeo integrado ao Windows que torna a gravação de tela divertida. Isso está ativado por padrão no seu PC e você pode usá-lo para fazer quantos vídeos quiser.
A barra de jogos do Xbox pode ser uma excelente opção nativa se você quiser fazer tutoriais de instruções. Mas não funciona em várias janelas ou mesmo em sua área de trabalho; ele só funciona em uma janela. Abaixo estão as etapas definitivas sobre como usar o gravador de tela no Windows 11 com a Xbox Game Bar:
Etapa 1.Um usuário só pode gravar com a Game Bar abrindo um jogo em segundo plano ou no navegador Google Chrome. Primeiro, abra o aplicativo do gravador digitando "Xbox Game Bar" no menu de pesquisa do seu PC e clique no aplicativo.

Etapa 2.Após abrir o aplicativo, você encontrará vários pequenos painéis. Para ajustar os sons do alto-falante/fone de ouvido ou do sistema, você pode acessar a opção do painel "Áudio".

Etapa 3.No painel de captura, pode-se escolher o "Mic" para usá-lo durante a captura do jogo. Enquanto a chave abreviada para isso é Windows+Alt+M.

Etapa 4.Depois de abrir um videogame ou navegador Google Chrome, você pode clicar no ícone "gravação" para iniciar a gravação no painel "Capturar". Você também pode usar a tecla abreviada comoWindows + Alt + R.

Etapa 5.Depois de capturar o vídeo, você pode clicar no ícone "parar gravação" na barra de status da captura.
Etapa 6.Uma pequena janela de mensagem mostrará que sua janela foi gravada com sucesso. Pode-se acessar o vídeo clicando na mensagem ou escolhendo a opção "mostrar todas as capturas".

Como gravar a tela com áudio no Windows 11 usando o EaseUS RecExperts
Um gravador de tela interno do Windows, como o Game Bar, pode não oferecer recursos como ferramentas de edição e sobreposição de webcam. A Xbox Game Bar carece de muitos aspectos cruciais e também restringe a gravação da tela a uma única janela. Mas oEaseUS RecExpertsé uma ferramenta que fornece ferramentas avançadas de edição e recursos de webcam para gravações.
Este gravador de tela é uma escolha fantástica para gravar tutoriais e apresentações no Windows 11. Ele oferece a gravação de toda a tela junto com uma webcam. A webcam funciona como um recurso importante para pessoas que desejam se gravar durante o jogo ou reuniões online.
Outra coisa sobre o software é que ele permite ao usuário gravar sons do sistema ou narrar com um microfone. Os vídeos de gravação de tela geralmente precisam de edição. Portanto, este programa ajuda o usuário a realizar edições básicas nos vídeos gravados.
Excelente gravador de tela para Windows 11
- Gravar parte da tela, tela inteira ou qualquer área de forma flexível
- Agendar sua gravação
- Gravar vídeos com webcam
- Iniciar, parar e dividir suas gravações automaticamente
- Cortar, extrair áudio e ajustar os volumes dos vídeos gravados
Abaixo estão as etapas específicas de como gravar a tela do Windows 11 usando o EaseUS RecExperts:
Passo 1.Inicie o EaseUS RecExperts. Existem duas opções diferentes para gravação de tela, "Tela Cheia" e "Área". Se você selecionar "Tela Cheia", irá capturar a tela inteira.

Passo 2.Se você selecionar a opção "Área", este software solicitará que você personalize a área de gravação. Certifique-se de que tudo o que você deseja capturar está dentro dos limites da caixa de seleção.

航道3。Clique em "Microfone", você pode optar por gravar apenas o som do sistema, gravar apenas o microfone, gravar os dois ou gravar sem áudio.
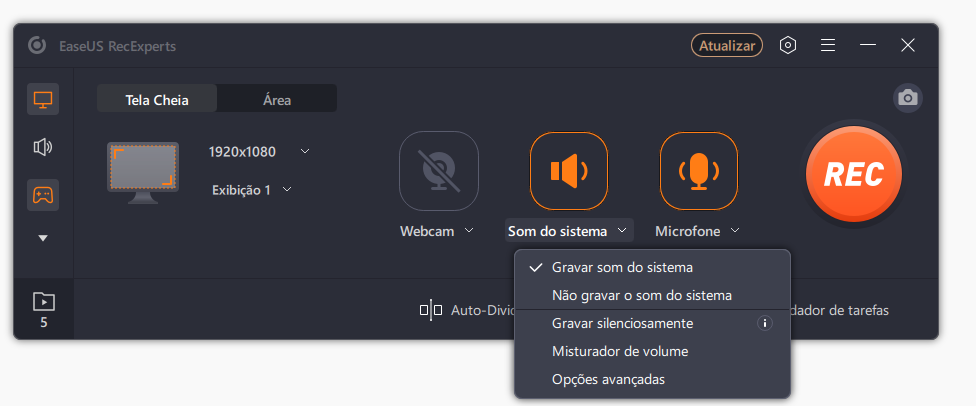
Passo 4.Clique em "REC" para iniciar a gravação. Após a gravação concluída, os vídeos serão mostrados na lista.

Passo 5.Clique com o botão direito do mouse no vídeo gravado, você pode visualizar, aparar, extrair áudio e mais.

Como gravar tela em um notebook Windows 11 com PowerPoint
O上月的metodo帕拉这条atividade de gravacaode tela no Windows 11 é usar o PowerPoint. Este programa oferece seu próprio utilitário de captura de tela para salvar gravações em uma apresentação de slides. A palavra não diz mais, então vamos pular para as etapas detalhadas:
Etapa 1.Abra o PowerPoint e um novo arquivo em seu computador. Em seguida, clique em "Inserir" para escolher o botão Gravação de tela.

Etapa 2.Clique em "Selecionar área" para escolher a área de gravação e clique no botão vermelho para iniciar a gravação da tela no Windows 11.
Etapa 3.Quando quiser concluir a atividade de gravação de tela do Windows 11, pressione o botão Parar ou digite Win + Shift + Q.
Etapa 4.Por fim, a gravação é adicionada automaticamente à apresentação de slides. Se você quiser salvá-lo em outro lugar, clique com o botão direito do mouse no vídeo e selecione "Salvar mídia como" para escolher o caminho para salvar.
O resultado final
Nesta postagem, você pode aprender três maneiras diferentes de gravar a tela em um PC ou laptop com Windows 11. Para quem precisa fazer algumas atividades simples de gravação de tela, a Game Bar e o PowerPoint são boas opções. No entanto, se você deseja obter mais recursos de gravação, como agendar gravação, adicionar webcam, sobreposição etc., pode optar pelo EaseUS RecExperts, que é a opção mais incrível para usuários que desejam criar vídeos de gravação de tela eficientes.

