Conteúdo da Página
![]() Sobre o Autor
Sobre o Autor
![]() Artigos Relacionados
Artigos Relacionados
[Guias Completos] Como Gravar a Tela com o OBS Studio
Leonardopublicou em 12/08/2022 paraUtilitário de Gravação de Tela|Mais Artigos
Hoje, o software de gravação de tela é uma solução para gravar reuniões e aulas online. No entanto, eles podem oferecer mais do que gravação. Usando o software certo, podemos usar o aplicativo para transmitir plataformas de compartilhamento de vídeo como YouTube, Twitch e Discord. Que tipo de software de gravação de tela pode fazer tal façanha?
Felizmente, o OBS Studio é um dos softwares que podem fazer isso. Possui muitos recursos que podem ajudá-lo a gravar a tela e outras atividades de streaming para seu trabalho/entretenimento. O número de recursos tornou o OBS um dos softwares de gravação mais conhecidos da Internet.
Vendo o impacto que o OBS tem no mundo da gravação de tela, decidimos criar um guia sobre como gravar a tela com o OBS e suas alternativas.
Como Gravar a Tela com o OBS Studio
O OBS tem muitos recursos para experimentar. Com sua ajuda, você pode gravar suas reuniões e aulas online com apenas um clique. Assim que a gravação estiver concluída, você pode ir para o destino do arquivo que foi definido anteriormente. Você encontrará a reunião gravada lá.
O recurso mais recente do OBS é sua câmera virtual. A opção de câmera virtual permite que você a use como entrada para outros programas. Por exemplo, você deseja usar a tela ativa no OBS como plano de fundo para plataformas de reunião online, como o Zoom. Não era possível fazer a façanha diretamente até o lançamento do recurso de câmera virtual. Vendo todos os recursos do OBS Studio, não é de admirar que muitos o usem como um gravador para seus momentos online importantes.
Obta o básico do OBS é fácil, mas depois de ir além das técnicas mais fundamentais, você se encontrará com muitas opções no OBS. Este software pode ajudá-lo a transmitir seus jogos, screencast, adicionar marcas d'água personalizadas e muito mais. Depois de conquistar este programa de gravação de tela, você pode fazer qualquer coisa com ele.
Grave usando o gravador de vídeo impactante não é difícil. Veja como gravar a tela com o OBS:
Etapa 1.Depois de instalar o OBS, uma janela aparecerá. Escolha "Otimizar apenas para gravação, não farei streaming" se for usá-lo apenas para gravação.

Etapa 2.Especifique a resolução e a qualidade do vídeo. Clique em "Aplicar" após a próxima opção.

Etapa 3.Adicione纱布de又是pressionando o botao +na Fonte e escolha "Exibir Captura". ele o levará à sua tela como a captura de exibição.

Etapa 4.Repita a mesma etapa e escolha "Captura de Saída de Áudio" para adicionar a fonte de áudio para a gravação.

Etapa 5.Se você estiver falando usando um microfone durante a gravação, obtenha a terceira fonte que é "Captura de Entrada de Áudio".
Etapa 6.Teste primeiro antes de usá-lo. Abra um vídeo no YouTube, reproduza-o e clique em Iniciar gravação. Se a barra verde estiver se movendo durante a reprodução do vídeo, a entrada de áudio está correta.

Etapa 7.Se tudo estiver certo, prepare a gravação para a reunião/aula online e pronto!
Os passos podem ser um pouco difíceis no começo. No entanto, uma vez que você esteja acostumado a isso, será uma brisa.
Embora o OBS Studio ofereça muitas funções de gravação, ele também apresenta várias desvantagens:
- Os recursos são impressionantes. Sim, você pode fazer muitas coisas usando o OBS. Ainda assim, ao mesmo tempo, os outros elementos são inconvenientes se o objetivo principal da instalação for apenas gravar.
- A configuração é complicada. A menos que você seja um especialista em streaming, todos os menus soarão como uma linguagem alienígena porque você não tem ideia do que eles significam.
- O software é bastante pesado. Se o seu laptop não aguentar, o OBS pode travar enquanto você grava uma reunião ou aula online. Portanto, seu dispositivo precisará ser capaz de lidar com multitarefa pesada.
Se você deseja encontrar um programa de gravação de tela fácil de usar, pode obter ajuda no conteúdo abaixo.
科莫Capturar一Tela com a Alternativa OBS
Se você precisa de umaalternativa OBSmais simples, pode optar peloEaseUS RecExperts. Este software de captura de tela é mais simples que o OBS e os menus são escritos em linguagem de quinta série para que qualquer pessoa possa entendê-lo.
Trabalhando com este programa de gravação de tela, você podegravar parte da telaou tela inteira com simples cliques. Além disso, também permite gravar áudio, webcam e até gameplay separadamente ou simultaneamente. Além dessas funções básicas, o RecExperts fornece a criação de agendamento de gravação e tarefas de divisão automática, que simplesmente farão sua gravação.
Funções Surpreendentes:
- Resolução flexível para gravação de tela ‒ arraste e capture a área desejada para gravação
- Gravação de áudio simultânea ‒ grave a fonte de áudio da tela enquanto usa o microfone simultaneamente
- Gravação de webcam ‒ gravem a si mesmos usando uma webcam
- Capture como GIF ‒ crie um GIF instantâneo é possível depois de gravar o vídeo
- Edição ‒ Edite o vídeo assim que terminar de gravar
Ao usar o EaseUS RecExperts, não há necessidade de se preocupar com falhas no meio da gravação. Você pode gravar com facilidade e tudo irá progredir sem problemas.
Passo 1.Inicie o EaseUS RecExperts. Existem duas opções diferentes para gravação de tela, "Tela Cheia" e "Área". Se você selecionar "Tela Cheia", irá capturar a tela inteira.

Passo 2.Se você selecionar a opção "Área", este software solicitará que você personalize a área de gravação. Certifique-se de que tudo o que você deseja capturar está dentro dos limites da caixa de seleção.

航道3。Clique em "Microfone", você pode optar por gravar apenas o som do sistema, gravar apenas o microfone, gravar os dois ou gravar sem áudio.
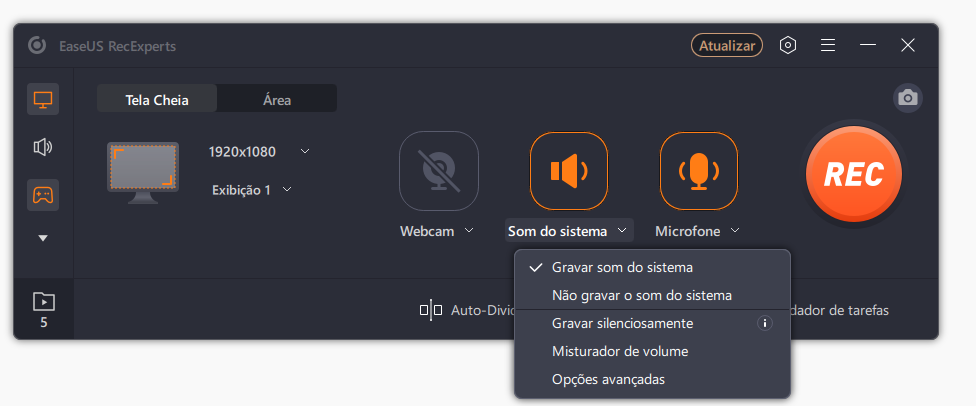
Passo 4.Clique em "REC" para iniciar a gravação. Após a gravação concluída, os vídeos serão mostrados na lista.

Passo 5.Clique com o botão direito do mouse no vídeo gravado, você pode visualizar, aparar, extrair áudio e mais.

Conclusão
A situação mundial obriga-nos a adaptarmo-nos para melhor. A gravação de reuniões/aulas online é um dos exemplos de adaptação que devemos fazer. Por isso, é importante investir no software usado para registrar os momentos online importantes. Uma das maneiras de fazer isso é usando o OBS. O OBS não apenas registra, mas também oferece muitas opções para utilizar o software. Infelizmente, todos os recursos do OBS podem ser demais para quem busca apenas gravar reuniões.
Para aqueles que desejam um gravador de vídeo mais simples, podem tentar usar o EaseUS RecExperts. Este programa é mais simples e fácil de usar, fazendo com que nos sintamos menos sobrecarregados ao usá-lo. Portanto, se você precisa de um gravador de vídeo que simplesmente grave, não hesite em usá-lo.