Conteúdo da Página
![]() Sobre o Autor
Sobre o Autor
![]() Artigos Relacionados
Artigos Relacionados
Etapas fáceis para gravar fluxo de discórdia com áudio em 2023
Leonardopublicou em 09/20/2023 paraUtilitário de Gravação de Tela|Mais Artigos
CONTEÚDO DA PÁGINA:
- Etapa 1. Comece a transmitir no Discord
- Etapa 2. Grave um stream do Discord com áudio
- Perguntas frequentes sobre como gravar stream do Discord com áudio
Discord é uma plataforma de streaming amplamente utilizada para jogos, filmes e muito mais. Você pode transmitir rapidamente séries de TV e jogos no Discord para compartilhar com os amigos. Hulu, Netflix, YouTube, etc. são todos suportados. A maioria das pessoas deseja apenas transmitir vídeos, enquanto outras desejamgravar vídeos em streamingpara uso posterior.
Se quiser fazer o mesmo, você precisará de uma ferramenta de terceiros para gravar sem complicações. Existem muitas opções no mercado. Se você não sabe escolher, não se preocupe. Apresentaremos algunsgravadores de streaming de vídeoúteis antes de gravar.
Etapa 1. Comece a transmitir no Discord
Antes de iniciar o streaming no Discord, você precisa saber que nem todos os sistemas suportam streaming de áudio e vídeo. Você só pode compartilhar áudio durante a transmissão em um dispositivo com Windows 10 ou macOS versão 10.13 ou posterior. Portanto, você precisa ter certeza de que seu dispositivo pode ser usado para transmitir no Discord.
Se tiver certeza de que seu dispositivo pode ser usado para transmitir no Discord, você pode iniciar a transmissão. Você podetransmitir Switch on Discorde transmitir Hulu, YouTube, etc. no Discord com etapas simples. Aqui tomamos o streaming do Hulu no Discord como exemplo para mostrar como fazer o streaming do Discord passo a passo.

Passo 1.Baixe e instale o Discord em seu site oficial. Inicie-o em seu sistema operacional. Em seguida, crie uma conta para começar.
Passo 2.Abra o aplicativo Hulu em seu sistema e inicie o programa que deseja transmitir.
航道3。Abra o Discord, adicione um servidor e escolha o canal de texto e voz. Pressione o pequeno ícone "Configurações" e vá em "Configurações de atividade" > "Jogos registrados" > "Adicionar".
Passo 4.Agora, escolha “Google Chrome” entre as opções disponíveis. Você verá a seção “Google Chrome” na interface principal.
Passo 5.Agora, clique em “Tela” e escolha a janela que deseja compartilhar. Clique no botão "Go Live" por último.
Etapa 2. Grave um stream do Discord com áudio
Para gravar um streaming de vídeo do Discord sem limite de tempo, você pode baixar e usar um gravador de tela que podegravar áudio no PCao mesmo tempo. Nesta parte, apresentaremos alguns programas de gravação de tela que podem gravar um stream do Discord com áudio.
1. EaseUS RecExperts
Seja o conteúdo que você deseja gravar no Discord, você sempre precisa de umgravador de tela para Mac e Windowsfácil de usar, mas poderoso, como o EaseUS RecExperts. Este é um software leve de gravação de tela que ajuda você a salvar qualquer coisa na tela com simples cliques.
Com esta ferramenta, você pode optar por gravar a tela inteira ougravar parte da tela. Além disso, você pode optar por capturar o microfone e o som do sistema. Ou você pode usá-lo para gravar a webcam e se mostrar na frente do computador.
Para gravar um stream do Discord com áudio usando EaseUS RecExperts, você só precisa gravar a tela do streaming com o botão de áudio ativado. Agora você pode baixar este software clicando no botão abaixo.
Siga作为etapas abaixo对位gravar facilmente嗯圣ream do Discord com áudio.
Passo 1.Inicie o EaseUS RecExperts e clique no triângulo para baixo para encontrar o botão “Modo Avançado” que se parece com uma pequena TV no painel esquerdo.
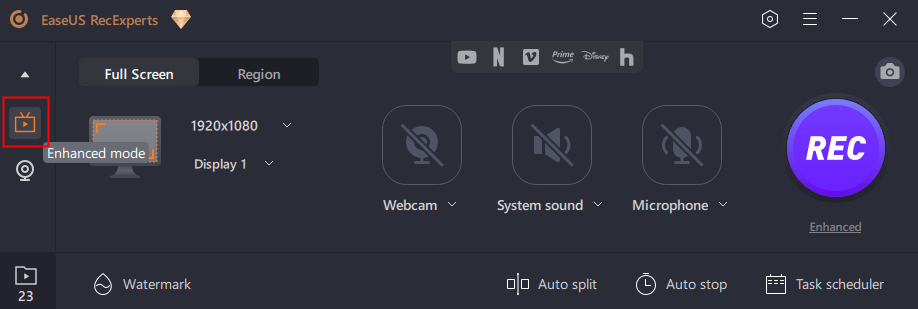
Passo 2.Selecione gravar a webcam, o som do sistema ou o microfone. Você pode ver sites de streaming populares nesta interface, incluindo YouTube, Netflix, Vimeo, Amazon Prime, Disney, Hulu, etc. Em seguida, clique em um site e você será direcionado ao site oficial.
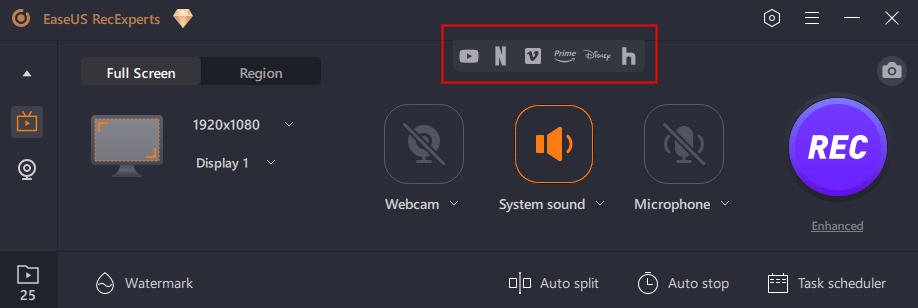
航道3。Volte para EaseUS RecExperts e clique em “REC” para prosseguir. A gravação começará após uma contagem regressiva de 3 segundos. Você pode ver uma barra de tarefas na tela. Escolha o botão correspondente para pausar ou parar a gravação.
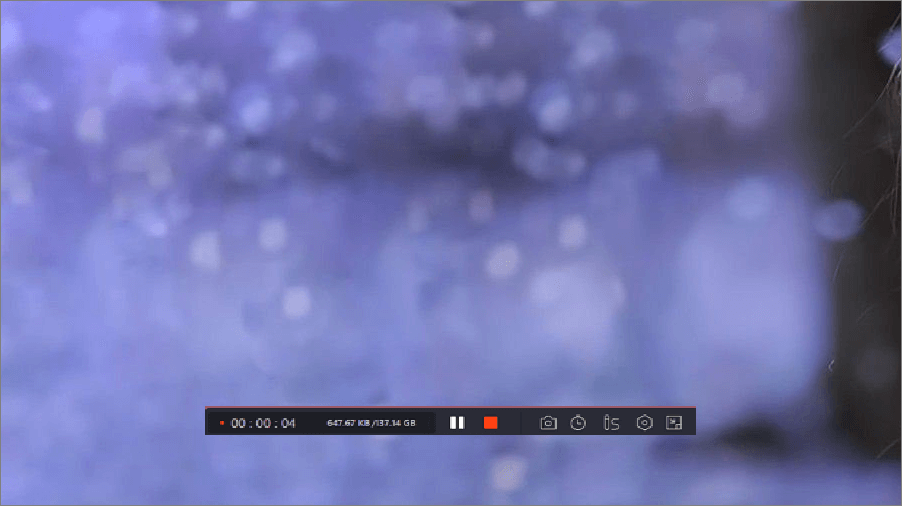
Passo 4.Quando a gravação terminar, você será levado à interface de visualização onde poderá visualizar e editar os vídeos gravados. Aqui você pode editar, fazer capturas de tela da gravação ou ajustar o volume e a velocidade de reprodução conforme desejar.
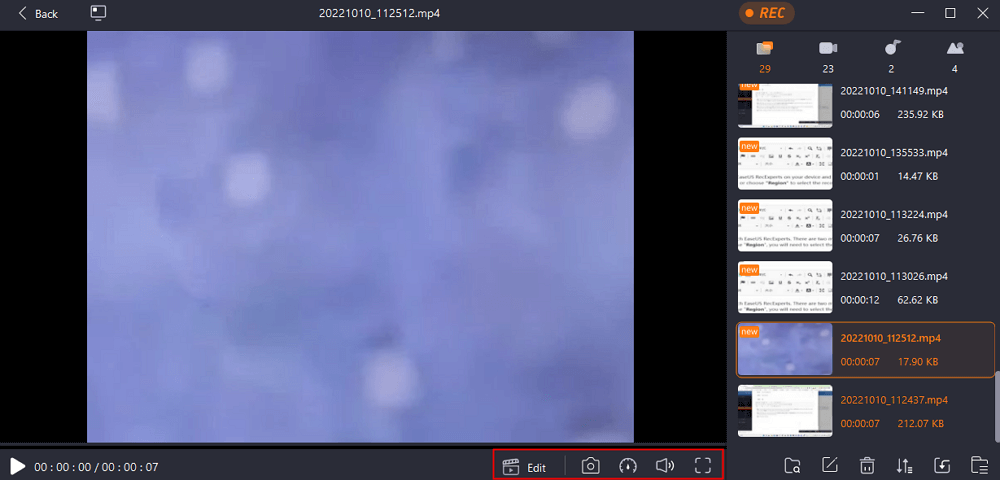
2. Estúdio OBS
OBS Studio é reconhecido como um dosmelhores gravadores de jogosdo mundo, por ser totalmente gratuito e fácil de usar. Com sua ajuda, você pode gravar quase todo o jogo na tela do computador. Além disso, pode ser usado para registrar atividades da área de trabalho sem complicações.
Talvez você saiba que estegravador de tela de código abertotambém suporta transmissão ao vivo para diferentes plataformas quando você assiste filmes ou joga. O que é mais importante, você pode ajustar o áudio em sua gravação de vídeo, incluindo volume, narração e muito mais. Siga o tutorial abaixo para começar a gravar.

Passo 1.Baixe e instale o OBS. Inicie-o e escolha “Otimizar apenas para gravação, não farei streaming” na janela que aparece.
Passo 2.Vá para o Discord e comece a transmitir nele.
航道3。Adicione a tela de destino pressionando o botão "+" em "Fonte". Em seguida, escolha "Captura de exibição".
Passo 4.Escolha "Captura de saída de áudio" para adicionar a fonte de áudio para a gravação. Você pode testar a gravação primeiro.
Passo 5.Clique em “Iniciar Gravação” e a gravação será iniciada.
Perguntas frequentes sobre como gravar stream do Discord com áudio
Verifique as duas perguntas relacionadas e suas respostas abaixo.
1. O áudio do Discord pode ser gravado?
Sim, mas se você deseja gravar áudio do Discord, é necessário um aplicativo de terceiros como Audacity ou OBS. Depois disso, você pode gravar áudio do Discord com etapas fáceis.
2. Como gravo áudio e jogabilidade no Discord?
Para fazer isso, você precisará de um gravador de tela, áudio e webcam como o EaseUS RecExperts. Tudo que você precisa fazer é instalá-lo em seu computador, abrir o Discord e usar este gravador de tela para gravar clicando no botão "REC".
Conclusão
Depois de ler o conteúdo acima, você verá que precisará de um gravador de tela se quiser gravar streaming de vídeo do Discord. Desta forma, você pode gravar o Discord sem interrupções e sem limite de tempo. Recomendamos que você baixe o EaseUS RecExperts no botão abaixo e use-o para gravar o stream do Discord facilmente.