Best 2 Methods | How to Convert WordPad to PDF
Melissa Leeupdated on Oct 19, 2022 |Home>PDF Knowledge Center|min read
- Update:
- Recently, Microsoft is making a change to its Microsoft Office branding. Microsoft Office is being renamed byMicrosoft 365. After the official renaming, our article content will be updated accordingly.
WordPad is a text editing program, and people are usually feel confused to tell it apart from other software on Windows OS, such as Microsoft Notepad or Microsoft Word. Take the most frequently used software Microsoft Word as an example. Actually, it differs from WordPad in many ways: they get diverse features and support different file formats.
As WordPad is not as popular as Microsoft Word, the formats it supports might not be compatible with some devices or Internet browsers. If you want to view the documents exported from WordPad, the most efficient way is to save WordPad files as PDF. But how to convert WordPad to PDF easily? Keep reading to find out the best solution.
Related Article:>>How toConvert Word Document to PDFOnline/Offline
What is Microsoft WordPad?
The same as Word, Excel, or PowerPoint, WordPad is a vendor-supplied software that comes along with Windows operating system. It is an elementary tool for text editing and word processing on your Windows PC. Nowadays, more and more alternative text editing tools spring out, such as Google Docs, but WordPad still has its place on the market.
The most advantageous feature of this software is the simplicity and convenience it provides to its users. You can input words to it to create a new document, and it supports simple typesetting. You can adjust the settings to make the text bold or italic, and it offers you many font styles and colors to make your files more attractive. But if you need to add tables, background, or any other elements to your file, this program will fail to meet your demands. For users who need to lower the system-resource usage, this software is what you are looking for.
When it comes to the format it supports, its default file format RTF can not be overlooked. This format is also known as Rich Text Format. Unlike TXT or other plain text formats, RTF files can contain images and more complex formatting. However, the text formatting of your RTF documents will be disordered if it is opened with a file viewer that is not compatible with RTF.
How to Convert WordPad to PDF Online/Offline
According to the introductions in the last part, it's obvious that the RTF format has some shortcomings, and converting it into a more powerful and frequently used format, like PDF, is a great choice. First of all, you can directly send a PDF to others as an email attachment. Then, the email receiver can freely read the document on a computer, Mac, or mobile phone without changing its layout.
This part will offer you two solutions for converting WordPad to PDF online and offline. Read and follow the tutorials now.
1. How to Save WordPad as PDF Offline
The same as many other built-in programs, WordPad is also integrated with a powerful document printing tool. It helps you easily convert a WordPad file into a PDF without downloading any other software. Now, follow those detailed steps to do that.
Step 1.Make sure that you are satisfied with the content and layout of the WordPad file, as it's difficult to edit a PDF. If you want to convert an existing RTF file, firstly, you need to open it with WordPad.

Step 2.Click on "File" and select the "Print" option. Next, you need to choose "Microsoft Print to PDF" on the Print interface, then check the box before "Print to file". If you want to customize the PDF orientation, you can adjust the settings in the "Preference" option.

Step 3.Click on the "Print" button. Before the conversion, you need to select a suitable target folder to save the converted PDF.
2. How to Turn a WordPad Document into a PDF Online
Although saving RTF files as PDF is convenient, but you can only convert one file at a time. If you received a great number of RTF files from others and have to complete the conversion as quickly as possible, what would you do to solve that problem? In this situation, an online converting tool that supports batch conversion is in need.
Convertio is an all-in-one online converting tool that can help you convert a batch of RTF files into PDFs efficiently. Actually, this online tool can achieve conversion between various formats, as long as you set the source format and target format accordingly. The following tutorial will guide you through converting multiple RTF files to PDFs with simple clicks.

Step 1.Open the website of this tool.
Step 2.Tap on "Choose Files" to upload the RTF you want to convert from your device, Dropbox, or Google Drive. You can select multiple RTF files by pressing "Ctrl" during the selecting process. Or you can drag and drop the files to upload.
Step 3.Set the target format as PDF. If there is a "READY" label, you can click on "Convert" to start the converting.
Step 4.Several seconds later, you can tap on the "Download" button to save the converted files to your computer.
How to Edit the Converted PDF with EaseUS PDF Editor
正如我们上面提到的,它会更好,如果你make sure that everything in the RTF file is correct. Otherwise, it would be difficult to modify a PDF document unless you get a powerful PDF editor. How to modify a PDF with the editing software? This post will walk you through editing a PDF easily.
If you are using a Widnows PC, don't missEaseUS PDF Editor, a user-friendly one for both beginners and pros. It has a simple user interface on which the editing tools are classified into many types, and you can quickly navigate to the one you need.
如果在您的PDF有拼错的单词,哟u can correct them in the editing mode, and you can also add some text as a supplementary. Since the RTF format doesn't allow you to add a background, you can adjust the background image or color effortlessly. If the file contains some private information, this PDF managing software supportspassword protect PDFand prevents your file from being opened by people without permission.
Key Features:
- Edit PDF content easily
- Protect PDFs with passwords
- Sign PDFs with e-signatures
- Convert PDF to imageor other files
After the conversion, a PDF editor is indispensable to change the document content. If the features of EaseUS PDF Editor are helpful for you, don't hesitate to download it and modify your PDFs now.
Steps to Edit a PDF Using EaseUS PDF Editor:
Step 1.Launch EaseUS PDF Editor and import the PDF file you want to edit. You can click on the "Open Files..." button to do that.

Step 2.If you want to edit the text and images in the PDF, click on the "Edit" button, and there are many options for you. It allows you to insert or remove the words and pictures freely, and you can also adjust the font, size, color of the PDF text.
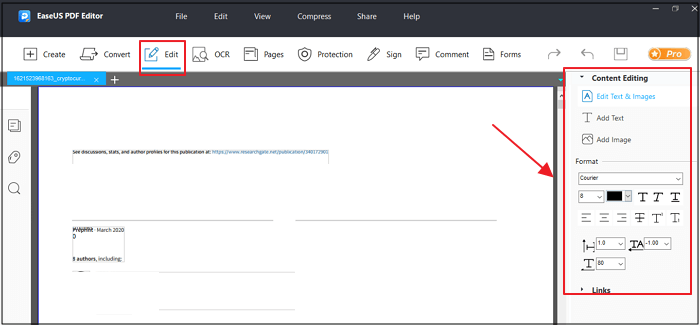
Step 3.More tools are available under the "Pages" option. This versatile software supports deleting, extracting, cropping, rotating the pages with ease. You can add many elements to the PDF, including header & footer, background, watermark, etc.
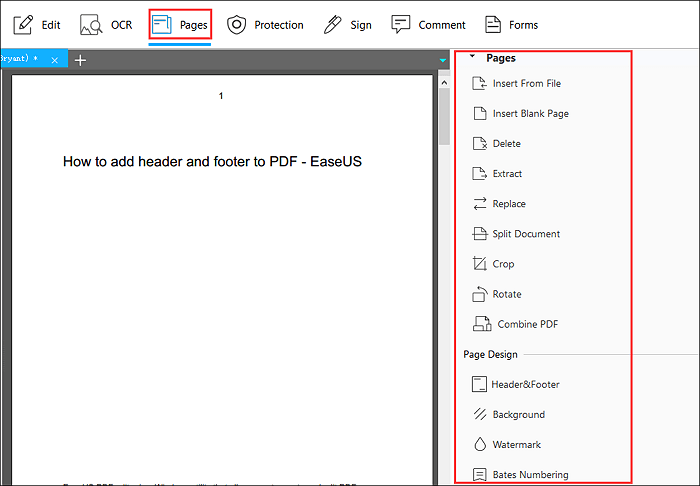
Step 4.After editing, you can choose to encrypt the PDF with a password, sign the PDF with an e-signature, or add comments to it. Then, click on the "File" button and select "Save" or "Save As" to preserve the changes you made to the PDF.

Conclusion
This post provides you with detailed information about WordPad and RTF files. Although RTF is more advanced than TXT format, due to various reasons, it's not widely accepted by users, and you have to turn the RTF into PDF to share with others. Whether you want to convert the file online or offline, you can find a suitable tutorial in this post.
However, after the converting, it becomes hard to edit the PDF that converted from RTF. That is why you need to find a powerful PDF editor like EaseUS PDF Editor. Although it doesn't support converting RTF to PDF now, it's a great PDF editor worth trying.
About the Author
Melissa is a sophisticated editor for EaseUS in tech blog writing. She is proficient in writing articles related to screen recording, video editing, and PDF file converting.


![How to Combine PDF Files in Google Drive in 2022 [2 Ways]](http://www.leppardrock.com/pdf/images/pdf-editor/en/related-articles/31.jpg)
![How to Create Fillable PDF Form with Submit Button to Email [Full Guide in 2022]](http://www.leppardrock.com/pdf/images/pdf-editor/en/related-articles/9.jpg)