PDF是教育和商业部门广泛使用的文件格式。许多人使用PDF格式工作,因为它提供了多功能性。PDF文件效果很好,因为它们在传输到其他设备时不会损坏文件的格式。
您可能会尝试将word文件上传到不同的网站,然后发现文件的格式被破坏了。由于PDF文件格式不会损坏您的文件数据,因此许多公司需要人们以PDF格式提交文档。
许多人经常发现上传PDF文件到Facebook、Canva和Google Drive是件困难的事情。然而,上传PDF文件到网站并不难。在这里,我们将描述如何毫不费力地编辑和上传PDF文件到网站。
如何上传PDF文件到Facebook
一个PDF文件是一个神奇的方式来传达你的想法给你的朋友和追随者。你可能想知道是否可以上传PDF文件到Facebook。
好吧,你可能不知道上传PDF文件到Facebook是很简单的。但有一点需要理解的是,在某些情况下上传文件是可能的。您不能将PDF文件添加到您的个人Facebook配置文件中。
你可以在Facebook群里发布PDF文件与你的朋友分享。以下是如何将PDF文件上传到Facebook群组的步骤:
步骤1。在浏览器上打开Facebook并登录您的帐户。要先将PDF文件上传到一个群组,请点击Facebook菜单屏幕左侧的“群组”按钮。
步骤2。单击组选项后,您将看到已加入的组的名称。单击要上传PDF文件的组。你会在群组的上方看到一个写帖子的方框。
步骤3。点击帖子,你会看到右下角有三个点,点击这些点,就会出现一个菜单。从菜单中,单击“添加文件”选项并上传所需文件。上传文件后,如果你想写一些关于文件的东西,然后点击“发布”。

如何上传PDF到Google Drive/Docs/Slides
上传PDF文件到Google Drive、Docs和Slides似乎是一项乏味的任务,但它非常有趣和简单。使用这些谷歌工具来创建文件和存储它们是非常有益的。
你可以使用Google Docs将文档转换成pdf文件,并将文件存储在Google drive中。上传PDF文件到Google Drive后,你可以用幻灯片打开它,制作出色的演示文稿。
以下是帮助您将PDF文件上传到Google Drive的步骤:
步骤1。在浏览器中打开Google Drive并登录到您的帐户。在此之后,您将在屏幕左侧看到一个菜单。
步骤2。点击“新建”<“文件上传”,选择需要上传到驱动器的PDF文件。

下面是帮助你上传PDF文件到Google Docs的一些步骤:
步骤1。如果你想在Google Docs中打开你的PDF文件,首先把它们上传到Google Drive。之后,用鼠标右键单击要打开的文件。
步骤2。你会看到“Open With”选项。点击它,选择“Google Docs”选项,用Google Docs打开你的PDF文件。

按照以下步骤将PDF文件上传到Google Slides:
步骤1。要上传PDF文件到Google Slides,您需要在线将文件转换为JPG格式。转换完文件后,在浏览器中打开Google幻灯片。
步骤2。在此之后,点击“空白页”打开一个新的演示文稿。点击“插入”,从菜单栏中选择你从PDF转换成的图像来做演示。

如何上传pdf到Canva
Canva是一个令人难以置信的在线平台,可以创建有吸引力的图像,小册子和社交媒体帖子。Canva是设计师为任何场合或专业工作创建图像的工具。
Canva之所以受到人们的欢迎,是因为它为想要设计的初学者提供了许多免费的模板。这个在线平台提供了许多令人印象深刻的功能来学习图形设计。
很多人想把PDF文件上传到Canva,但发现这很有挑战性。Canva允许用户上传最多15页的PDF文件。
这里我们讨论了上传PDF文件到Canva的步骤:
步骤1。在浏览器中打开在线平台并登录您的Canva帐户。登录后,你会看到Canva的主界面。
步骤2。点击屏幕右上方的“创建设计”选项。将出现一个下拉菜单。选择“导入PDF”选项上传所需文件。
步骤3。上传文件后,如果您的PDF包含图像,则可以处理图像。如果您的PDF文件包含文本和图像,Canva将调整一页上的文本和图像最多15页。

上传前编辑PDF的最佳方法
上传一个PDF文件到不同的网站也可能需要你先编辑你的文件。最好有一个不会删除PDF文件数据的PDF编辑器。
要轻松创建和编辑PDF文件,您需要EaseUS PDF编辑器。它可以帮助编辑文本,旋转页面,插入图像,并在PDF文件中添加页眉/页脚。您还可以在共享前对文档进行签名和注释。
这个软件是梦幻般的依靠与您的PDF文件。该软件使用户能够对PDF文件进行转换,保护和执行OCR。
更不用说EaseUS提供了一个出色的功能,可以毫不费力地编辑扫描的PDF文件。无论您是想从PDF文件创建flipbooks还是将PDF转换为图像,EaseUS都可以做到这一切。该工具提供了许多将PDF文件转换为图像和编辑只读PDF文件等功能。
EaseUS PDF编辑器功能:
- 创建和编辑PDF文件
- 将PDF文件转换为图像
- 为PDF文件添加水印
- 转换PDF文件到flipbook
- 编辑只读PDF文件
您可以通过点击按钮下载EaseUS PDF Editor,并按照以下步骤开始编辑PDF文件。
步骤1。启动EaseUS PDF编辑器,导入要编辑的PDF文件。你可以点击“打开文件”按钮。

步骤2。如果你想编辑PDF中的文本和图像,点击“编辑”按钮,有很多选项供你选择。它允许您插入或删除文字和图片自由,你也可以调整字体,大小,颜色的PDF文本。
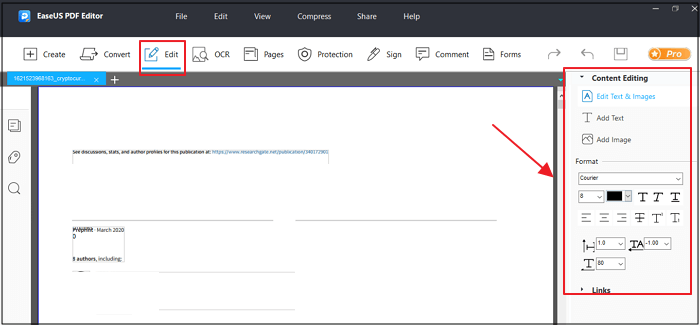
步骤3。在“Pages”选项下有更多可用的工具。这个多功能的软件支持删除,提取,裁剪,旋转页面轻松。您可以添加许多元素的PDF,包括页眉和页脚,背景,水印等。
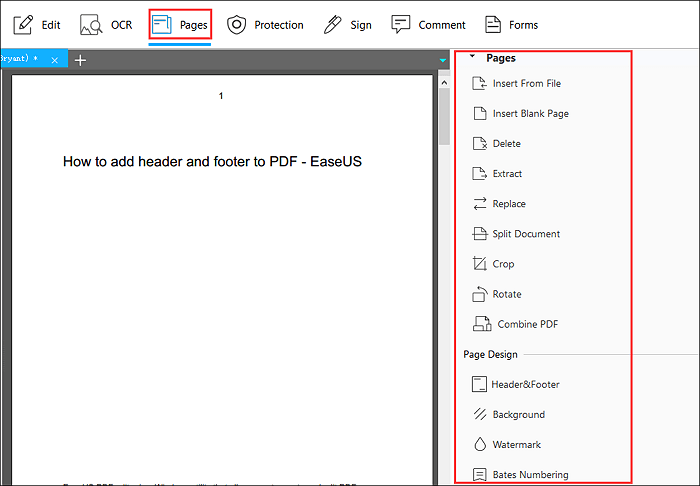
步骤4。编辑完成后,您可以选择使用密码加密PDF,使用电子签名对PDF进行签名,或者向其添加注释。然后,点击“文件”按钮并选择“保存”或“另存为”来保存您对PDF所做的更改。

结论
PDF是一种在不同网站上共享数据的安全形式。你可以用包含图像和图表的PDF文件直观地表达你的想法。每个网站都有不同的规则来上传PDF文件,但这一点也不棘手。
有些网站可能需要在上传PDF文件之前进行编辑。对于想要编辑PDF文件以在在线共享之前添加保护的人来说,EaseUS PDF Editor是最好的选择。


![[完整指南]如何将PDF发布到Facebook](http://www.leppardrock.com/pdf/images/pdf-editor/en/related-articles/27.jpg)
![[2022]如何在Illustrator中轻松编辑PDF](http://www.leppardrock.com/pdf/images/pdf-editor/en/related-articles/28.jpg)

