3 Simple Methods | How to Sign PDF on Android
Crystal Chenupdated on May 05, 2023 |Home>PDF Knowledge Center|min read
Physical copy documents are giving way to soft copies as they are easier to store and share. Plus, they take up much less space. So, having to sign documents in PDF is becoming the new normal. Some years ago, it involved a tedious process. You had to download the document, print it, and sign it.
Thankfully, it is now much easier to do now. That said, if you have to sign PDF on Android, you still have it more challenging than peoplesign PDF on iPhonedevices with their convenient in-built feature. Luckily, with the help of a document signing app, you can still sign on digital copy documents and share them right from your Android phone.
In this article, we will discuss a few tools for this and the steps you should take. Let's get right to it.
Method 1. Sign PDF on Android with Adobe
The Acrobat Reader app is a standalone mobile app that allows you to open and read PDF files. It is a product of Adobe, one of the leading names in digital media and digital marketing software solutions.
Acrobat Reader is a streamlined version of Adobe Reader DC. On its free version, you can search, annotate, fill, print, and send PDF files. More relevantly, you cansign a PDF without printingon your Android phone with it. Upgrading to the premium version unlocks extra abilities.

Features:
- Liquid Mode
- Edit text in PDF free
- Combine files
- Organize pages
Here's how to sign PDF on Android with the Adobe Acrobat Reader:
Step 1.Download Adobe Acrobat Reader from the Play Store and install it on your Android phone.
- Notice:
- A sign-in prompt will pop up as soon as you launch the app. Create an account or sign in to continue.
Step 2.Tap "Files" on the footer of the screen.
Step 3.Select the source and locate your PDF document. When the document displays on the screen, tap the "Edit" icon near the bottom-right corner.
Step 4.From the menu, tap "Fill & Sign".
Step 5.Draw your signature in the field provided with your finger or stylus. Click "Done" to save.
Step 6.Tap on the appropriate area to place the signature.
- Notice:
- You can adjust its size to your preference or tap the "Trash" icon to delete it.
Method 2. Sign PDF on Android by Using iLovePDF
iLovePDF is another document management tool for Android. It can let you view, convert, search, annotate, andsign PDF online,所以你做你的工作。iLovePDF是packed full of features, with many available upon an upgrade to a premium account.

Features:
- Phone scanner
- PDF converter
- File and sign forms
- Add watermark to PDF
Here's how to sign PDF on Android with the iLovePDF:
Step 1.Open the document you need to sign from one of the storage categories.
Step 2.Tap the "Menu" button in the top-right corner and select "Tools".
Step 3.Scroll down the list of options to "Sign PDF" and tap it.
Step 4.The signature icon will display at the bottom-right corner. Tap it.
Step 5.Draw your signature in the field provided with your finger or stylus. Tap the "check" button to save it.
- Notice:
- If you want to redraw the signature, tap the "Trash" icon instead.
Step 6.Drag the signature to the appropriate area in your document. Tap any empty space to confirm the position and click the "check" button to save.
Method 3. Sign PDF on Android in SignEasy
This is one of the most lightweight options for signing PDFs on Android. That is because, unlike the others that come with several features, Standeasy is a standalone eSignature app. It works with various file formats, including PDF, Word, Excel, PNG, and JPG. SignEasy's free trial is limited, restricting you to three uses.

Features:
- Sign documents
- Save frequently used documents as templates
- Fingerprint authentication
- Customize signatures
Here's how to sign PDF on Android with SignEasy:
Step 1.Download SignEasy from the Play Store and install it. Sign in or create an account to continue.
Step 2.Tap the "plus" icon near the bottom-right corner to import a document.
Step 3.Select a source from the options.
- Notice:
- You can fetch a PDF from your device, email, or the cloud.
Step 4.Tap "Start Signing".
Step 5.The signing options will display. If you are the only signer, tap "Sign Document".
Step 6.Select "Signature" from the annotation menu.
Step 7.Draw your signature in the field provided with your finger or stylus. Tap the "check" button to save it.
Step 8.Drag the signature to the appropriate area in your document. Tap any empty space to confirm the position and click the "check" button to save.
Bonus Tip: How to Sign PDF on Windows
The entries discussed above will let you sign PDF on Android devices. That works, but it is not the preferred choice for all users for a few reasons.
For one, apps that let you sign PDFs on mobile are usually stripped-down versions of computer apps. Because of this, they may lack some features available on the full apps. What's more, handling documents on smaller phone screens can be a tedious affair. So, you may prefer to sign your documents on a computer instead.
EaseUS PDF Editoris the recommended choice if you use a Windows system. The all-in-one software offers features to create, read, edit, converti, sign, orlock a PDF. The tool sports a clean, elegant interface that is free of clutter. It is also easy to use and intuitive, so beginners don't face a steep learning curve. Now click here and download it!
Features:
- Add multiple signatures to PDFfiles
- Convert PDFs to 10+ different formats
- Collaborate with team members
- Zero-loss PDF compression
- Add shape to PDF
Here are the steps to sign a PDF with EaseUS PDF Editor:
Step 1.Launch EaseUS PDF Editor andopen the PDFto which you want to add a signature. Click on "Sign" > "Sign Document" to move on to the next steps.
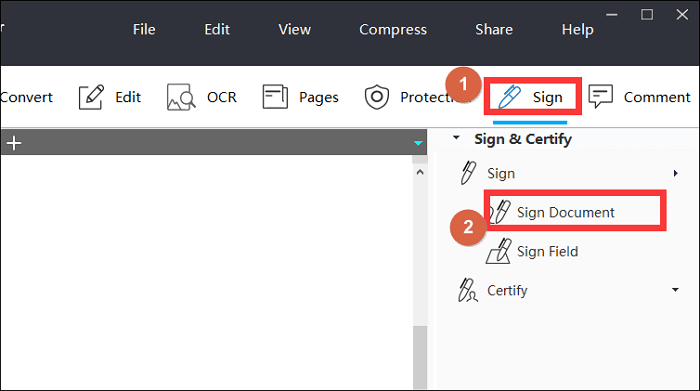
Step 2.A pop-up window will appear and asks that if you want to begin signing. If you decide to sign it, click on the "Drag New Signature Rectangle" button.
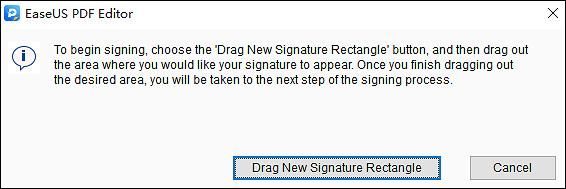
Step 3.Drag your mouse and select where you want to add the signature. Then, a window will appear, and you need tofill out the necessary information. Click on the"Sign"y按钮,电子签名our PDF file.
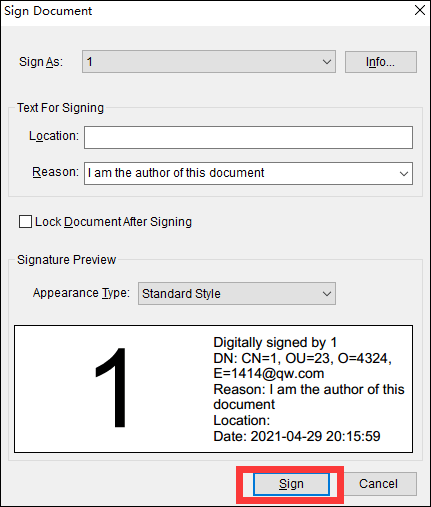
Step 4.Select the target folder to save the signed PDF.
Conclusion
Signing PDFs is much easier now than it used to be. However, while Apple users have the tools at their fingertips, Android owners have to make do with third-party apps. In this article, I showed you how to sign PDF on Android with three such tools.
If signing on to Android is not your thing, an alternative is your Windows computer with EaseUS PDF Editor. The lightweight comprehensive software handles all your PDF viewing, editing, annotation, and conversion asks, including adding your signature to documents.
FAQs on Sign PDF on Android
Here are some of the most frequent FAQs asked on the topic, if you have similar queries hope this will help you.
1. Can I sign a PDF from my phone?
Yes, you can. If you use an iPhone, Apple provides a tool for that built-in. On the other hand, for Android devices, you can download third-party tools like Adobe Acrobat Reader, iLovePDF, and SignEasy.
2. Where is the sign button in PDF?
PDF files don't come with sign buttons or features. To sign a PDF, you need a tool with the ability to do so.
3. Why can't I add my signature to a PDF?
If you use an Android phone or Windows computer, you cannot sign a PDF with native tools. On Android, you can download apps like Adobe Acrobat Reader. On Windows, EaseUS PDF Editor is the recommended software to add your signature to a PDF.
About the Author
I'm glad you can find my post. I hope my article can help you a lot. If you have any questions, please feel free to contact me!



