- 更新:
- 最近,微软正在改变微软Office的品牌。Microsoft Office被重新命名为微软365。正式更名后,我们的文章内容会进行相应的更新。
Outlook电子邮件在商业领域被广泛使用,当你收到一封导入电子邮件时,你可能想要永久保存它,或者你可能想在与他人分享之前添加一些评论或做一些注释。在那个时候,将Outlook邮件保存为PDF是一个不错的选择。但如何?
在这一页,我们编译了一些简单而有效的方法来保存你的Outlook电子邮件为PDF文件格式。让我们潜入其中吧!
如何在Windows - Outlook 2010或更高版本上将Outlook电子邮件保存为PDF
如果你使用的是Windows 10电脑,你可以轻松地导出PDF格式的Outlook电子邮件,而无需下载或安装任何第三方软件。检查并遵循以下分步教程:
步骤1。打开要保存为PDF的邮件。
步骤2。点击“文件”选项卡上的“文件”>“打印”。从打印机下拉菜单中,选择“Microsoft Print to PDF”选项。

步骤3。接下来,点击“打印”按钮。

步骤4。在“另存打印输出为”框中,为PDF选择一个文件夹并输入文件名。完成后,点击“保存”。

如何在Mac上导出Outlook电子邮件为PDF文件
如果你使用的是Mac电脑,你还可以轻松地将Outlook邮件导出为PDF文件。要完成这个任务,你只需要采取以下三个简单的步骤:
步骤1。打开Outlook并选择要导出为PDF格式的电子邮件。
步骤2。右键单击电子邮件,选择“打印”选项。

步骤3。点击“PDF”,选择“另存为PDF”按钮。然后设置一个新的文件名,并选择一个文件夹保存导出的PDF文件在你的Mac上。最后,点击打印开始。

如何将邮件保存为PDF在Outlook上的iPhone和iPad
除了桌面应用程序,Outlook还有专为iPhone和iPad用户设计的iOS版本。它有很多功能,内置日历集成,甚至提供了一个专用的黑暗模式。最重要的是,这个应用程序允许您将Outlook电子邮件转换为PDF:
步骤1。打开电子邮件消息,并点击屏幕右上角的三个点图标,当它完成加载。然后轻按“打印对话”。

步骤2。使用Range选项来确定要“打印”到PDF文件上的页面。接下来,点击PDF预览屏幕上的共享图标继续。
步骤3。最后,选择“Save to Files”选项将其保存到本地的iOS设备上。

如何从Outlook编辑保存的电子邮件PDF
在导出PDF格式的Outlook电子邮件后,您可能想要编辑它,那么您所需要的就是一个具有完整功能的PDF编辑器。
EaseUS PDF编辑器是一款针对Windows用户的PDF编辑程序。在它的帮助下,您可以使用绘图标记功能突出显示文档中的要点或做笔记,或者您可以这样做添加形状到PDF按照您的需要进行归档。此外,如果需要,它允许您灵活地添加文本,图片,超链接和水印到PDF文件。
此外,这款多功能软件还可以作为PDF制作器,阅读器,转换器和压缩器,这将满足您对PDF的几乎所有需求。现在就试试这个集所有功能于一身的PDF程序!
主要特点:
现在检查下面的教程来编辑您的PDF文件!
步骤1。启动EaseUS PDF编辑器,导入要编辑的PDF文件。你可以点击“打开文件”按钮。

步骤2。如果你想编辑PDF中的文本和图像,点击“编辑”按钮,有很多选项供你选择。它允许您插入或删除文字和图片自由,你也可以调整字体,大小,颜色的PDF文本。
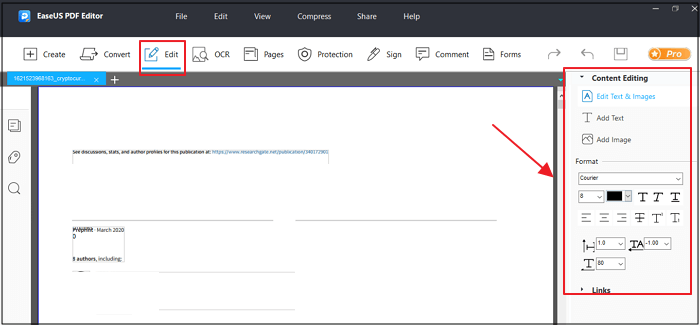
步骤3。在“Pages”选项下有更多可用的工具。这个多功能的软件支持删除,提取,裁剪,旋转页面轻松。您可以添加许多元素的PDF,包括页眉和页脚,背景,水印等。
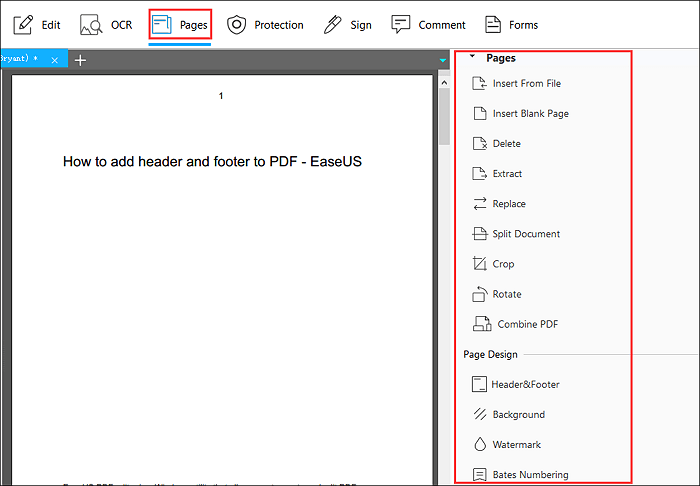
步骤4。编辑完成后,您可以选择使用密码加密PDF,使用电子签名对PDF进行签名,或者向其添加注释。然后,点击“文件”按钮并选择“保存”或“另存为”来保存您对PDF所做的更改。

结论
你可能经常遇到这样的情况:你需要将Outlook电子邮件保存为带有附件或图像的pdf文件。这时候,这篇文章就派上用场了。在这里,你可以学习三种简单而有效的方法来完成任务。无论你使用的是Windows、macOS还是iOS设备,你都可以在这里获得帮助。




![如何在Photoshop中编辑PDF[分步指南]](http://www.leppardrock.com/pdf/images/pdf-editor/en/related-articles/24.jpg)