How to Save Images from Google Slides [2022 Update]
Crystal Chenupdated on Aug 30, 2023 |Home>PDF Knowledge Center|min read
- Update:
- Recently, Microsoft is making a change to its Microsoft Office branding. Microsoft Office is being renamed byMicrosoft 365. After the official renaming, our article content will be updated accordingly.
Google Slides is an excellent alternative for people who can't or don't want to use Microsoft Powerpoint. It has many of the same features and is a full-fledged presentation tool for many users. Downloading images from Google slides is a little bit tricky job because Google slides don't have any option that can be used for downloading or saving specific images directly from Google slides to your system. So, how can you save images from Google slides?
In this blog post, we'll reveal several possible ways to save images from Google slides. We'll go through it step-by-step so you can understand it easily.
Plus, we'll also guide you about how to save the whole Google slides presentation in the form of images. So, you'll be able to download or save images easily, whether you want to save a few specific images from a particular presentation or the entire presentation in the form of images. Keep reading.
How to Save a Google Slide as A PDF | Easy Methods
Google has produced more tools that have attracted the attention of computer users worldwide, including Google Slide.

- Notice:
- The steps in this article have been implemented in the Windows 10 desktop version of Google Chrome but will also work similarly in other desktop tools or web browsers. This guide assumes you already have an image on one of the slides you want to save or download.
How to Save Images from Google Slides?
If you're newly using Google slides and you don't know how to save or download images from Google Slides, you might be surprised that saving images from your Google slides presentation can be done in several ways. In this section, we will discuss the most effective methods.
- Save Images by (Save to Keep) Option from Google Slide
- Save Images from Google Slides Using MS Word and Paint App
- Take Screenshots from Google Slides
- Download the Specific Google Slide in JPEG or PNG Format
- Save Images through PowerPoint
- Save the Entire Google Slides Presentation in PDF
Method 1. Save Images by (Save to Keep) Option from Google Slide
- Notice:
- You can download images one-by-one if you want to download several images. This is a very convenient method. No third-party app or tool is required.
Step 1.Open Google slides, right-click on the desired picture, and a drop-down menu will appear.
Step 2.Click "Save to Keep" at the bottom of the drop-down menu. Wait a few moments, and the image will emerge from the right side in the Notes.

Step 3.Right-click on the image and then click on "Save image as".

Step 4.Now you can save that image on your PC or Laptop.
Method 2. Save Images from Google Slides Using MS Word and Paint App
Step 1.Go to Google Slides and open a specific presentation from which you want to save images.
Step 2.Right-click on an image, and you will see the "Copy" option in the drop-down menu. Click on it, or you can simply press "Ctrl+C", and the image will be copied.

Step 3.Open MS word and paste the image into the MS word document.

Step 4.Copy the image again from MS word by simply pressing "Ctrl+C"or right-clicking on the image, and you'll see an option of "Copy".
Step 5.Open "Paint App" and paste copied image into Paint.

Step 6.Click on the "File" in the Paint App's top left corner.

Step 7.Hover your mouse cursor on the "Save As" you'll see different formats options. Choose your image format and click on it.

Step 8.Now, save it in a PNG or JPEG format in your system.
- Notice:
- You can save images one by one. If you want to save multiple images, in this method, there's no option to save multiple images at once.
Method 3. Take Screenshots from Google Slides
This method is easy but doesn't provide you with good or original quality images.
Step 1.Open Google slides; it's recommended to open in slideshow mode but not necessary. If you're opening in slideshow mode, all images in a slide will be taken in a screenshot.
Step 2.Open the "Snipping Tool" from your PC or Laptop to take a screenshot.
Step 3.After taking a screenshot of your desired image using the "Snipping tool", press "Ctrl+S" and save that screenshot in your desired folder or place.

Method 4. Download the Specific Google Slide in JPEG or PNG Format
- Notice:
- Through this method, all images that are on a slide will be downloaded as JPEG or PNG. This is a disadvantage of this method. You can't download any specific image if your slide contains more than one image or even text, but the advantage is that you'll get the original quality.
Step 1.After opening your Google slide presentation, click on your desired slide, whether it may be on page 2 or 5 or wherever it is.
Step 2.Click on "File" at the top left of Google slides.

Step 3.Hover the mouse cursor on the "Download".
Step 4.Here you can see different formats/options to download. Click on "JPEG image" or "PNG image". It'll be downloaded to your PC.

- Notice:
- You can download only the current slide in JPEG or PNG formats; if you want to download multiple slides, you need to download one-by-one. As we mentioned above, all images and text in a slide will be downloaded in the form of JPEG or PNG through this method.
Method 5. Save Images through PowerPoint
You can get good-quality of images through this method.
Step 1.Open Google slides presentation, and copy your desired image. Simply select the image and press "Ctrl+C".
Step 2.Open a blank PowerPoint presentation page on your PC or Laptop.
Step 3.Paste copied image into PowerPoint. Simply press "Ctrl+V".
Step 4.After bringing an image into PowerPoint, right-click on it, and you'll see an option "Save as Picture" in the drop-down menu. Click on it, and save your image in your system.

Method 6. Save the Entire Google Slides Presentation in PDF
- Notice:
- Through this method, your entire Google slides presentation file will be downloaded in the PDF, whatever items are contained.
Step 1.Open Google slides, and click on "File" at the top left.
Step 2.Move the mouse cursor to "Download", click on "PDF document", and your entire slides will be downloaded.

In addition, you may also want to knowhow to convertPDF to Google Slides.
Bonus Tip: All-in-one PDF Editor
How surprising would it be if you could find a tool that automatically converts different formats? Yes, you got it. We always give you a surprise at the end of the article because we care about you. Here is a software calledEaseUS PDF Editor.
This program canconvert PDF to Word, Excel, PowerPoint, images, etc. It does not end here; it has many more features, and we need to define its incredible features in a separate post. Also, it can merge, split, insert, extract, and delete pages from PDF documents. PDF also is a perfect option for presentation.
Following are a few fantastic features of EaseUS PDF Editor:
- Convert PDF to Excel, Word, PowerPoint, images, or vice versa
- Edit, compress, encrypt, sign, OCR, and annotate PDF files with ease
- Add image to PDFwithout too much effort
- Easily merge, split, insert, extract, and delete pages from PDF documents
- Sign, encrypt, remove the password andadd watermark to PDF
那么,为什么你还在等什么?下载PDF EaseUS Editor now and enjoy its incredible features.
Step 1.Launch EaseUS PDF Editor and click "Edit". Then, choose and import the PDF you want to edit from your computer.
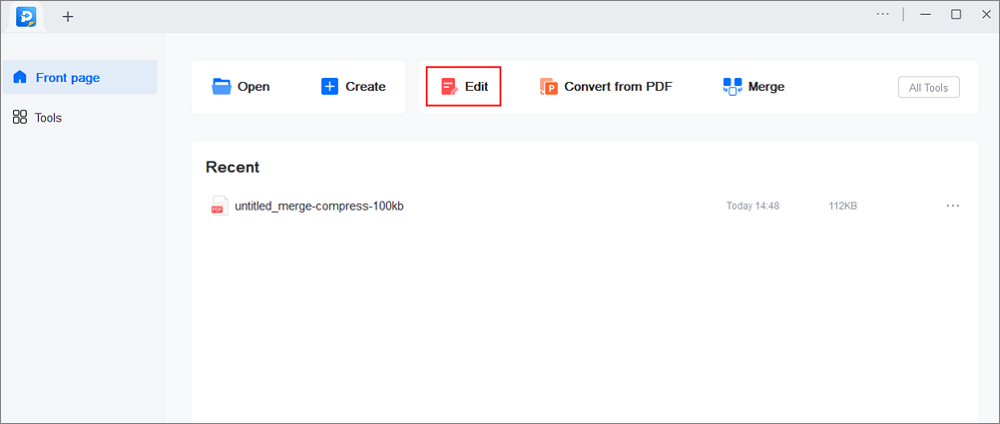
Step 2.There are many editing tools. You may choose to add text, image, link, watermark, set background, edit header & Footer, etc. Always remember to save the changes with the "Save" button.
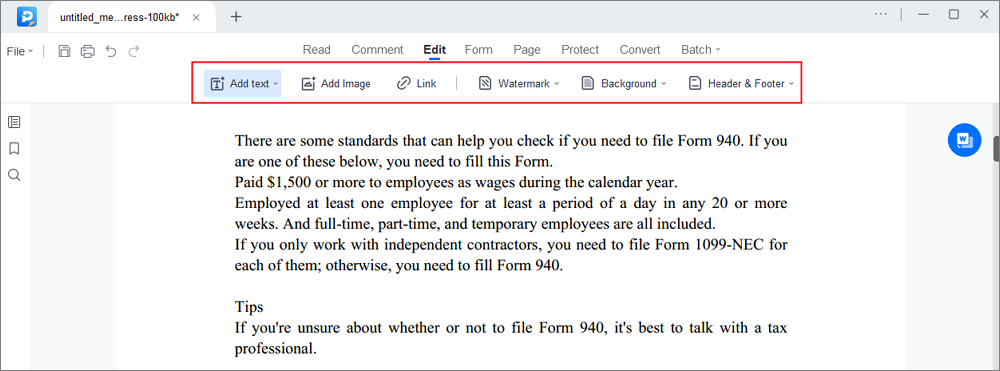
Step 3.When you made all the changes, click "File" > "Save as" to save it to your computer. You need to give the new PDF file a name and file location, and click "Save" in the next window to finish.
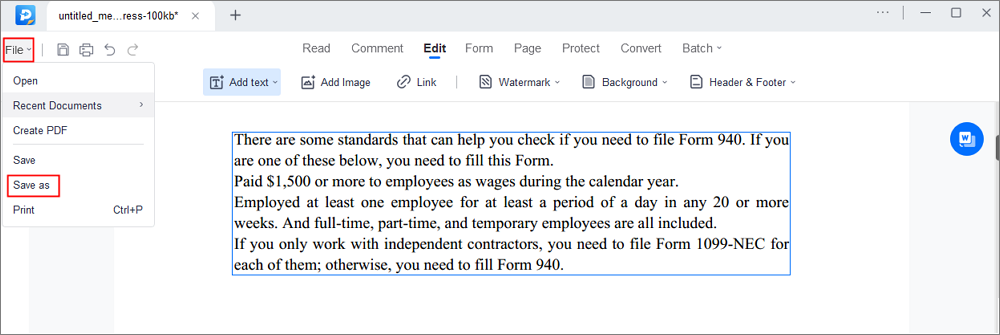
Conclusion
The above-discussed methods signify that Methods 1 and 5 are too easy to download or save images from Google slides without compromising the image's original quality. However, other methods have a lengthy process, and you might lose the image's quality.
Additionally, EaseUS PDF Editor is an excellent PDF editor for users to modify and convert their files. We hope this blog post and our efforts will be advantageous for you. Kindly let us know in the comment box if you have any suggestions or queries. We read your comments.
FAQs
1. Why can't I copy and paste images in Google Slides?
现在,这种选择并不存在ogle Slides, but we assure you that if it introduces that type of option, we'll let you know first because we keep a keen eye on technologies and their daily updates. However, there are several ways discussed above to perform this action efficiently.
2. How do you export high-quality images from Google Slides?
You can export high-quality images using the option "Save to Keep" from Google Slides, above-discussed method 1.
3. How do I save a cropped image from Google Slides?
从谷歌幻灯片裁剪图像后,对吧-click on it a drop-down menu will appear. Click "Save to Keep" at the bottom of the drop-down menu. Wait a few seconds, and the image will emerge from the right side in the Notes. Now, right-click on the image and click "Save image as". In this way, you'll be able to save a cropped image from Google slides. Similarly, follow method 1 to understand this.
About the Author
I'm glad you can find my post. I hope my article can help you a lot. If you have any questions, please feel free to contact me!


![[2022 Ultimate Instruction] How to Fill Out Form 1065 in Minutes](http://www.leppardrock.com/pdf/images/pdf-editor/en/related-articles/21.jpg)